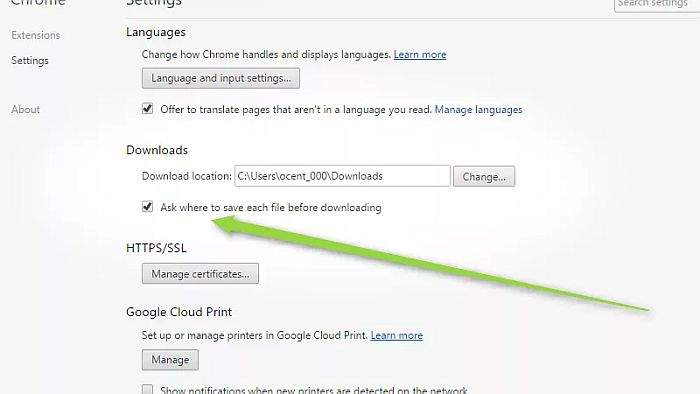Google Chrome najpopularniji je web browser na svijetu. U našem današnjem članku otkrivamo još deset trikova koji će vam pomoći u kvalitetnijem i jednostavnijem pretraživanju interneta putem Chrome-a. Ako želite saznati još više trikova, svakako pročitajte prvi dio teksta na ovom linku.
Preuzmite datoteke tamo gdje želite
Razni mediji za pohranu, poput CD-a i DVD-a, danas us stvar prošlosti. Sve što trebamo danas lako je dostupno u nekoliko klikova mišem na internetu. Dakle, većinu datoteka i stvari koje nam trebaju preuzimamo direktno s interneta i gotovo da više nema ljudi koji koriste neki drugi način.
Google Chrome korisnicima omogućava da jednostavno reguliraju kamo žele spremiti datoteke koje preuzimaju. No, valja napomenuti kako po standardnim postavkama nije moguće birati pojedinačno gdje će se koja datoteka spremiti nakon preuzimanja, već je potrebno odrediti mjesto gdje se spremaju sve datoteke.
Određivanje mjesta na koje će se spremati datoteke moguće je odraditi u Postavkama. Potrebno je odabrati gumb Napredno i nakon toga pronaći gdje se nalazi opcija Preuzimanje. U tom dijelu moguće je podesiti lokaciju na koju će se spremati sve datoteke, ali je moguće i podesiti opciju da vas Chrome prije svakog spremanja upita gdje želite da se spremi datoteka.
Povećajte ili smanjite sadržaj na brzinu
Internet je prepun različitih web stranica koje imaju različite fontove, različite veličine slova, različite pozadine i boje tekstova, itd. Dakle, sve je prepuno različitosti i to korisnike ponekad može dovesti do problema. Naime, neke web stranice imaju izrazito malen font slova pa korisnici teško konzumiraju takav sadržaj.
Google Chrome ima implementiran sustav za povećavanje ili smanjivanje sadržaja prilikom posjeta određenom web mjestu. Postoje dva načina kako je moguće povećati sadržaj na web stranici. Prvi način je da korisnik drži pritisnutu tipku Ctrl na tipkovnici, a kotačićem na mišu skrola te tako povećava ili smanjuje sadržaj.
Druga opcija jest držati pritisnutu tipku Ctrl, ali ovaj put na tipkovnici pritiskati tipke + ili -. Plus i minus omogućiti će vam da na jednostavan način prilagodite sadržaj koji vam vizualno ne odgovara.
Brza navigacija na web stranicama
Iako su se posljednjih godina pojavile svakakve ideje za navigiranje po web stranici, većina njih nije zaživjela. Vrlo je dobro kotirala ideja da se pomoću JavaScript koda korisnik prebacuje iz jednog dijela stranice na drugi, no korisnicima se nije svidio takav način navigacije, te je danas sve vraćeno na staro.
Ako vas zanima kako na jednostavan način navigirati gore-dolje u Google Chrome-u, onda postoji nekoliko kvalitetnih rješenja. Prvo rješenje s kojim je upoznata većina korisnika jest navigiranje vrtnjom kotačića na mišu. Drugo, također poznato rješenje jest navigacija strelicama gore-dolje. Ipak, Google se potrudio i unutar svoje web browsera ponudio još jedno rješenje za brzo navigiranje na stranici.
Ako žalite brzo prolaziti gore dolje po stranici onda možete koristiti tipku Space (Razmaknica). U slučaju da želite ići dolje po stranici dovoljno je pritiskati samo Space, a ako želite ići gore onda ćete morati koristiti kombinaciju Shift+Space.
Jednostavno obrišite povijest pretraga
Ako internet ne pretražujete u Incognito načinu rada, onda Google Chrome sprema sve vaše pretrage na mjesto koje se zove Povijest pretraživanja. Tu se uz zapis linkova do web stranica, nalaze zapisani i razni drugi podaci – korisnička imena i lozinke, razni kolačići, učitane fotografije, itd. Mnogo podataka koji govore jako puno o korisniku koji je pretraživao internet.
Veliki broj korisnika ne želi ostaviti tragove za sobom pa se odlučuje na brisanje podataka o povijesti pregleda. Do opcije brisanja može se doći klikom na glavni meni, pa zatim na opciju Povijest i tek nakon toga klikom na stranicu s prošlim pretragama. Ako želite pojednostaviti pristup Povijesti možete koristiti kraticu na tipkovnici: Ctrl+Shift+Delete. U isti tren pojaviti će se prozor s mogućnostima brisanja povijest pretraga.
Chrome-ov Task Manager: Pristupite Upravitelju zadacima na Chrome-u
Dio korisnika vrlo vjerojatno zna kako na operativnim sistemima postoji Task Manager, odnosno Upravitelj zadacima putem kojeg je moguće regulirati koji će se procesi odvijati na računalu. Putem Task Managera moguće je ugasiti neke procese i tako osloboditi dio memorije za neke nove zadatke.
Malo ljudi upoznato je s time da i na Google Chrome-u postoji Upravitelj zadacima pomoću kojeg je moguće kontrolirati koliko memorije troši pojedina web stranica. Osim web stranica, putem Upravitelja zadacima moguće je kontrolirati i što se dešava s ekstenzijama za Chrome, koje je opterećenje kratica, kako se ponašaju plugini, itd. Dakle, ima puno toga što je putem Task Managera moguće vidjeti na Google Chromeu.
Ako želite otvoriti Upravitelj zadacima na Chrome-u možete do njega stići putem menija i to na način da idete na hamburger meni (tri točkice), odaberete opciju Više alata te nakon toga kliknete na Upravitelj zadacima. Sve to moguće je jednostavnije obaviti putem kratice na tipkovnici, za što je potrebno pritisnuti: Shift+Esc
Prevedite sve što ne razumijete
Google Translate jedan je od najpopularnijih i najpouzdanijih servisa za prijevod na mnoštvo svjetskih jezika. Već godinama Google razvija svoj sustav prevođenja i zbog taga danas ima sjajan alat koji sve bolje rješava komplicirane prevoditeljske zadatke. Da bi korisnicima olakšao pregled stranih web stranica Google je u Chrome implementirao mogućnost prevođenja čitavih web stranica.
No, neki korisnici ne žele ili ne trebaju prevoditi čitave web stranice, već žele prevesti samo jednu rečenicu ili neku frazu. Za sve njih Google je osigurao službeni dodatak, odnosno proširenje koje je moguće instalirati putem Chrome web trgovine.
Instaliranjem dodatka korisnik omogućava da prevodi samo dijelove web stranica i to uz samo dva klika. Prvi klik je označavanje fraze ili rečenice koju korisnik želi prevesti. Drugi klik je otići u gornji desni kut i kliknuti na malu ikonicu Google Translate.
Emitirajte direktno iz Google Chrome-a
Video i audio materijali posljednjih su godina iznimno popularni i prognoze su kako će se budućnost komunikacije i informiranja razvijati upravo u tom smjeru. Dakle, možemo očekivati kako će video igrati sve značajniju ulogu pa je krajnje vrijeme da se pozabavimo tim fenomenom.
Google je u Chrome implementirao mogućnost emitiranja što je sjajna novost za sve koje zanima stvaranje takve vrste sadržaja. Iako je ovaj vid rada za sada namijenjen emitiranju na malim udaljenostima, sigurni smo kako će takvo što uskoro poprimiti i puno veće razmjere. Za sada, moguće je emitirati na druge zaslone i televizore, ali i dijeljenje datoteke s drugima.
Ako želite emitirati ono što radite unutar svojeg Chrome browsera biti će vam dovoljno da kliknete desnu tipku miša i odaberete opciju Emitiraj. Nakon toga, otvara se prozor u kojem vas pita na koji način želite emitirati, odnosno koje medije želite koristiti prilikom toga. Kada odaberete ono što želite, emitiranje može početi.
Printajte putem ‘oblaka’
Chromebook računala kod nas nisu popularna, ali u nekim zapadnim zemljama za tim računalima vlada velika potražnja (posebice među studentima i školarcima). Radi se o računalima iza kojih stoji Google i koja imaju poseban sustav koji je namijenjen boravku na internetu.
Chromebook računala koriste uslugu Google Cloud Printing, koja korisnicima omogućava da printaju s bilo kojeg računala na bilo kojem printeru koje je dakako umreženo. No, Google je uslugu udaljenog printanja proširio na način da omogućava printanje na običnim printerima i računalima, a dovoljno je da su povezani na Google Chrome.
Ako želite koristiti uslugu udaljenog printanja potrebno je podesiti je putem Chrome-a. Otiđite na Postavke, pronađite opciju Ispis i kliknite na Upravljanje uređajima Cloud Printa. Nakon toga potrebno je podesiti neke parametre i kada sve dobro obavite, možete printati vaše dokumente s bilo kojeg mjesta.
Oživite web browser odabirom super teme
Iako se krajnjim korisnicima možda tako ne čini, no Google Chrome je itekako prilagodljiv alat. Postoji hrpetina mogućnosti koje je moguće dodati ili isprobavati na ovom web browseru i sada smo zagrebli tek malo ispod površine.
Poprilično jednostavna i bazična stvar je i promjena teme Google Chrome-a, no mnogi za tu mogućnost uopće ni ne znaju. Google želi da se prilikom korištenja Chrome-a osjećate super i da uživate u pretraživanju interneta. Zbog toga nudi mnoštvo različitih i šarenih tema, koje su prilagođene raznolikom ukusu korisnika.
Na Chrome trgovini dostupno je puno tema, od čega ih je većina besplatna. Novu temu možete dodati na način da u trgovini odaberete Teme i zatim pronađete onu koja vam odgovara i jednostavno kliknete na gum instalacije teme. Učinite svoj web browser prekrasnim i ugodnim za korištenje.
Omogućite automatsko ispunjavanje polja za upis
Zanimljivo je kako tranzicija iz realnog u digitalno okruženje teče poprilično sporo i nekompletno. Iako imamo sve predispozicije da u potpunosti upravljamo digitalnim alatima, još uvijek smo skloni i primorani koristiti neke navike iz realnog okruženja. Primjerice, za online kupnju trebaju nam podaci s osobnih dokumenata i bankovnih kartica pa iako kupujemo online, još uvijek moram pronalaziti fizičke predmete da bismo popunili tražene podatke.
Google Chrome želi tome doskočiti na kraj i to kreiranjem sustava za automatsko popunjavanje polja. Trenutno Chrome nudi popunjavanje dva važna polja – adrese stanovanja i bankovnih kartica. Dakle, u sustav Google Chroma možete unijeti podatke o adresama i karticama i kasnije će ih sustav sam upisivati kada neko polje negdje bude to tražilo.
Ako želite koristiti ovu opciju potrebno je otići u Postavke i pronaći rubriku Zaporke i obrasci. Nakon toga idete na polje Postavke automatske ispune i tamo ispunite sve što želite, odnosno što smatrate da će vam u budućnosti trebati. U drugom polju imate opciju Upravljanje zaporkama i tu možete vidjeti koje su sve važe lozinke spremljene, odnosno koje ste odbili spremiti putem Google Chrome-a.
Zaključak
Nabrojali smo 20 trikova za Google Chrome koji korisnicima mogu pomoći u bržem, efikasnijem i kvalitetnijem pretraživanju interneta. Ovim smo zakačili tek dio mogućnosti koje Google Chrome može, ali vjerujemo kako veliki broj ovih funkcija niste znali da postoje.
Ako želite pogledati prvi dio ovog članka kliknite na sljedeći link ovdje. Također, možete pogledati koje je sve ekstenzije za Google Chrome pametno koristiti i koje mogu pomoći u još boljem surfanju internetom.
Piše: M.Ž.