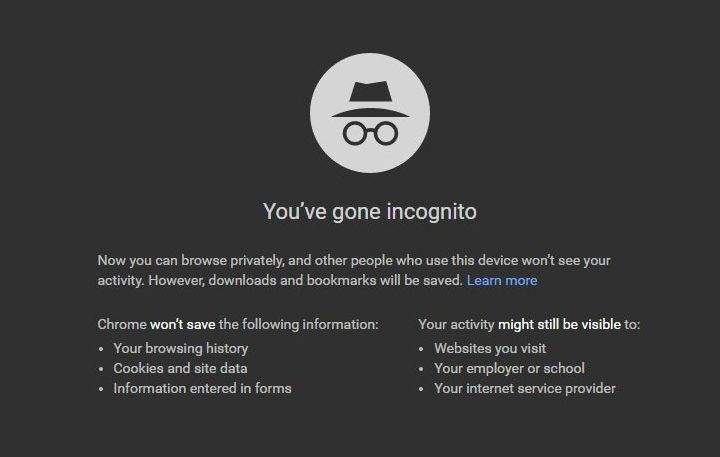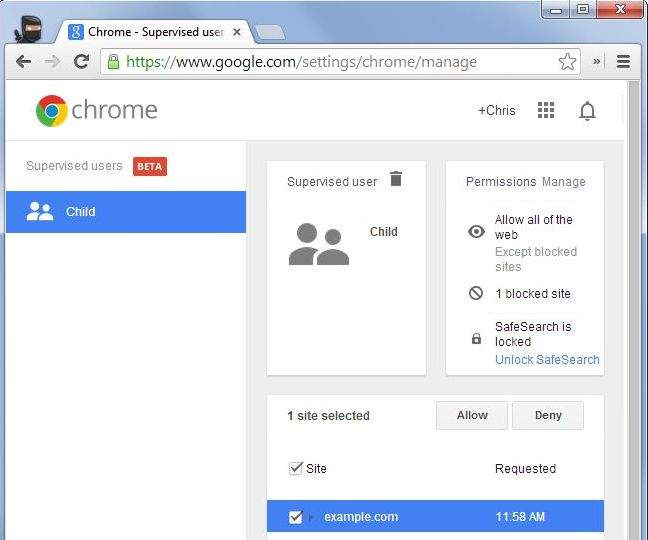Google Chrome trenutno je najpopularniji web preglednik na tržištu. Prije nego što se pojavio prije desetak godina, tržištem su vladali Internet Explorer i Mozilla Firefox. No, puštanje u rad Google Chrome browsera, stvari na tržištu su se vrlo brzo promijenile. Danas je Google Chrome lider na tržištu web browsera i ne čini se kako mu neki od konkurenta ozbiljno prijeti.
S obzirom da većina korisnika računala ili pametnog telefona koristi upravo Google Chrome za pretraživanje interneta danas smo odlučili otkriti nekoliko trikova za koje mnogi korisnici ne znaju. Trikovi su dosta jednostavni lako ih se može naučiti, a korisniku će znatno olakšati rad unutar samog pretraživača.
Slijedi popis najboljih trikova za Google Chrome:
Koristite Incognito Mode za pretrage koje ne želite da drugi vide
Incognito Mode vrlo je popularna funkcija Google Chrome-a i dio je korisnika zapravo upoznat s tom funkcijom. Incognito Mode zapravo omogućuje korisnicima skriveni način pretraživanja interneta pri čemu korisnik iza sebe ne ostavlja nikakve tragove.
Kada pretražujete internet putem Incognito Mode funkcije iza vas na računalu ne ostaje nikakav trag. Primjerice, računalo u Incognito Mode-u ne čuva podatke o povijesti pretraživanja, ali i isto tako ne sprema nikakve kolačiće. Ovakav način pretraživanje je super kada želite svoje pretrage sakriti od drugih ljudi, odnosno od ljudi koji se služe istim računalom ili pametnim telefonom. Valja naglasiti kako vas takav način pretrage ne osigurava u potpunosti, jer internet provajderi i dalje mogu imati uvid u vaše pretrage.
Ako želite pretraživati internet u Incognito Mode-u, onda morate ići u gornji desni kut Google Chrome-a i odabrati gumb tri točkice te nakon toga odabrati opciju Novi anonimni prozor. Još jednostavnija solucija za otvaranje Incognito Mode-a jest kratica na tipkovnici: Ctrl+Shift+N
Povucite više kartica odjednom
Većina korisnika Google Chrome preglednika upoznata je s funkcijom povlačenja kartica. Dakle, klikom na karticu na vrhu ekrana korisnik može premještati kartice po želji (lijevo-desno) ili karticu otvoriti u sasvim novom prozoru. I dok je to poznata stvar, malo je ljudi koji znaju kako je moguće povlačiti više kartica odjednom.
Ako želite povlačiti i premještati više kartica odjednom, trebati će vam tipka Ctrl na tipkovnici. Naime, klikom na tipku Ctrl (držanjem tipke) i klikanjem na određene kartice označavate koje kartice želite premještati i povlačiti. U slučaju da koristite Mac računalo, pritisnutom trebate držati tipku Command key.
Ponovno otvori slučajno zatvorenu karticu
Google Chrome naviknuo na je na korištenje više kartica odjednom, odnosno pretraživanje više različitih pojmova i web stranica u istom trenutku. Sve to moguće je zahvaljujući funkcionalnosti više kartica. Često se zna desiti da u web browseru imamo otvoreno puno kartica, ponekad čak i više od deset različitih.
Vjerujem da se svakom dogodilo da u mnoštvu tih kartica ponekada zatvori onu koju nije imao namjeru zatvoriti. Srećom, Google se brine i o tom problemu pa je korisnicima omogućio da na jednostavan način otvore slučajno zatvorenu karticu.
Ako želite ponovno otvoriti karticu koju ste upravo ugasili, onda to možete učiniti na način da idete na neku od otvorenih kartica. Desnim klikom miša kliknite na tu otvorenu karticu i odaberite opciju Ponovno otvori zatvorenu karticu. Također, moguće je u tu svrhu koristiti i kombinaciju tipki na tipkovnici: Ctrl+Shift+T (Command+Shift+T na Mac računalu).
Zanimljivo, postoji mogućnost da slučajno zatvorite čitav prozor Google Chrome web browsera. U tom slučaju potrebno je otvoriti novi prozor i odabrati opciju Otvori zatvoreni prozor. Sve slučajno zatvorene kartice trebale bi se vratiti.
Otvorite pretragu u novoj kartici bez gubitka trenutne stranice
Ako želite otvoriti novu karticu bez da morate dirati miša, onda postoji super kratica na tipkovnici koju možete iskoristiti. Jednostavno kliknite kombinaciju tipki Ctrl+T i otvoriti će vam se novi prozor u kojem možete vršiti novu pretragu.
No, ako ste zabunom započeli pretraživati novi pojam u polju kada imate otvorenu neku web stranicu to bi moglo uzrokovati da zatvorite trenutnu stranicu. Dakle, imate otvorenu neku web stranicu, krenete pisati novi pojam u traku na vrhu tražilice. E sad, želite izbjeći da se trenutno stranica zatvori. Kada upišete pojam u traku na vrhu Google Chrome-a, dovoljno je samo pritisnuti tipku Alt+Enter. Na taj način nova pretraga će se otvoriti u novoj kartici, dok će vam na raspolaganju ostati i trenutna web stranica koju ste pregledavali.
Prebacite se brzo na neku drugu karticu
Kada imamo otvorenih više kartica unutar Chrome browsera, one su poredane u neki redoslijed na vrhu programa. Uglavnom imamo otvorenih više kartica kada istražujemo neki pojam i želimo dobiti potpuno informacije o tome što tražimo.
Google Chrome omogućio je korisnicima jednostavno prebacivanje između otvorenih kartica. Dovoljno je pritisnuti tipku Ctrl i odabrati broj od 1 do 9. Brojevi od jedan do devet asociraju na položaj kartice unutar web browsera. Dakle, ako imate otvorenih 5 kartica, one s poredane s lijeva na desno i označene brojevima od 1 do 5. Pritiskom tipke Ctrl+3, Google Chrome će vas prebaciti na treću po redu karticu koju imate otvorenu. Korisnici Mac računala koriste tipku Command + neki broj.
Povucite link u polje oznaka i spremite ga
Oznake su funkcionalnost Google Chrome-a koja korisnicima omogućava da na jednostavan način spreme sadržaj koji žele čitati kasnije ili koji smatraju vrijednim. Postoji više načina kako se linkovi mogu spremati u Oznake.
Neuobičajeni način za spremanje novih oznaka jest da kada se nalazimo na nekoj web stranici odemo u polje linka te u desnom kutu kliknemo na malenu zvjezdicu koja stoji tamo. Klikom na tu zvjezdicu otvara nam se mali prozorčić u kojem možemo izmijeniti ime oznake i još neke podatke ili jednostavno možemo kliknuti na Gotovo i spremiti oznaku. Jednom kada klikneš na zvjezdicu, oznaka se automatski sama sprema (tako da nije ni potrebno kliknuti na Gotovo).
Onaj napredniji način spremanja linkova u Oznake je znatno zanimljiviji. Naime, link je moguće spremiti u polje Oznaka samim povlačenjem linka u taj dio. Ono što je posebno interesantno jest činjenica da možemo u područje oznaka odvući bilo koji link. Primjerice, možemo link povući direktno iz teksta na nekoj web stranici i on će se spremiti u Oznake. Ovo može biti posebno korisno, ako želimo istražiti neke dodatne podatke, a trenutno za to nemamo vremena.
Spremite link na početni zaslon računala (Desktop)
U užurbanom svijetu često se nađemo u prilici da naletimo na neki zanimljivi članak ili web stranicu, ali je nažalost ne stignemo odmah pročitati jer žurimo dalje za nekim obavezama. U tom slučaju može od pomoći biti funkcionalnost koju samo malo prije opisali (Oznake), ali sjajnom se može pokazati i opcija spremanja web stranica na Desktop vašeg računala.
Kada se nalazite na nekoj web stranici koju biste željeli spremiti za kasnije čitanje, dovoljno je otići na hamburger meni (tri točkice) u gornjem desnom kutu ekrana. Zatim, odaberete opciju Više alata, a nakon toga kliknete na mogućnost Dodaj na radnu površinu. Otvoriti će se skočni prozor koji će vas upitati pod kojim nazivom želite spremiti web stranicu.
Kada završite s procesom spremanja, Google Chrome će na Desktopu računala kreirati klikabilnu ikonicu naziva kojeg ste odabrali. Klikom na tu ikonicu otvoriti će se novi Google Chrome prozor u kojem će biti učitana web stranica koju ste spremili. Dakle, ovo je sjajan način da spremite neke web stranice koje su vam zanimljive, kako biste ih kasnije mogli u mir pročitati i proanalizirati.
Automatski otvorite željene stranice prilikom pokretanja
Većina korisnika ima naviku iz dana u dan posjećivati iste stranice i čitati iste izvore informacija. Velika je vjerojatnost da su među tim web stranicama neke društvene mreže (Facebook, LinkedIn, Twitter) ili neki popularni portali s novostima. Bilo kako bilo, sjajna je informacija da možete odabrati koje će se stranice automatski pokretati prilikom starta Google Chrome web browsera.
Da bi se podesile stranice koje će se otvarati prilikom pokretanja potrebno je otići na Postavke unutar Google Chroma (nalaze se ponovno u hamburger meniju). Nakon toga potrebno je pronaći opciju Prilikom pokretanja, te odabrati opciju Otvaranje određene stranice ili skupa stranica. Zatim, postoje dvije mogućnosti: ili možemo dodati sve stranice koje trenutno imamo otvorene ili možemo ručno dodavati stranice koje želimo da nam se otvore prilikom pokretanja Google Chromea.
Nakon što završite s procesom spremanja web stranica bilo bi pametno da provjerite da li cijela stvar funkcionira. Dakle, zatvorite u potpunosti Google Chrome i onda ga ponovno otvorite. Ako ste postupak odradili ispravno, onda bi vam se prilikom otvaranja Google Chromea trebala otvoriti sve stranice koje ste odabrali, odnosno spremili.
Kreirajte poseban profil za vašu djecu
Prije desetak i više godina klinci su odrastali na ulicama, u parkovima, na nogometnim terenima i na raznim drugim mjestima vanjskog svijeta. No, danas je internet u potpunosti zaokupio ljude te je sasvim normalno da klinci surfaju internetom još od najranije dobi.
Stručnjaci preporučuju kako roditelji moraju imati potpunu kontrolu nad sadržajem kojeg klinci konzumiraju online. Naime, internet je mjesto na kojem se može pronaći svakakav sadržaj i zbog toga je kontrola klinaca izrazito važna. Srećom, Google Chrome se pobrinu i za taj segment te je u web browser ugradio opciju kontrole za djecu.
Google Chrome vam nudi da za svoje dijete izradite poseban profil putem kojeg će dijete pretraživati internet. Da biste aktivirali ovu opciju potrebno je ići na Postavke i zatim odabrati rubriku Ljudi. Zatim kliknite na Upravljaj drugim osobama te nakon toga na Dodaj osobu kako biste stvorili novi račun za korištenje Google Chromea. Nakon toga potrebno je podesiti još nekoliko parametara prema vlastitom navođenju, a važno je označiti opciju kontroliranja i pregleda sadržaja koji će osoba posjetiti (kako biste mogli vidjeti gdje to klinci surfaju).
Nakon što proces stvaranja profila za djecu bude završen, možete u postavkama tog profila podesiti neke stvari. Jedna od važnijih mogućnosti jest blokiranje određenog sadržaja ili stranica, kao i uključivanje SafeSearch moda. Zanimljivo, moguće je stvoriti više profila za više djece te tako svakome pojedinačno zabraniti ili otključati neke web stranice ovisno o njihovoj dobi.
Pristupite skrivenim Chrome stranicama
Ne znam da li znate, ali polje na vrhu Google Chrome preglednika naziva se omnibox, što vjerojatno stoji iza činjenice da je više namjensko. Uz to što omogućuje upisivanje web adresa i fraza za pretragu ovo polje nudi i neke druge funkcionalnosti.
Jedna od dodatnih funkcionalnosti ovog polje jest pretraga skrivenih Google Chrome stranice. Ako se pitate u čemu je riječ, vrlo vjerojatno ćemo vas razočarati kada vam kažemo kako skrivene stranice ‘skrivaju’ postavke i tehničke podatke o web browseru. Većinu tih skrivenih stranice krajnji korisnik nikada u životu neće trebati i može sasvim bezbrižno živjeti bez njih, no dobro je znati kako one postoje.
Kako biste pristupili do skrivenih Google Chrome stranica potrebno je u polje na vrhu (omnibox) upisati sljedeće: chrome://
Otvoriti će se popis dijela skrivenih stranice i odabirom jednog od linkova možete doći do detalja vezanih uz preglednik koji koristite. Dio informacija koje se kriju u Google Chrome skrivenim stranicama dostupan je javno preko Postavki, dok je dio kvalitetno sakriven i može mu se pristupiti samo putem načina opisanog iznad.
Ovo je bio prvi dio članka u kojem je predstavljeno deset tajnih trikova koje možete koristiti na Google Chrome pregledniku. No, za vas smo pripremili još deset trikova koje donosimo uskoro…
Piše: M.Ž.