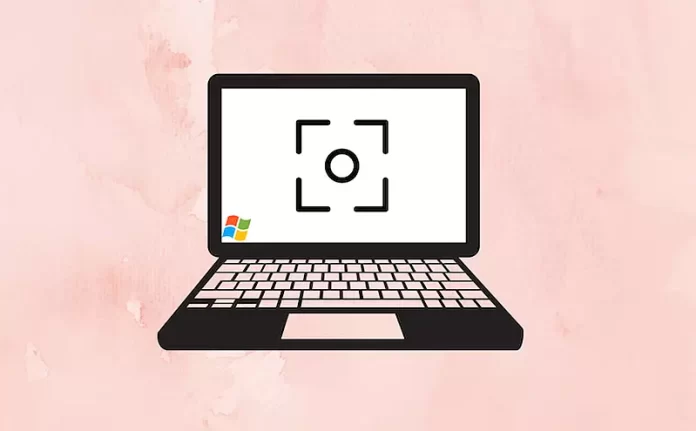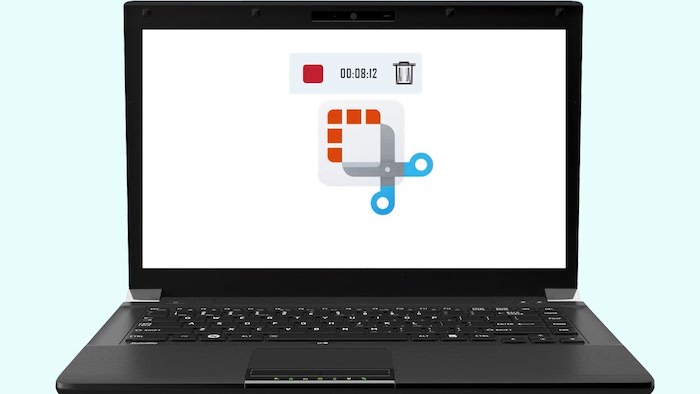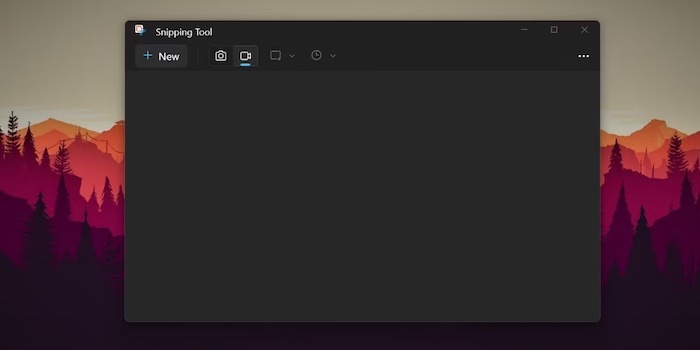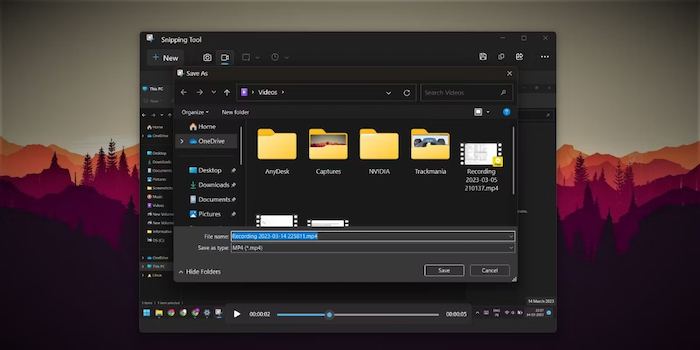Windows Snipping Tool, prije poznat kao “Snip and Sketch”, je ugrađeni alat u Windowsima 11 s kojim ste mogli napraviti sliku zaslona (screenshot), te ga editirati. No, jeste li znali da s ovim alatom možete snimati ekran, odnosno napraviti video? Jako korisno kada želite nekome pokazati kako napraviti nešto na računalu. Pokrenete snimanje, napravite što želite, te snimku pošaljete osobi kojoj je namijenjena.
Ipak, ovo je novitet jer je Microsoft tek nedavno uveo mogućnost snimanja videa. U nastavku teksta ćemo vam pokazati kako koristiti Snipping Tool za snimanje zaslona kako ne biste morali instalirati third-party aplikacije ili kupovati iste. Pa krenimo redom.
Imaju li Windowsi alat za snimanje zaslona?
Prije nego je došla mogućnost snimanja u Snipping Tool, Windowsi su već nudili Xbox Game Bar aplikaciju za Windowse 10 i 11. Ona je mogla također raditi slike zaslona, odnosno screenshotove, te snimati zaslon.
Osim toga, svaki PC koristi grafičku karticu – bila to NVIDIA, AMD ili Intel GPU integrirana karticu. Svaka od tih grafičkih kartica je nudila mogućnost snimana zaslona pomoću odgovarajuće aplikacije.
Idemo dalje s alatima. Windowsi su imali i aplikaciju Clipchamp koja je također nudila obje funkcionalnosti snimanja zaslona (slika i video).
Tako da ste uvijek imali neki od načina kako snimiti video, samo su neki načini zahtijevali određeno tehničko znanje kako biste mogli naći aplikaciju i upogoniti ju onako kako vama odgovara. Snipping Tool je to pojednostavnio i izuzetno ga je lako za koristiti, što ćete vidjeti vrlo brzo.
Zašto je to tako? Zato što aplikaciju možete pokrenuti preko kratice na tipkovnici, te podržava različite oblike snimanja ekrana. Zato, otvorite Microsoft Store i ažurirajte Snipping Tool na zadnju verziju ako već niste.
Kako snimiti zaslon pomoću ovog alata?
Za razliku od izrade screenshota, ne postoji kratica na tipkovnici koja bi vam automatski pokrenula snimanje ekrana. Ono što morate učiniti je otvoriti Snipping Tool aplikaciju, te pomoću kontrola unutar nje pokrenuti snimanje zaslona ekrana. Kako? Evo detaljni koraci.
- Na tipkovnici pritisnite tipke “Win + S” da biste otvorili Windows Search i počnite tipkati Snipping Tool. Kliknite na “Open” kako biste pokrenuli aplikaciju.
- Na vrhu ekrana naći ikonicu kamere kako biste odabrali funkcionalnost za snimanje ekrana.
- Zatim kliknite na “New” gumb kako biste otvorili prozor za snimanje. Alternativno možete stisnuti “Ctrl + N” da pokrenete novu sesiju snimanja ekrana, ali tek nakon što odaberete ikonicu kamere unutar aplikacije
- Sada iskoristite slider kako biste odabrali površinu koju želite snimati s alatom. To može biti manji dio zaslona, veći dio zaslona ili cijeli zaslon. Odaberite ono što vama odgovara.
- Zatim stisnite gumb “Start” kako biste započeli snimanje. Vidjet ćete brojač koji vam govori koliko dugo snimate ekran. Ako želite pauzirati snimanje, stisnite gumb “Pause”.
- Ako vam se ne sviđa ono što ste snimili, stisnite gumb “Delete” koji će prekinuti snimanje i obrisati snimku.
- Nakon što ste gotovi sa snimanjem, stisnite gumb “Stop”. To će završiti snimanje, te vas vratiti u Snipping Tool aplikaciju.
Kako spremiti snimku?
Snimljeni isječak možete pregledati u samoj aplikaciji, a možete i stisnuti gumb “Share” kako biste ju podijelili dalje.
Ali da biste snimljeni isječak spremili na svoje računalo, pritisnite “Ctrl + S” da biste otvorili prozor za spremanje. Dajte naziv videu i spremite datoteku na željenu lokaciju. Također možete kliknuti na ikonu “Save” na gornjoj traci.
Također je moguće kopirati snimljenu snimku i zalijepiti je na bilo koje mjesto u File Exploreru ili Desktopu. Međutim, u tom slučaju će Snipping Tool automatski dati naziv datoteci, pa ga morate kasnije preimenovati.
Snimke su u MP4 formatu, te ne postoji mogućnost da to promijenite u postavkama aplikacije.
Ograničenja alata za snimanje
Kao što možete i sami zaključiti, ovo je vrlo jednostavan alat s hrpom ograničenja. Ne možete ga pokrenuti preko kratice na tipkovnici. Ne možete postaviti timer koji će početi snimanje za X sekundi, ne možete odabrati format u koji će se snimka snimiti i tako dalje.
Ali vjerujemo da će se ti neki nedostaci ispraviti s novim nadogradnjama Windows sustava, što uključuje i Snipping Tool aplikaciju. Uz to, vjerujemo da će 90% korisnika ovo biti dovoljno. Aplikacija radi za što je napravljena – snima ekran. Nadamo se da će I vama pomoći kada vam zatreba ova funkcionalnost.
Ako ništa drugo, ne morate barem instalirati dodatne aplikacije na Windowse.
Piše: Boris Plavljanić