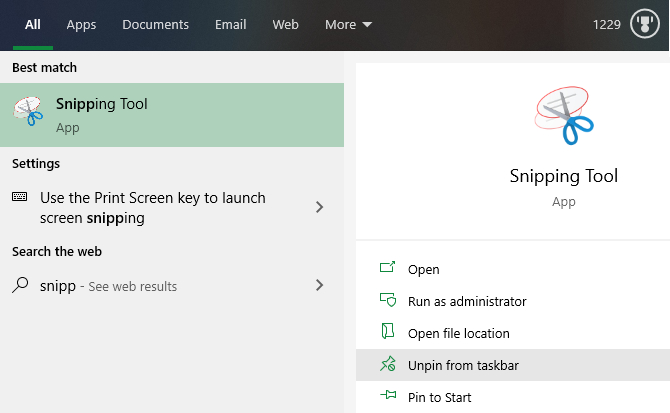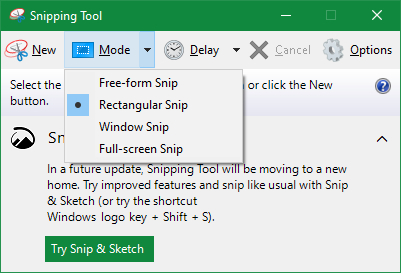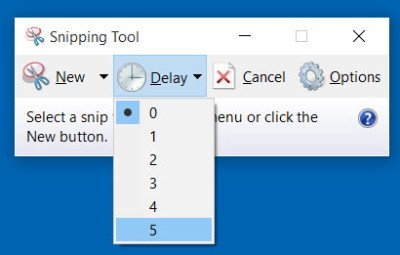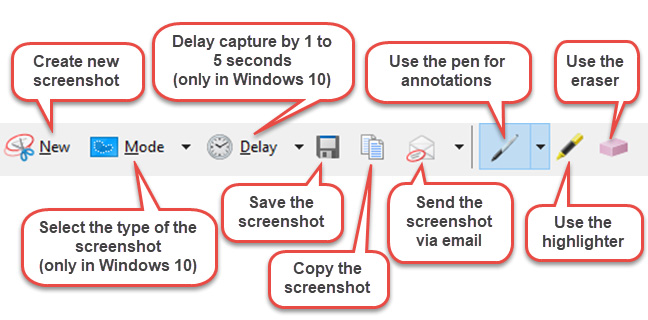Koliko puta ste se našli u situaciji da morate napraviti screenshot svog desktopa? Mi ćemo vam u ovom tekstu pokazati kako da počnete koristiti Snipping tool koji dolazi s Windowsima 7, 8 i 10. Znamo da neki od vas koriste i “Print Screen” metodu, no vrijeme je da ju zaboravite i okrenete se boljem i lakšem načinu.
Kako otvoriti Snipping tool u Windowsima?
Vjerojatno najlakši način je da pretražite “Snipping Tool” unutar Start menija. Na Windowsima 7 i Windowsima 10, kliknite na Start meni u donjem lijevom kutu, počnite pisati “snipping” i kada se u rezultatima pojavi ovaj alat, stisnite Enter.
Na Windowsima 8, stisnite Windows key, te također počnite pisati “snipping tool”. Kada se pojavi u rezultatima, stisnite Enter i to je to.
Jednom kada otvorite Snipping tool vjerojatno ga želite imati negdje na desktopu da biste i inače mogli brzo doći do njega. Zato kliknite desni klik na ime aplikacije pri dnu ekrana, te odaberite opciju “Pin to taskbar”. Sada ćete imati aplikaciju pri ruci kad god vam zatreba.
U ovom tekstu ćemo se fokusirati na korištenje Snipping toola unutar Windowsa 10, ali ćemo napomenuti neke sitne razlike koje se pojavljuju na Windowsima 7 i 8, u odnosu na desetku.
Kako koristiti Snipping tool za izradu screenshota?
Jednom kada otvorite Snipping Tool, vidjet ćete da je to jako jednostavan alat. Da biste napravili screenshot, prvo morate odabrati “mode” koji želite. Na Windowsima 10, kraj riječi mode se nalazi strelica koja pokazuje prema dolje. Kliknite na nju i iz padajućeg menija odaberite kakav screenshot želite napraviti. Imate 4 moda rada koje možete odabrati:
- Free-form Snip: Omogućava vam da sami u slobodnoj formi napravite screenshot
- Rectangular Snip: Možete nacrtati pravokutnik onog što želite “uslikati”
- Windows Snip: Radi screenshot aplikacije/prozora u fokusu
- Full-screen Snip: Radi screenshot cijelog ekrana
Ako odaberete prve dvije opcije, morati ćete sami po ekranu vući miša da biste napravili screenshot. Kod Window snipa, samo dođite mišem na ekran kojeg želite “uslikati”. Dok kod full-screen snipa ne morate raditi ništa jer će on instantno uslikati cijeli vaš ekran.
Mi preferiramo drugu opciju – rectangular snip, no vi si odaberite onu koja vama najviše odgovara.
“Delayed Screenshots”
U Windowsima 10, unutar Snipping Toola, možete napraviti i screenshot ekrana s određenom zadrškom, odnosno zakašnjenjem. To je jako korisno kada želite napraviti screenshot nekog kontekstualnog menija, no čim kliknete nešto, on se zatvara. S ovim “delayed screenshotom”, možete to s lakoćom uslikati.
Da biste koristili delay opciju, unutar snipping toola odaberite istu. Tu možete namjestiti vremenski interval za delayed screenshot. Od jedne do pet sekundi.
Kako editirati screenshot unutar Snipping Toola?
Jednom kada stisnete na tipku New i napravite screenshot, imate dvije opcije. Spremiti isti na disk ili ga prvo urediti prije spremanja na disk. U velikoj većini slučajeva ćete ići ovim prvim putem. Uslikat ćete dio ekrana, spremiti to na disk i nastaviti sa životom. No, ponekad ćete htjeti urediti screenshot, napisati nešto na njega, zaokružiti određeni dio slike i slično.
Ako želite malo više editing opcija, onda je najbolje screenshot učitati u neku drugu editing aplikaciju i editirati što želite. Ali ako želite jednostavno urediti sliku, onda je Snipping Tool i više nego dovoljan. U gornjem dijelu Snipping Toola imate par opcija za editiranje. Jedna od njih je “Pen” ili olovka. S njom možete crtati po screenshotu.
Nadalje, tu je i “Highlighter”, odnosno alat za podcrtavanje i isticanje. Odličan alat ako želite istaknuti određeni dio teksta na slici. Poigrajte se s njim pa vidite što sve nudi.
I za kraj, tu je i “Eraser” ili alat za brisanje. S njim možete doslovno brisati dijelove slike. Odaberite Eraser alat, stisnite negdje na sliku i pomičite mišem. Vidjet ćete kako “brišete” dijelove slike. I to je u biti to.
Snipping Tool je jako jednostavan alat za izradu screenshota, te jednostavno editiranje istoga. Vjerujemo da će vam ovaj alat biti jako koristan u svakodnevnom radu.
Piše: B.P.