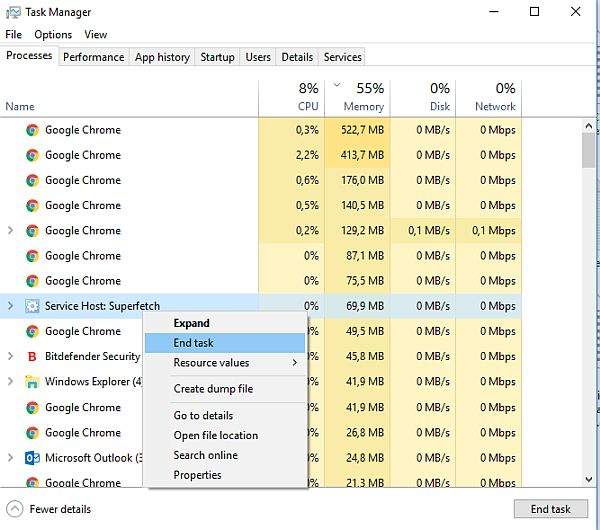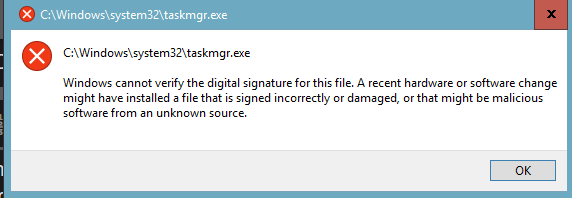Task Manager ili Upravitelj zadataka je dio Windows operacijskih sustava koji inače pokrećemo kada želimo završiti neku aplikaciju, provjeriti procese koji se odvijaju unutar Windowsa, voditi evidenciju o performansama rada računala ili kada želimo izvršiti zadatke koji se odnose na sustav.
Task Manager se može otvoriti na nekoliko načina. Jedan od načina je da korisnik u isto vrijeme pritisne tipke Ctrl+Shift+Esc na tipkovnici. Drugi je desni klik na alatnu traku Windowsa i nakon toga odabir Task Managera. Treći način je nakon istovremenog pritiskanja tipki Ctrl+Alt-Delete i nakon toga odabir Task Managera. Četvrti način kako možemo otvoriti Task Manager je ako u tražilicu koja se nalazi unutar Start tipke utipkamo taskmgr i pritisnemo Enter.
No što učiniti ako se Task Manager ne želi otvoriti bez obzira na način koji pokušamo? U nastavku ovog članka reći ćemo nešto o najčešćim problemima vezanim za Task Manager i kako ih riješiti.
Task Manager se ne želi otvoriti
Jeste li ikada imali iskustva s ovakvim problemom unutar Windowsa? Sve radi normalno, do jučer ste mogli najnormalnije otvarati i koristiti Task Manager, ali odjednom Task Manager više ”ne radi”. Ako se to dogodi iduća stvar koju trebamo otkriti je način kako je Task Manager onemogućen.
Nekad se zna dogoditi da je isključen putem administratorskih prava dok je u drugim slučajevima uzrok najčešće virus ili neki drugi štetni program koji je ušao na računalo korisnika i koji je onemogućio rad Task Managera.
Task Manager je onemogućen od strane administratora
Kada pokušavate otvoriti Task Manager dobivate li poruku sličnu ili identičnu ovoj: ”Task Manager has been disabled by your Administrator” (odnosno Upravitelj zadataka je onemogućen od strane administratora)?
Ako dobivate onda je problem vrlo lako i brzo rješiv. Jednostavno ili kontaktirajte svog administratora računala (ili ako ste sami administrator i nekako ste onemogućili Task Manager jednostavno ga ponovno omogućite unutar opcija i to je to).
Task Manager ne reagira ili je isključen iz drugog razloga
Uzrok nefunkcioniranja Task Managera zbog djelovanja administratora je jasno i nešto što se vrlo jednostavno može popraviti. No što ako ste vi kao korisnik jedini korisnik svog računala no i dalje dobivate poruku o tome da Task Manager ne radi?
Za početak možete napraviti ovo. Možete otići pod Registry dio Windowsa. Do Registryja možete doći tako što ćete unutar Start tražilice utipkati regedit i pritisnuti Enter. Nakon što vam se otvori Registry pronađite ovu lokaciju:
HKEY_CURRENT_USER\Software\Microsoft\Windows\CurrentVersion\Polic es\System
Ovdje možete pronaći unos unutar Registryja koji se zove DisableTaskMgr. Taj unos možete ili obrisati ili njegovu vrijednost možete staviti na 0.
Ono što isto tako možete probati učiniti jest da unutar tražilice koja se nalazi unutar Start tipke utipkate gpedit.msc, pritisnete Enter i otvorite Group Policy Windowsa. Sada idite samo do User Configuration > Administrative Templates > System > Ctrl+Alt+Delete Options > Remove Task Manager.
Desnim klikom miša kliknite na vrijednost pa na Edit pa na Select Not Configured. Sada kliknite na Apply – Ok i Exit. Restartirajte svoje računalo i pokušajte ponovno. Nakon ovoga bi Task Manager trebao raditi normalno.
Što je moglo uzrokovati nefunkcioniranje Task Managera?
Ako i u slučaju da Task Manager ne radi je očiti pokazatelj da nešto ne radi kako treba unutar samih Windowsa. S obzirom na to da je Task Manager vrlo važan segment svakog Windows OS njegovo nepravilno funkcioniranje ili nefunkcioniranje znači da nešto ozbiljno ne radi kako treba.
Najčešći uzrok nefunkcioniranja Task Managera je virus ili neki drugi štetni program. S obzirom na to da danas postoje svakojake vrste virusa i ostalih štetnih programa koji na računalima i u operacijskim sustavima (posebno na Windowsima) mogu raditi sve i svašta, jedna od stvari koje ti štetni programi mogu napraviti su i onemogućivanje Task Managera.
Način kako štetni program najčešće zarazi računalo je sljedeći: korisnik sa interneta skine sumnjivu datoteku koja je u .exe, .zip ili .rar formatu. Nakon instaliranja ili raspakiravanja datoteke računalo biva zaraženo na način da štetni program izmijeni ili u cijelosti obriše neke vrijednosti koje se nalaze u Windows Registryju. Iz tog razloga ako opazite da na vašem računalu ne rade stvari kao što su Task Manager, Windows Explorer ili da je računalo iznenada jako sporo gotovo 100% da su uzročnici problema virusi.
Kako biste spriječili i onemogućili da se takvo nešto uopće dogodi na vašem računalu ne izlažite se opasnostima od štetnih programa. Usprkos tomu što su danas, pogotovo kod Windowsa 10 mjere zaštite poboljšane i što je Windows Defender puno bolji nego što je ranije bio, na antiviruse trebate gledati kao na posljednju crtu obrane, a ne kao na prvu. To znači da ne trebate previše vjerovati da će vas antivirusni programi u cijelosti čuvati od internetskih opasnosti.
Pazite na to kakve stranice posjećujete (nemojte posjećivati ilegalne i/ili internetske stranice sa eksplicitnim i pornografskim sadržajem), jer si tako samo povećavate vjerojatnost zaraze.
U slučaju da shvatite da vam Task Manager ne radi prva stvar na koju bi trebalo odmah posumnjati su virusi. Dakle, ako vidite da se Task Manager ne otvara, nemojte paničariti nego učinite sljedeće:
- Pokrenite antivirusni program i stavite ga na dubinsko skeniranje.
- U slučaju da antivirus ne pronađe ništa pokrenite provjeru sustava ili ”System File Checker” tako što ćete u Start tražilicu utipkati sfc/scannow i pričekati dok se skeniranje ne dovrši.
- U slučaju da ni antivirusni program ni provjera sustava nisu otkrili ništa nepravilno pokušajte sa skeniranjem sustava korištenjem pomoćnih alata kao što su TuneUp Utilities ili Malwarebytes. Malwarebytes je posebno odličan pomoćni alat koji je osmišljen kako bi tražio i obrisao sve štetne programe koji inače mogu vrlo lako promaknuti antivirusnim programima. Još jedan vrlo dobar alat koji služi svrsi pronalaženja kvarova koji su nastali unutar Windows operacijskog sustava je recimo FixWin.
- Ako ništa ne upali, čak niti nakon brisanja i/ili uređivanja opcija i vrijednosti unutar Windows Registryja posljednja stvar koju trebate pokušati jest popravljanje Windowsa uz pomoć medija na kojem se Windows OS nalazi. To može biti disk ili USB stick.
Nadam se da ovakvih (ili sličnih) problema sa Windowsima nećete imati. No ako se i ”dogodi” dobro je znati da postoje i rješenja koja se vrlo lako i brzo mogu primijeniti.
Piše: Z.K.