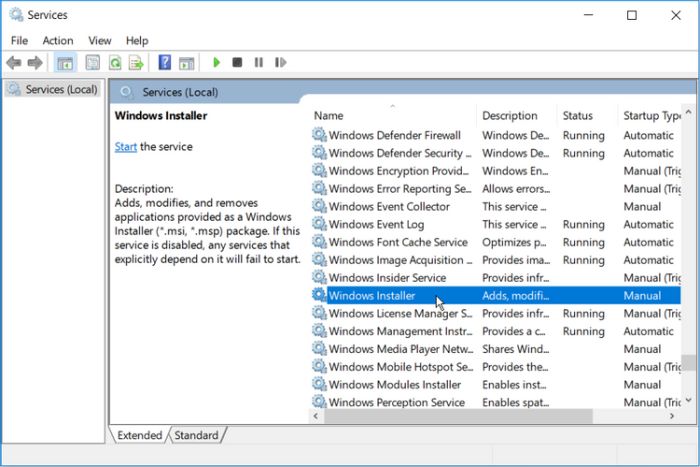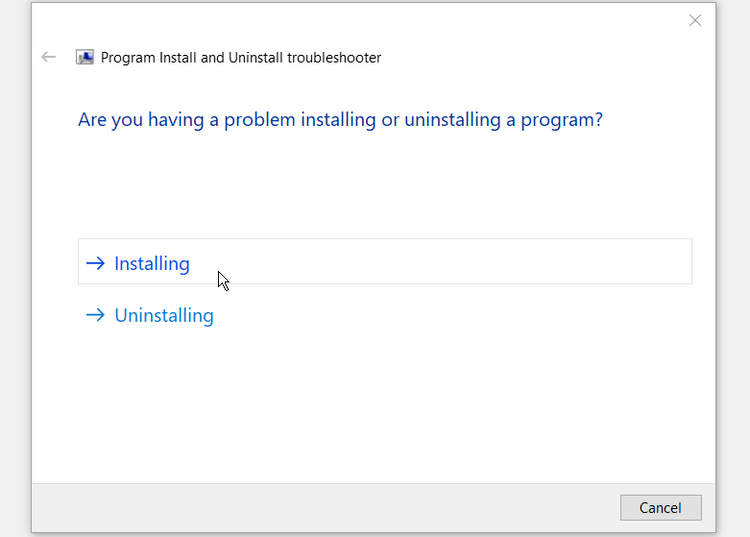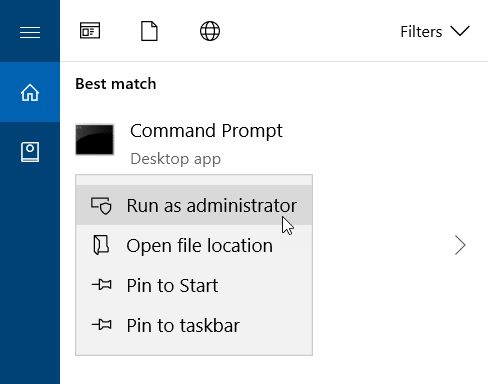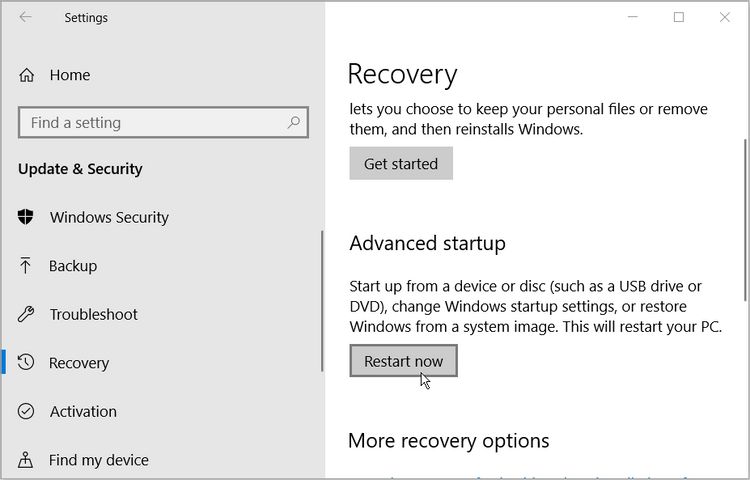Windows 10 koristi ugrađeni Windows Installer za instaliranje, održavanje i uklanjanje softvera na vašem računalu. U slučaju da je instalacijski program neispravan, vrlo je vjerojatno da ćete naletjeti na nekoliko problema tijekom instaliranja ili uklanjanja programa s računala. Svaki puta kada se taj problem pojavi pokazat će vam se kod pogreške InstallShield 1722. Pogreška se može pojaviti i zbog drugih različitih problema sa sustavom.
Kako riješiti probleme s pogreškom InstallShield 1722? Pročitajte u nastavku.
Za početak, koji su (najčešći) uzroci Greške 1722 unutar Windowsa 10?
Neki od potencijalnih uzroka ove pogreške su sljedeći:
- Windows Installer je onemogućen u postavkama sustava.
- Na računalu postoje neke sistemske datoteke koje nedostaju ili su oštećene.
- Nevažeći ili oštećeni unosi registra u sukobu su s programom Windows Installera.
- Oštećeni programi.
Brza rješenja
Prije nego što nastavimo s detaljnim rješenjima, evo nekoliko brzih rješenja koje možete isprobati:
- Ponovno pokrenite računalo kad naiđete na pogrešku.
- Ažurirajte svoje aplikacije. Osim dodavanja novih značajki, ažuriranje aplikacija pomaže u ispravljanju ili uklanjanju programskih pogrešaka.
- Pokrenite alat za rješavanje problema sa sustavom Windows. Idite na izbornik Start > Postavke računala> Ažuriranje i sigurnost> Rješavanje problema. Pokrenite i alat za rješavanje problema sa kompatibilnošću programa i Windows Store Apps.
- Očistite svoje računalo. Jednostavno čišćenje diska pomaže oslobađanju prostora na disku i omogućuje aplikacijama učinkovito pokretanje. To može pomoći u rješavanju problema s Windows Installerom i drugim programima.
Kako omogućiti Windows Installer u slučaju da je on onemogućen
Ako je Windows Installer onemogućen, teško ćete (ili točnije nećete moći) instalirati niti ukloniti programe. Kako biste omogućili program za instaliranje, evo što trebate učiniti.
- Pritisnite tipke Windows + R da biste otvorili dijaloški okvir naredbe Pokreni.
- Upišite services.msc i kliknite Enter.
- Na sljedećem zaslonu pomaknite se prema dolje i dvaput kliknite opciju Windows Installer.
- Na sljedećem zaslonu postavite vrstu pokretanja programa Windows Installer na Manual, odnosno ručno. Pritisnite tipku Start da biste omogućili uslugu. Odaberite Primijeni, a zatim U redu kako biste spremili ove promjene.
Pokrenite Microsoftov Program Install i deinstalirajte Troubleshooter
Ako sumnjate da su problemi uzrokovani oštećenim ključevima registra, Microsoftov alat za rješavanje problema s instaliranjem i deinstaliranjem programa (odnosno Microsoft Program Install) može vam pomoći. Što se tiče popravljanja oštećenih ključeva registra, preporučuje se da ne koristite Registry Cleaner ili čistač registra. Pokretanje ovih programa moglo bi naštetiti vašem računalu. Ako izbrišete, premjestite ili oštetite ključeve registra, vaše računalo se može naći u još većim problemima, kao što su problemi s instaliranjem, pokretanjem ili uklanjanjem aplikacija.
Alat za rješavanje problema s instalacijom i deinstalacijom programa (odnosno u Windowsima Program Install and Uninstall troubleshooter) pomoći će ne samo u skeniranju i popravljanju oštećenih ključeva registra, već će popraviti i druge greške s datotekama sustava.
- Za početak, preuzmite alat za rješavanje problema s instalacijom i deinstalacijom programa.
- Pokrenite alat za rješavanje problema dvostrukim klikom na njega.
- Kliknite Dalje da biste započeli postupak rješavanja problema.
- Iz prikazanih opcija kliknite opciju Instaliranje ili Deinstaliranje.
- U sljedećem prozoru odaberite program s kojim imate probleme, a zatim kliknite Dalje. U slučaju da ne možete pronaći program s popisa, odaberite opciju Nije na popisu i potražite program. S ovog mjesta slijedite daljnje opcije da biste dovršili postupak rješavanja problema.
Isključite iz registra (Registryja) i ponovno uključite Windowsov Installer
Pritisnite tipku Windows + R da biste otvorili dijaloški okvir naredbe Run.
Upišite CMD, a zatim pritisnite Ctrl + Shift + Enter da biste otvorili Command Prompt. Da biste privremeno poništili registraciju programa Windows Installer, upišite sljedeću naredbu i kliknite Enter: msiexec /unreg
Nakon što se ovaj postupak završi, sada možete ponovno registrirati Windows Installer. Da biste to učinili, upišite sljedeću naredbu i kliknite Enter: msiexec /regserver. Restartirajte svoje računalo i ponovno ga pokrenite.
SFC i DISM alati također mogu biti od koristi
Budući da bi se ova pogreška mogla pojaviti zbog oštećenih sistemskih datoteka, to znači da je možete pokušati riješiti pomoću alata SFC i DISM. SFC će skenirati vaše računalo u potrazi za datotekama sustava koje nedostaju ili koje su oštećene, dok će DISM skenirati prikaz sustava koji je korišten za otklanjanje ovih problema. U svakom biste slučaju prvo trebali pokrenuti DISM, kako biste potvrdili funkcionirali SFC alat kako treba. Evo i kako:
- Za početak pritisnite tipku Windows + R i upišite CMD.
- Pritisnite Ctrl + Shift + Enter da biste otvorili Command Prompt.
- Upišite sljedeću naredbu i pritisnite Enter:
DISM /Online /Cleanup-Image /ScanHealth
- Nakon što se skeniranje završi, upišite sljedeću naredbu i pritisnite Enter:
DISM /Online /Cleanup-Image /RestoreHealth
- Pričekajte da se skeniranje završi, a zatim ponovo pokrenite računalo.
- Ponovno pokrenite Command Prompt. Upišite sljedeću naredbu i kliknite Enter:
sfc /scannow
- Pričekajte da se skeniranje završi. Nakon završetka zatvorite Command Prompt i ponovo pokrenite računalo.
Instalirajte programe u sigurnom načinu rada (ili Safe Modu)
Problem možete pokušati riješiti instaliranjem programa u sigurnom načinu. Na taj ćete način moći utvrditi je li problem uzrokovan instaliranim softverom ili oštećenim hardverskim komponentama vašeg računala. Ako se nakon instaliranja programa u sigurnom načinu rada više ne budete susretali s pogreškom u radu, to gotovo sigurno znači da je pogreška bila uzrokovana upravljačkim programom ili softverom. Evo kako instalirati programe unutar sigurnog načina rada:
- Za početak idite na izbornik Start sustava Windows> Postavke računala> Ažuriranje i sigurnost.
- Odaberite opciju Oporavak.
- Pod opcijom Napredno pokretanje kliknite na tipku Odmah ponovno pokreni.
- To će dovesti do ponovnog pokretanja vašeg računala u okruženju za oporavak.
- Na zaslonu koji se pojavi odaberite Napredne mogućnosti> Postavke pokretanja, a zatim pritisnite tipku Restart. Na kraju, pritisnite tipku F4, budući da je to tipka koju najčešće kod većine računala trebate pritisnuti kako biste omogućili da se računalo pokrene u sigurnom načinu rada.
Korištenje aplikacija trećih strana za deinstaliranje i obavljanje ”čistog pokretanja sustava” (ili ”Clean Boot”)
Kao jedan od načina pokušaja rješavanja ovog problema je izvršavanje čistog pokretanja sustava iliti ”Clean Boot.” Ovim se postupkom računalo pokreće na način da su sve ostale aplikacije i programi treće strane onemogućeni. Osim toga, čisto pokretanje sustava pokrenut će samo najpotrebnije upravljačke programe i aplikacije, koje su potrebne za funkcioniranje. ”Clean Boot” stoga može pomoći u uklanjanju svih sukoba koji se javljaju nakon što instalirate ili deinstalirate programe na svom računalu.
Nakon što prepoznate problematični program, možete ga ukloniti pomoću programa za deinstalaciju treće strane. Tako ćete si osigurati da zaostale datoteke ne ostanu i da samim time ne bi uzrokovali daljnje probleme na vašem računalu. U slučaju da nijedno drugo potencijalno rješenje ne uspije, pokušajte ažurirati Windows sustav. To bi trebalo pomoći u rješavanju ovog, ali i ostalih problema unutar Windows operativnog sustava.
Piše: Ivan Hečimović