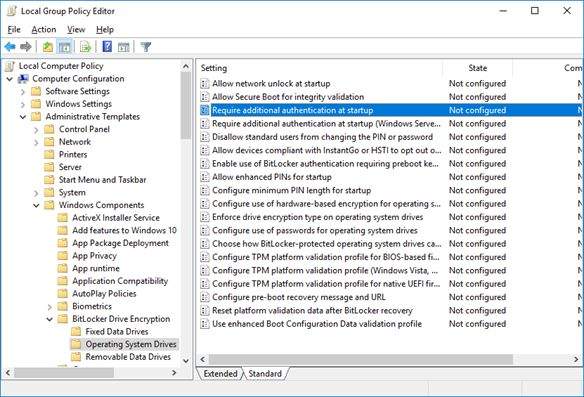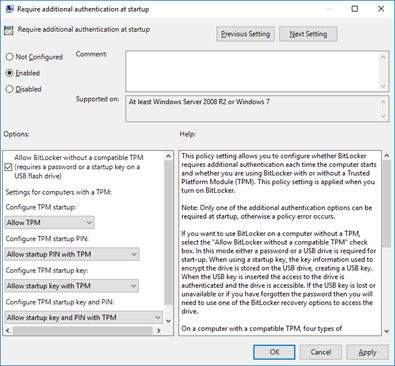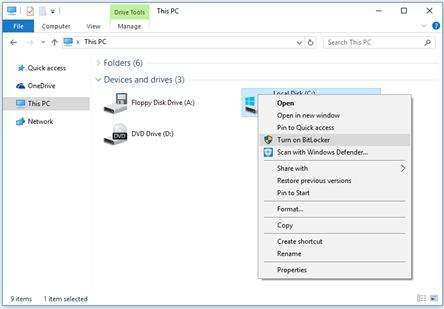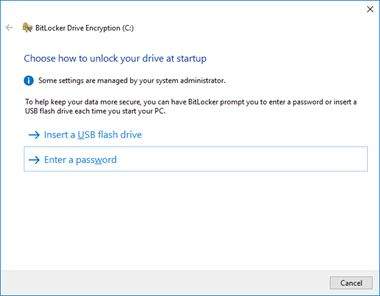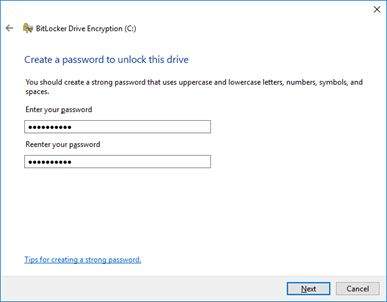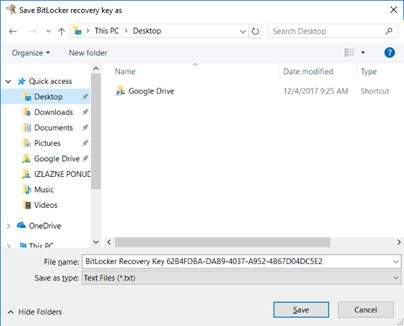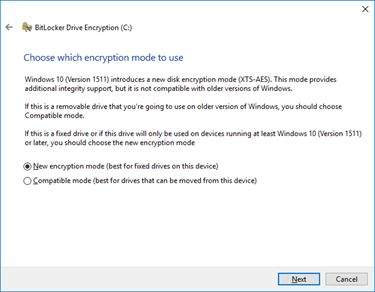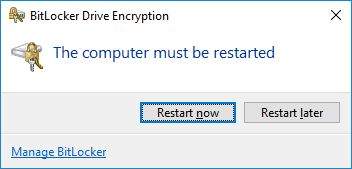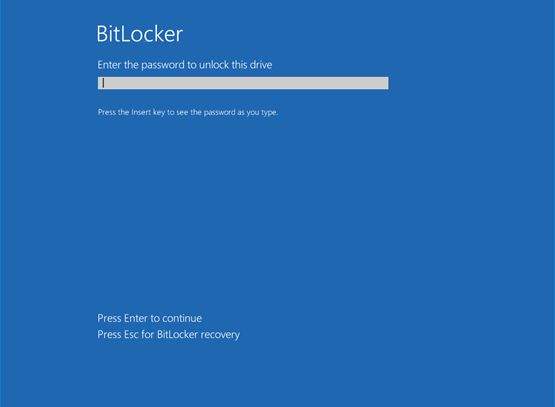U prethodnom članku smo pisali o zaštiti podataka i kriptiranju eksternih diskova. Danas, pričamo o kriptiranju sistemske particije pomoću BitLocker alata. BitLocker je alat integriran u operacijski sustav Windows 10, i kao takav omogućava kriptiranje diskova bez potrebe za skidanjem i instaliranjem aplikacije na računalo ili laptop. No, bez obzira na to, potrebno je da ispunimo određene uvjete, uključujući podršku za TPM 1.2 čip i adekvatnu ediciju operativnog sustava Windows 10.
Ukoliko koristite operativni sustav Windows 10 Pro, Windows 10 Enterprise ili Windows 10 Education, moći ćete da koristite i BitLocker. Ukoliko pak, koristite operativni sustav Windows 10 Home, nećete moći kriptirati diskove pomoću BitLockera. Ukoliko zlonamjerna osoba dođe do našeg računala ili laptopa, neće moći pristupiti našim podacima, jer su šifrirani. Super, zar ne?
Pokazati ćemo Vam na koji način kriptirati sistemsku particiju unutar operativnog sustava Windows 10 Pro. Identična procedura kompatibilna je sa svim diskovima i SSD. Također, ova procedura je kompatibilna i sa starijim operativnim sustavima, uključujući Windows 7, Windows 8 i Windows 8.1.
- Držati Windows logo, a zatim pritisnuti tipku R
- Ukucati msc a zatim pritisnuti tipku Enter kako bi otvorili Local Group Policy Editor
- Pristupiti slijedećoj lokaciji
Computer Configuration\Administrative Templates\Windows Components\BitLocker Drive Encryption\Operating System Drives
- Kliknuti dva puta na Require addiitonal authentificaion at startup
- Kliknuti Enabled, a zatim kliknuti Apply i OK
- Držati tipku Windows logo i onda pritisnuti E, kako bi otvorili File Explorer
- Unutar navigacijskog menija otvoriti This PC
- Kliknuti desnim klikom miša na sistemsku particiju a zatim kliknuti Turn On BitLocker kako bi uključili kriptiranje sistemske particije
- U slijedećem prozoru potrebno je odabrati način na koji želimo otključati sistemsku particiju. Na raspolaganju imamo dvije opcije:
- Insert a USB flash drive – otključati sistemsku particiju pomoću USB flash diska
- Enter a password – otključati sistemsku particiju pomoću lozinke
U našem primjeru, sistemsku particiju ćemo otključati pomoću lozinke klikom na Enter a password.
- Upisati lozinku dva puta, a zatim kliknuti Next
Napomena: Tokom pisanja lozinke koristiti minimalno 8 znakova (velika i mala slova, brojevi, interpukcijski znakovi). Također, nije preporučeno korištenje osobnih informacija kao lozinki.
- U slijedećem prozoru potrebno je snimiti ključ, koji nam pomaže da otključamo sistemsku particiju, ukoliko zaboravimo lozinku. Na raspolaganju imamo četiri opcije, uključujući:
-
Save to your Microsoft account – snimanje ključa unutar oblaka, na One Drive
-
Save to a USB flash drive – snimanje ključa na USB flash disk
-
Save to a file – snimanje ključa na disk (lokalni, eksterni ili mrežni disk)
-
Print the recovery key – ispis ključa na list papira
U našem primjeru ključ ćemo snimiti na disk, odabirom opcije “Save to a file”. Nakon toga kliknuti ćemo na Next.
- Definirati naziv ključa, a zatim ga snimiti na sekundarnu particiju ili eksterni disk.
- Sljedeći korak uključuje odabir metode za kriptiranje diska koja je povezana sa vrstom diska koji kriptiramo, tj. da li kriptiramo interni ili eksterni disk. Imamo dvije opcije:
- New encryption mode (best for fixed drives on this device) – namijenjen je za interne diskove, instalirane u kućištu računala ili laptopa
- Compatible mode (best for drives that can be moved from this device) – namijenjen je za eksterne diskove, koje koristimo na različitim računalima i operacijskim sustavima
U našem slučaju odabrati ćemo prvu metodu, obzirom da planiramo kriptirati interni disk, tj. sistemsku particiju. Nakon odabir adekvatne metode za kriptiranje podataka, kliknuti ćemo Next.
- U slijedećem prozoru potrebno je testirati kompatiiblnost BitLocker i sistemske particije. Potrebno je kliknuti Continue
- Kliknuti na Restart now, kako bi restartali operacijski sustav. Potrebno je da prije toga zatvorimo sve aplikacije i snimimo otvorene dokumente
- Slijedeći put kada pokrenemo operacijski sustav, potrebno je upisati lozinku kako bi dešifrirali, tj. otključali sistemsku particiju
Ukoliko niste kriptirali sistemsku particiju, preporučujemo Vam da to uradite još sada. Podaci su naše blago, i tako treba da ih tretiramo.
Autor: J.K.