Podaci sa kojima radimo na dnevnom, tjednom ili mjesečnom nivou se mogu klasificirati na različite načine, od onih koji nisu povjerljivi, onih koji su manje povjerljivi i podataka koji su povjerljivi, i čija zloupotreba može povrijediti našu osobnost ili reputaciju kompanije u kojom radimo.
Bez obzira o kakvoj vrsti podataka se radi, potrebno je da osiguramo njihov integritet i onemogućimo trećim licima da im pristupaju. Jedan od načina na koji to možemo uraditi je kriptiranje diskova na kojim se nalaze podaci. Pod kriptiranjem diskova podrazumijeva se šifriranje ili zaštita podataka, što onemogućava trećim osobama da pristupe podacima bez korisničkog računa ili lozinke.
Zamislimo slijedeću situaciju: trenutno radimo na važnom projektu, koji smo pored lokalnog diska, snimili i na USB disk. Tokom putovanja, izgubili smo USB disk sa svim podacima koji se nalaze snimljeni na njemu. Naše podatke pronašla je zlonamjerna osoba , koja nam dalje može ucjenjivati ili objaviti sadržaj USB diska na Internetu. Time je ugrožena naša osobnost, i projekat na kojem radimo.
Da se ovo ne bi desilo, preporučujemo da kriptirate Vaše eksterne diskove. Unutar Windows 10, a i prethodnim operacijskim sustavima (Windows Vista, Windows 7, Windows 8 i Windows 8.1), integriran je alat pod imenom BitLocker, što znači da ga nije potrebno skidati sa Interneta i instalirati na računalo ili laptop. Da bi kriptirao i zaštitio naše podatke, BitLocker koristi 128-bitnu ili 256-bitnu AES enkripciju (kriptiranje).
Ukoliko želimo da koristimo BitLocker na Windows mašini, potrebno je da koristimo jednu od sljedećih edicija operacijskog sustava Windows 10, uključujući Windows 10 Pro, Windows 10 Enterprise ili Windows 10 Education.
Pokazati ćemo Vam na koji način kriptirati USB disk, model Kingston DataTraveler 3.0 32GB unutar operacijskog sustava Windows 10 Pro. Identična procedura kompatibilna je sa svim Usb diskovima, eksternim diskovima ili sekundarnim particijama na Vašoj Windows mašini. Pa, počnimo.
- UKljučiti USB Kingston DataTraveler 3.0 32GB u USB port na računalu ili laptopu
- Držati tipku Windows logo i onda pritisnuti E, kako bi otvorili File Explorer
- Unutar navigacijskog menija otvoriti This PC
- Kliknuti desnim klikom miša USB disk (Kingston DataTraveler 3.0 32GB) a zatim kliknuti Turn On BitLocker kako bi uključili kriptiranje na USB disku
- Kliknuti na “Use a password to unlock the drive” a zatim upisati lozinku dva puta
Napomena: Tokom pisanja lozinke koristiti minimalno 8 znakova (velika i mala slova, brojevi, interpukcijski znakovi). Također, nije preporučeno korištenje osobnih informacija kao lozinki.
- Kliknuti Next
- U sljedećem prozoru potrebno je snimiti ključ, koji nam pomaže da otključamo USB disk ukoliko zaboravimo lozinku. Na raspolaganju imamo tri opcije, uključujući:
- Save to your Microsoft account – snimanje ključa unutar oblaka, na One Drive
- Save to a file – snimanje ključa na disk (lokalni, eksterni ili mrežni disk)
- Print the recovery key – printanje ključa na list papira
U našem primjeru ključ ćemo snimiti na disk, odabirom opcije “Save to a file”. Nakon toga kliknuti ćemo na Next.
- U sljedećem prozoru potrebno je odabrati način na koji želimo kriptirati USB disk. Na raspolaganju imamo dvije opcije:
- Encrypt used disk space only (faster and best for new PCs and drives) – kriptiranje iskorištenog prostora na USB disku. Svaki put kada dodamo nove podatke na USB disk, BitLocker će ih kriptirati. Za ovu metodu potrebno nam je manje vremena za implementaciju, jer se kriptira samo zauzeti prostor.
- Encrypt entire disk (slower but best for PCs and drives already in use) – kriptiranje cijelog diska, uključujući zauzeti i slobodni prostor. Za ovu metodu potrebno nam je više vremena, jer se kriptira cijeli disk.
U našem slučaju odabrati ćemo kriptiranje samo zauzetog prostora na disku, a zatim ćemo kliknuti Next.
- Sljedeći korak uključuje odabir metode za kriptiranje diska koja je povezana sa vrstom diska koji kriptiramo, tj. da li kriptiramo interni ili eksterni disk. Imamo dvije opcije:
- New encryption mode (best for fixed drives on this device) – namijenjen je za interne diskove, instalirane u kućištu računala ili laptopa
- Compatible mode (best for drives that can be moved from this device) – namijenjen je za eksterne diskove, koje koristimo na različitim računalima i operacijskim sustavima
U našem slučaju odabrati ćemo drugu metodu, obzirom da planiramo koristiti USB disk na drugim operacijskim sustavima, npr. Windows 7 ili Windows 8.1. Nakon odabir adekvatne metode za kriptiranje podataka, kliknuti ćemo Next.
- Kliknuti Start encrypting, kako bi kriptirali USB disk
Sljedeći put kada pristupimo USB disku, potrebno je upisati BitLocker lozinku, kreiranu na početku procedure kriptiranja. Ukoliko bi zlonamjerna osoba pronašla USB disk koji je kriptiran, ne bi mogla da pristupi podacima bez lozinke.
Ukoliko ne koristite kriptiranje USB diskova, preporučujemo Vam da to uradite sada. U narednom članku pisati ćemo na koji način možemo kriptirati sistemsku particiju.
Podaci su naše blago, i tako treba da ih tretiramo.
Autor: J. K.





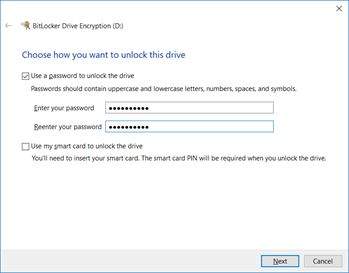
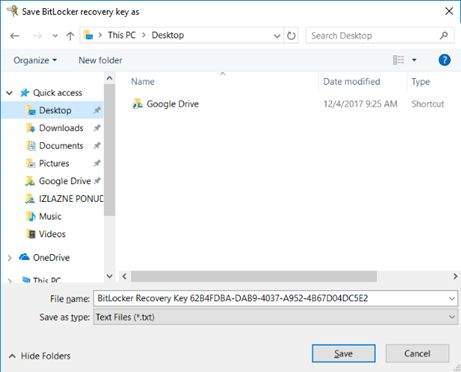
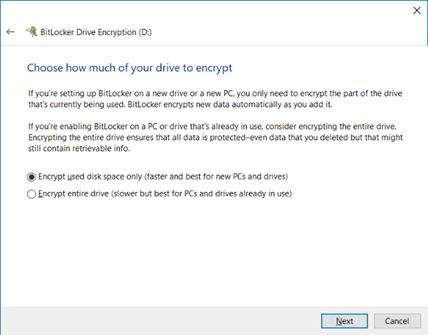
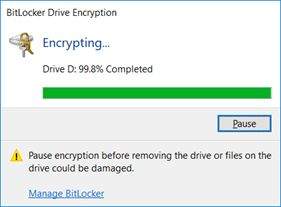
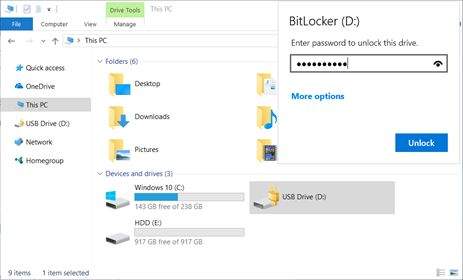

Mala ispravka, naime BitLocker pocetno koristi 128-bitnu AES enkripciju tako da je potrebno prije kriptiranja promijeniti u 256-bitnu AES enkripciju putem Group Policy Editor-a