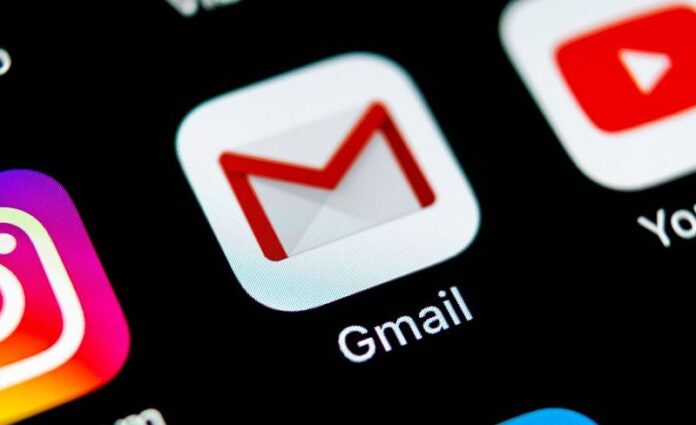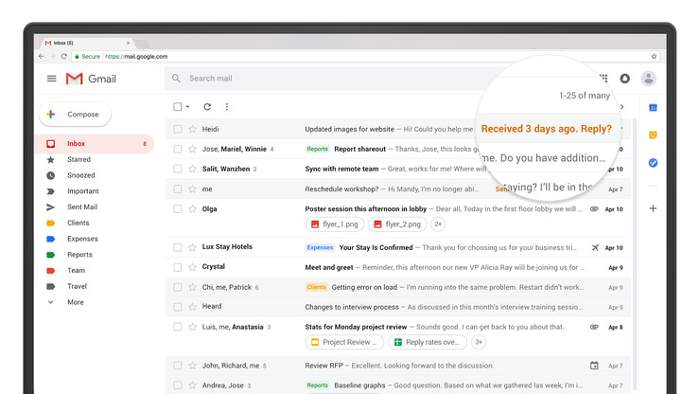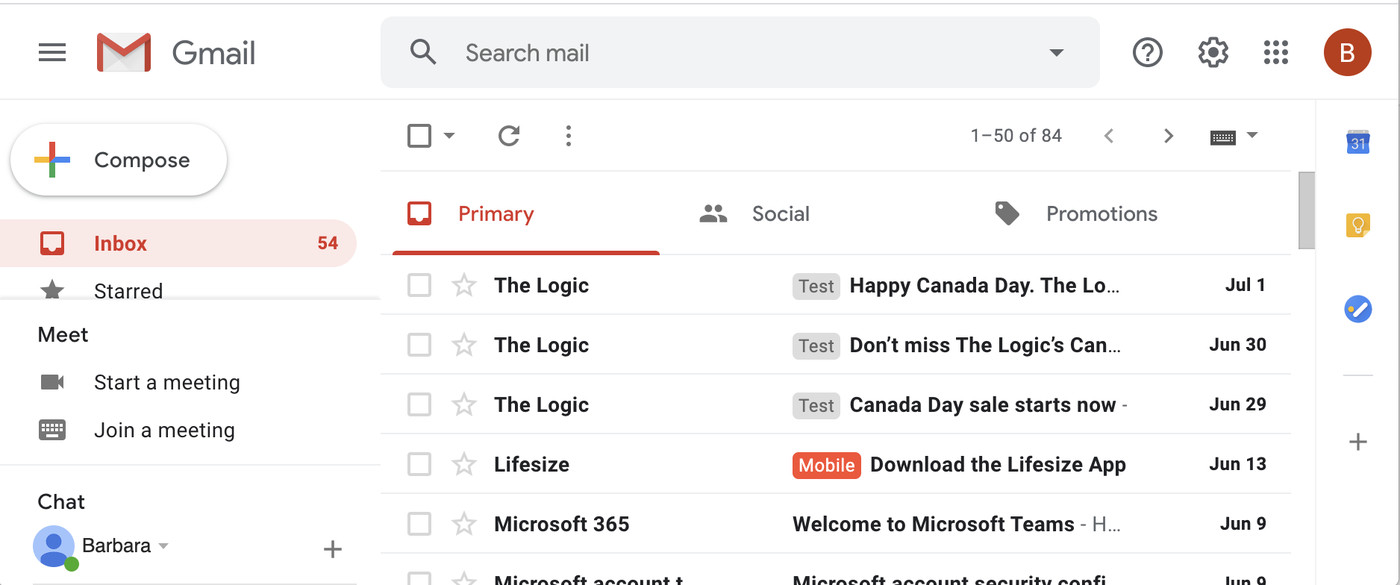Mnogi korisnici Gmail servisa često nemaju naviku praćenja, brisanja i uređivanja poruka elektroničke pošte koje danas gotovo svakodnevno zaprimamo u inbox. Ovdje se čak ne mora raditi o samom brisanju jer neke poruke ponekad želimo spremiti u arhivu, a možda i pokušavamo stvoriti određenu evidenciju ili oblik sortiranja koje je potrebno negdje smjestiti.
Kad se kao korisnici odlučimo na pregledavanje inboxa te sortiranje poruka i njihovo odvajanje, uvijek je potrebno zahvatiti ili označiti njihov veći broj. Ovo može biti dugotrajan proces ako radimo svako označavanje pojedinačno, ali unutar Gmaila postoje alternative koje to mogu znatno olakšati i na brži način odraditi sortiranje.
Osnovni oblik označavanja odnosi se na odabir svih poruka elektroničke pošte u Gmailu koje se nalaze unutar mapa. Ovdje je najprije potrebno otvoriti Gmail na svom web pregledniku i po potrebi prijaviti se na svoj korisnički račun ako to nije automatski odrađeno.
Na početnom sučelju potrebno je s lijeve strane označiti mapu u kojoj želimo odabrati niz poruka. U ovom slučaju možemo označiti bilo koju mapu („Inbox“, Snoozed“, „Sent“, „Spam“ itd.).
Nakon označavanja mape, na desnoj strani pojavit će se popis poruka elektroničke pošte. Iznad popisa s desne strane nalazi se manja alatna traka na kojoj je potrebno kliknuti na ikonu s prikazom kvadrata. Sada su označene sve poruke unutar odabrane mape, a desno od ikone s prikazom kvadrata pojavljuje se obavijest u kojoj je navedena informacija o broju označenih poruka.
Želimo li označiti baš sve poruke elektroničke pošte koje smo ukupno zaprimili, poslije klika na ikonu s prikazom kvadrata ponudit će nam se opcija njihovog označavanja u obliku obavijesti u plavoj boji na koju je potrebno kliknuti. Obavijest sadrži informaciju o ukupnom broju svih poruka koje su u mapama na našem Gmail korisničkom računu.
Mogućnost odabira poruka može se raditi prema njihovom statusu. U tom slučaju ponovno moramo kliknuti na ikonu s prikazom kvadrata na alatnoj traci, ali ovog puta na malu strelicu unutar nje. Klikom na strelicu pojavit će se padajući izbornik gdje možemo odabrati sljedeće opcije:
- All – biraju se sve poruke u označenoj mapi
- None – ovime se poništava odabir poruka
- Read – ovime se označavaju samo pročitane poruke
- Unread – ovime se označavaju samo nepročitane poruke
- Starred – označavaju se poruke kojima je dodijeljena zvjezdica
- Unstarred – označavaju se poruke kojima nije dodijeljena zvjezdica.
Što se može raditi s označenim porukama elektroničke pošte?
Sljedeće opcije dostupne su u obliku gumbova koji se pojavljuju na alatnoj traci nakon što smo označili potrebne poruke:
- Archive – sve odabrane poruke se arhiviraju
- Report Spam – označene poruke dobivaju statusa spama neželjene elektroničke pošte
- Delete – brišu se označene poruke
- Mark as Unread – označene poruke dobivaju status nepročitanih
- Snooze – ovime se vrši odgađanje poruka i privremeno ih se miče iz mape zajedno s odabirom vremena kad će ih se opet zaprimiti
- Add to Tasks – ovime se označene poruke smještaju na listu zadataka tj. na Google Tasks listu
- Move to – odabire se mjesto gdje će se premjestiti označene poruke
- Labels – koristan alat za stvaranje novih kategorizacija kod označenih poruka.
Dodatne opcije za uređivanje označenih poruka nalaze se na kraju alatne trake pod gumbom s prikazom tri točke:
- Mark as Read – označene poruke dobivaju status pročitanih
- Mark as Unread – označene poruke dobivaju status nepročitanih
- Mark as Important – označene poruke dobivaju status važnih
- Mark as Not Important – označene poruke dobivaju status nevažnih
- Add Star – dodavanjem zvjezdice označene poruke dobivaju status važnih
- Filter Messages Like These – odabire se opcija filtriranja poruka kao što su one koje su označene
- Mute – Gmail neće obavještavati korisnika o odgovorima na označene poruke
- Forward as Attachment – označene poruke postaju .eml privitci.
Piše: Ervin Mičetić