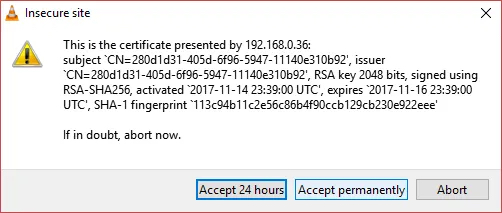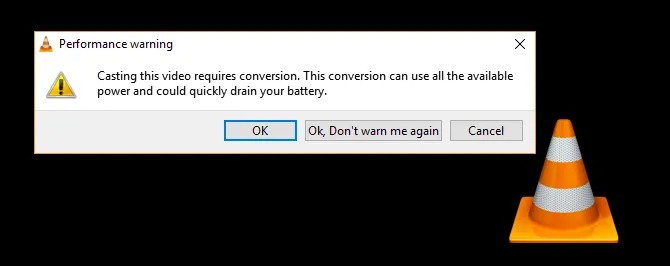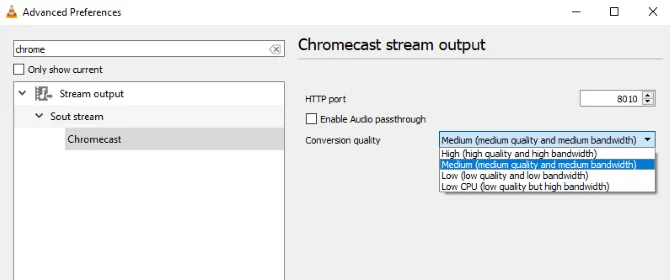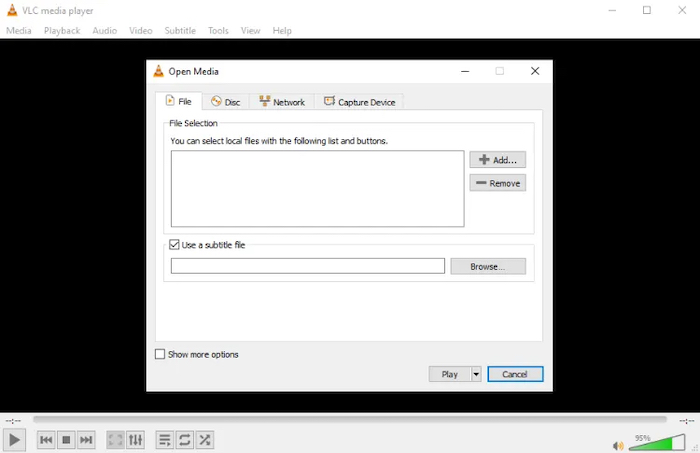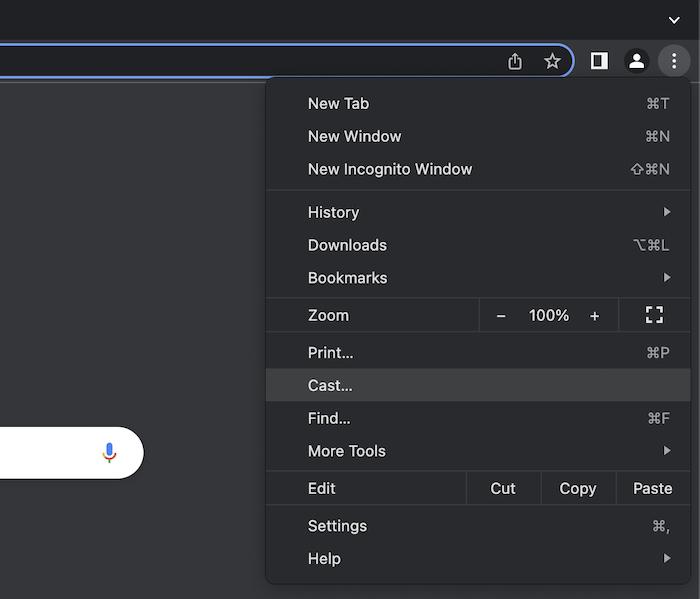Za bežični prijenos bilo kojeg videa s vašeg računala na vaš TV, trebate samo Chromecast uređaj i VLC aplikaciju. Popularni media player (VLC) savršeno radi s Googleovim uređajem za ‘streamanje’, podržava mnoge video formate i relativno ga je lako postaviti.
U nastavku teksta donosimo kako brzo i jednostavno početi emitirati video iz VLC aplikacije na Chromecast.
Vrijeme je za pripremu
Ako želite streamati video s VLC Media Playera na svoj TV putem Chromecasta, morat ćete napraviti/osigurati sljedeće:
- Kupiti Google Chromecast uređaj
- Imati snažan Wi-Fi signal (Chromecast mora biti u blizini vašeg bežičnog rutera)
- Instalirati VLC 3.0: dolazi u 64-bitnim i 32-bitnim verzijama za Windowse, kao i druge platforme.

Jednostavno skinite s Interneta verziju VLC-a koja odgovara arhitekturi vašeg računala i instalirajte je. Također ćete morati osigurati da je vaš Chromecast povezan s vašim TV-om i da je uključen.
Download: VLC Media Player 3.0
Povežite VLC sa svojim Chromecastom
Nakon što ste sigurni da je Chromecast ispravno postavljen, otvorite VLC Media Player na računalu.
Nakon toga otvorite Playback> Renderer > Scan (hrv. Reprodukcija> Renderer> Skeniraj).
Time počinje traženje Chromecasta na mreži. Pričekajte nekoliko trenutaka, a zatim ponovno otvorite izbornik, te ovaj put odaberite opciju “Chromecast”.
S time ste spremni za početak streamanja videa na Chromecast. Otvorite video datoteku za gledanje u VLC-u. Možete koristiti Media & Open File kako biste pronašli željeni videozapis na vašem računalu. Alternativno, povucite videodatoteku iz otvorenog prozora Windows Explorera u prozor VLC Media Playera.
Budući da probavate reproducirati video zapis na mrežnom uređaju, pojavit će se upozorenje “Nesigurno mjesto”, odnosno “Insecure Site” prozor. To je potpuno u redu: kliknite “Prikaži certifikat” (“View certificate”), a zatim “Trajno prihvati” (“Accept Permanently”) da dodate certifikat na svoje računalo.
Neki (video) formati će se reproducirati odmah na vašem TV-u (putem Chromecasta); neki drugi će zahtijevati konverziju. Uobičajeni video formati bi trebali biti u redu, ali ako koristite neki neuobičajeni format, kao što je Microsoft WMV format, vidjet ćete obavijest poput ove:
Kliknite “U redu” (“OK”) ili “OK, ne upozoravaj me više” (“OK, Don’t warn me again”) ako želite da VLC bez obzira na sve pretvori vaše datoteke u sebi odgovarajući format. Možda nije mudro koristiti ovu mogućnost na prijenosnom računalu koje radi na bateriju.
Slično tome, starija ili sporija računala možda neće dovoljno brzo konvertirati medije, što će rezultirati kašnjenjem prilikom streamanja videa.
Potencijalni problemi s povezivanjem i performansama VLC-a na Chromecast
U nekim slučajevima možete naići na potencijalne probleme. Postoji nekoliko rješenja koja možete isprobati.
- Koristite li VPN servis? Ako je odgovor ‘da’, pokušaj provjere i pronalaženje Chromecasta vjerojatno neće uspjeti. Isključite VPN na računalu prije nego što pokušate povezati VLC i Chromecast
- Provjerite jesu li vaš Chromecast i vaše računalo na istoj mreži.
- Provjerite je li VLC ažuriran na najnoviju verziju. Otvorite aplikaciju i kliknite “Help > Check for Updates” (“Pomoć > Provjeri ažuriranja”). Instalirajte sve dostupne nadogradnje.
U međuvremenu se mogu pojaviti neki problemi s performansama. To možete riješiti promjenom kvalitete konverzije u “Tools > Preferences” (“Alati > Postavke/Performanse”). Kliknite “All” (“Sve”), zatim pronađite “Stream Output” i proširite “Sout stream” sekciju, odabirom Chromecasta.
Pronađite padajući izbornik “Conversion quality” (“Kvaliteta pretvorbe”) i odaberite opciju za poboljšanje pretvorbe i streamanja. Izbori se kreću od “Low CPU” (niska kvaliteta, ali velika propusnost) do “High” (visoka kvaliteta i visoka propusnost). Defaultna vrijednost je “Medium”, odnosno ‘srednja’ opcija.
Izaberite što želite, zatim kliknite “Save” (“Spremi”) i provjerite stream. Možda ćete morati zaustaviti i ponovno učitati video kako biste vidjeli promjenu koju ste napravili.
Ako se video stalno zaustavlja i pokreće, to bi mogao biti problem s Wi-Fi vezom na Chromecast.
Reprodukcija videozapisa s VLC-a na vašem TV-u
Sve što sada trebate učiniti je kliknuti “Play” (“Reproduciraj”) i video bi se trebao početi prikazivati na vašem TV-u. Chromecast je sposoban za HD streaming, tako da biste trebali moći uživati u svojim omiljenim filmovima i serijama, video zapisima s pametnog telefona, možda čak i streamovima videoigara, u visokoj razlučivosti.
Ako želite kontrolirati video zapis, upotrijebite VLC aplikaciju na vašem računalu za pauziranje, premotavanje naprijed/natrag, podešavanje glasnoće itd. Sve promjene koje napravite na videu u VLC-u odrazit će se na vašem TV-u. Imajte na umu da prema zadanim postavkama video koji streamate neće biti prikazan na radnoj površini vašeg računala.
Također možete reproducirati nekoliko videozapisa, jedan za drugim, bez odabira svakog po redu. Umjesto da odaberete opciju “Open File”, kliknite na “Media > Open Multiple Files”. Pritisnite gumb “Add” (“Dodaj”), dođite do svakog videozapisa koji želite reproducirati i dodajte ga na popis za reprodukciju.
Sada kliknite gumb “Play” (“Reproduciraj”) ili kliknite strelicu padajućeg izbornika i kliknite “Enqueue” (“Stavi u red”). Opcija stavljanja u red redom učitava videozapise. Možda ćete doživjeti kratku stanku između videa, ali to je normalno. Posebice ako imate slabiji Wi-Fi signal.
U budućnosti, streamanje može se postići odlaskom na “Playback> Renderer > Chromecast” —pošto je sada je certifikat prihvaćen, proces je jednostavniji i brži.
Rješavanje problema: zvuk, ali ne i video
Čuti video, ali ga ne vidjeti, čest je problem pri streamanju s VLC-a na Chromecast, osobito u Windows OS-u. Da biste riješili ovaj problem, pokušajte promijeniti video izlaz u OpenGL.
- U VLC-u kliknite “Tools > Preferences” (“Alati > Postavke”)
- Pritisnite “Video” tab/sekciju i potražite opciju “Output” (“Izlaz”). Prema defaultnim postavkama trebao bi biti postavljen na “Automatski”
- Pritisnite padajući izbornik i odaberite “OpenGL Video Output” ili “OpenGL Video Output for Windows”
- Kliknite “Save” (“Spremi”), zatvorite sve i ponovno pokrenite VLC i ponovno pokušajte reproducirati video na Chromecastu.
Ako to ne pomogne, pokušajte onemogućiti hardverski ubrzano dekodiranje. To možete učiniti u “Tools > Preferences > Input/Codecs” (“Alati > Postavke > Unos/kodeci”). Promijenite postavku iz “Automatic” u “Disabled” (“Onemogućeno”).
Ne radi? Isprobajte Google Chrome!
Iako bi spomenuta metoda gore trebala savršeno funkcionirati, možda neće raditi za vas osobno. Ako je to slučaj, ali i dalje želite streamati video s računala putem VLC-a i gledati ga na TV-u s Chromecastom, postoji još jedna opcija koju možete isprobati.
Moguće je streamati video s VLC-a na vaš TV putem web preglednika Google Chrome. Samo provjerite je li VLC učitan/pokrenut, a zatim pronađite gumb “Cast” u web pregledniku (menu pored adresne trake). Kliknite na tu opciju, a zatim odaberite “Cast to > Cast Desktop“. Nakon što ste to učinili, kliknite play u VLC-u, povećajte prozor i uživajte u video streamu na vašem TV-u.
Vidjet ćete vrhunsku kvalitetu videa kada streamate izravno s VLC-a na Chromecast, ali Google Chrome je dobra zamjena kada sve drugo zakaže.
Piše: Boris Plavljanić