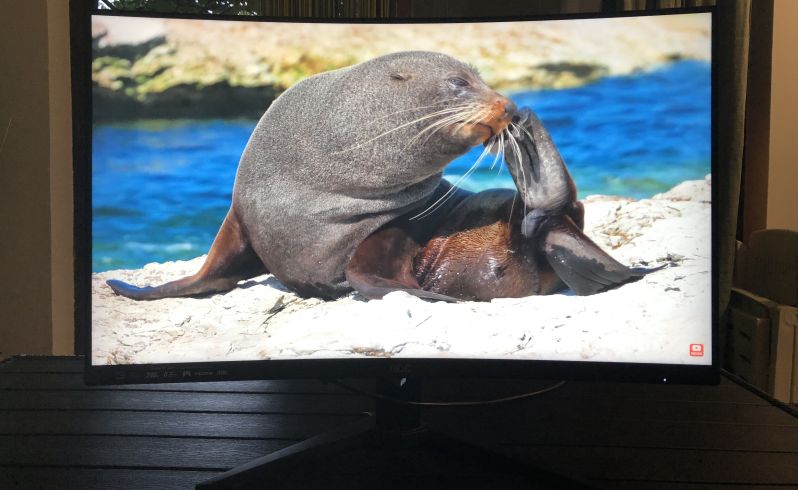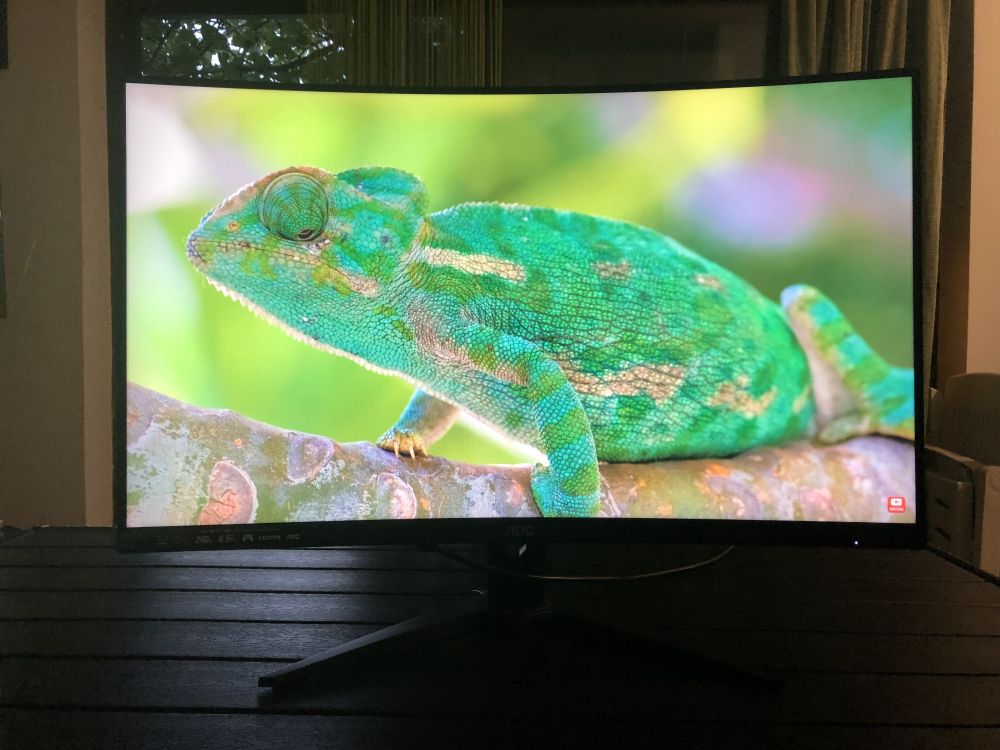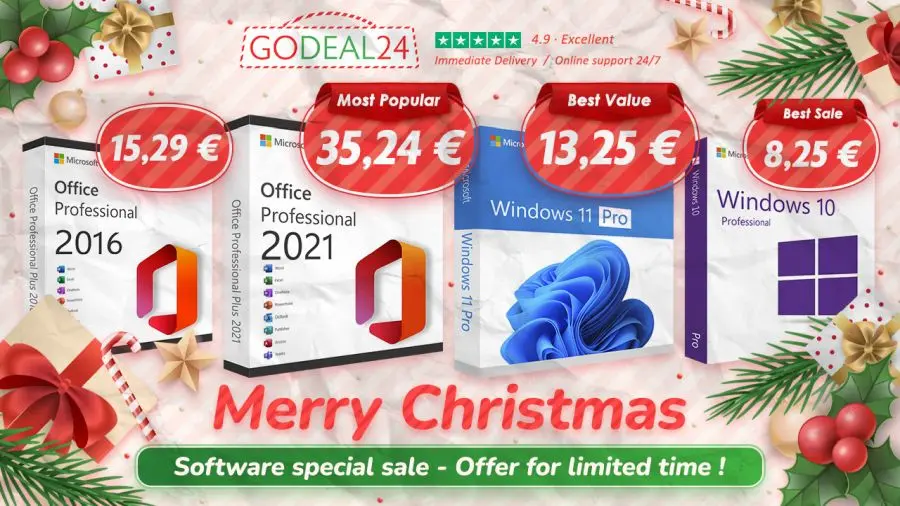Bilo da igrate igre, gledate filmove ili radite, problemi s razlučivosti zaslona mogu naštetiti tim iskustvima. Rješavanje problema ovisi o uzroku, koji može varirati od hardverskih problema do problema s postavkama. Windows nudi niz postavki za prilagodbu razlučivosti zaslona kako bi najbolje odgovarala vrsti vašeg monitora i situaciji.
Uobičajeni uzroci problema s razlučivanjem zaslona
Većina problema s razlučivosti zaslona svodi se na jedan od sljedećih uzroka:
- Postavke nisu optimizirane ili su promijenjene
- Instalacija novog monitora
- Problemi s Windows ažuriranjem
- Problemi s drajverima
- Problemi specifični za pojedine aplikacije
- Problem s hardverom (monitor, grafička kartica)
Iako sve ostalo uključuje promjenu postavki, ako imate problema s hardverom, vjerojatno ćete morati zamijeniti neispravan hardver. To se događa kako se ekrani istroše. Međutim, ako pokušavate igrati igru ili gledati nešto u višoj razlučivosti od vaše grafičke kartice i podrške za zaslon, imat ćete problema bez obzira što radite. Znakovi da je ovo problem uključuju:
- Zaslon koji treperi
- Zaslon nasumično postaje crn ili ostaje crn
- Nejasan zaslon bez obzira koje postavke promijenite
- Crte koje se vide kroz zaslon
- Određene boje su isključene
U ovom slučaju, morat ćete odabrati nižu razlučivost prije reprodukcije ili gledanja bilo čega. Na primjer, YouTube vam omogućuje promjenu kvalitete videozapisa, što mu pomaže u boljem prikazu.
Najprije provjerite ažuriranja Windowsa
Prije nego zaronimo u postavke zaslona, pogledajmo probleme s ažuriranjem sustava Windows. Ako problemi s razlučivosti zaslona nisu počeli odmah nakon instaliranja Windows ažuriranja, problem je obično uzrokovan ažuriranjem koje mijenja postavke zaslona ili promjenom upravljačkog programa zaslona/grafike.
Prilagodite rezoluciju
Mnoge probleme s razlučivosti zaslona u sustavu Windows možete riješiti samo podešavanjem rezolucije. Ažuriranja sustava Windows, aplikacije, drugi monitori i drugo mogu promijeniti vaše zadane ili prilagođene postavke.
- Desnom tipkom miša kliknite bilo gdje na radnoj površini i odaberite “Postavke prikaza”.
- Pomičite se prema dolje dok ne vidite “Razlučivost zaslona”. Otvorite padajući okvir da vidite svoje opcije. Obično je opcija “preporučena” ono što je najbolje za vaš trenutni zaslon. Međutim, isprobajte druge opcije kako biste prilagodili razlučivost za sebe.
U postavkama zaslona također možete podesiti svjetlinu, skaliranje i postavke za dodatne povezane zaslone. Ako vam je potreban svjetliji ili življi zaslon, a vaš monitor podržava HD, kliknite “Postavke boja za Windows HD”. Moći ćete promijeniti postavke samo ako ih vaš monitor podržava, što moj ne, tako da nema HDR igara i videa za ovog pisca. U sustavu Windows 11 potražite HDR postavku pod “Zaslon”.
Također možete pristupiti naprednim postavkama klikom na “Napredne postavke zaslona” u postavkama zaslona. Odaberite zaslon koji želite promijeniti da biste vidjeli pojedinosti, a zatim kliknite “Svojstva adaptera zaslona za zaslon” na kraju pojedinosti. Odavde možete podesiti svojstva adaptera, brzinu osvježavanja zaslona (kartica Monitor) i upravljanje bojom (kartica Upravljanje bojama).
Ažuriranje upravljačkih programa ili ”drivera” grafičke kartice i/ili monitora
Za nešto toliko potrebno za ispravan rad hardvera na Windowsima, upravljački programi ponekad uzrokuju mnoge probleme. Na primjer, treperenje zaslona često je problem s upravljačkim programom. Drajveri su često krivci za rastegnute zaslone, nejasnu rezoluciju, slabu brzinu osvježavanja i još mnogo toga.
Oni također mogu učiniti da vaš zaslon više nalikuje radnoj površini Windows 95 nego modernom, oštrom izgledu na koji smo svi navikli. Ažuriranja sustava Windows mogu pomoći u rješavanju problema s razlučivosti zaslona ako ažuriranje uključuje poboljšani upravljački program. Ovo nije uvijek slučaj, ali je dobro mjesto za početak. Iako Windows voli automatski prisilno nadopunjavati, možete pokrenuti i ručnu provjeru.
Otvorite izbornik Start, upišite “Windows Update” i kliknite “Postavke ažuriranja sustava Windows”. Ako Windows ne navodi ažuriranja ili ne provjerava automatski nova, kliknite “Provjeri ažuriranja”. U suprotnom ćete možda morati poništiti pauziranje ažuriranja ako ste ih pauzirali.
Ako ažuriranje ne uspije, morat ćete ručno ažurirati upravljački program. Desnom tipkom miša kliknite izbornik Start i odaberite “Upravitelj uređaja”.
Proširite opciju “Adapteri zaslona”. Desnom tipkom miša kliknite adapter zaslona i odaberite “Ažuriraj upravljački program”. Slijedite upute za traženje i instalaciju novog upravljačkog programa. Ako ste instalirali novi monitor, proširite “Monitori” i učinite istu stvar sa svojim novim monitorom.
Ako i dalje imate problema, desnom tipkom miša kliknite adapter zaslona i odaberite “Deinstaliraj uređaj”. Ponovno pokrenite računalo i pustite Windows da automatski ponovno instalira upravljački program. Također možete posjetiti web-mjesto proizvođača adaptera zaslona kako biste izravno preuzeli najnoviji upravljački program.
Prilagodite posebne postavke za određene aplikacije
Ako ste nedavno instalirali novu igru, aplikaciju, video player ili bilo što slično, aplikacija može biti kriva za probleme s razlučivosti zaslona. To je osobito istinito ako se problemi s razlučivanjem javljaju samo unutar te određene aplikacije.
Provjerite postavke aplikacije za razlučivost ili postavke prikaza. Također, provjerite zahtjeve aplikacije kako biste bili sigurni da vaš zaslon podržava postavke optimalne rezolucije. Nijedna postavka neće popraviti aplikaciju kojoj je potrebna veća razlučivost nego što vaš zaslon može ponuditi.
Prilagodite veličinu DPI-a
Ručno prilagođavanje veličine DPI obično se ne preporučuje. Međutim, DPI (točke po inču ili ”dots per inch”) utječe na veličinu različitih elemenata, poput ikona. Ako izgledaju nejasno, razlučivost vašeg zaslona može se činiti isključenom. Ako vam se čini da ništa drugo ne radi, idite na “Postavke prikaza” i odaberite “Scale”.
Unesite broj između 100 i 500 u okvir “Prilagođeno skaliranje”. Kliknite kvačicu za spremanje postavki. Zadana vrijednost je 100. Postaje problematično kada promijenite postavku, jer se sve postavke zaslona prilagođavaju u skladu s tim. Provjerite znate li sve svoje izvorne postavke zaslona prije nego što bilo što promijenite.
Promijenite način rada adaptera prikaza slike
Ako su problemi s razlučivosti zaslona u sustavu Windows povezani s niskom razlučivosti, a ne možete promijeniti razlučivost pomoću bilo koje od gore navedenih metoda, možda postoji još jedna opcija. (Zabilježite izvornu postavku kako biste je mogli vratiti ako ova metoda ne uspije.)
- Idite na “Postavke -> Sustav -> Zaslon -> Napredni zaslon.”
- Kliknite “Svojstva adaptera zaslona za [Naziv za prikaz].” Ako imate više monitora s problemima s razlučivosti, možete ponoviti postupak za svaki monitor.
- Na kartici Adapter odaberite “Popis svih načina”.
- Odaberite drugi način rada s popisa da vidite ima li razlike. Kao što vidite, imate dosta toga za izabrati.
- Pritisnite “OK” da biste spremili promjene.
- Kliknite “Primijeni” za završetak spremanja.
Bi li problem mogao biti u otkazivanju monitora?
Ako imate stariji monitor, problemi s razlučivosti zaslona u sustavu Windows možda nemaju veze s postavkama, aplikacijama ili upravljačkim programima. To bi mogao biti jednostavan problem istrošenosti vašeg monitora.
Naravno, to može biti i problem kompatibilnosti kada je u pitanju stariji monitor. Monitori mogu podržavati samo određene rezolucije. Stariji monitori ne podržavaju ništa visoke rezolucije. Ako je moguće, isprobajte svoje računalo s drugim monitorom kako biste provjerili imate li iste probleme.
Hoće li povezivanje drugog monitora naštetiti razlučivosti originalnog monitora?
Prilagodba razlučivosti zaslona može izoštriti ili zamutiti ikone na radnoj površini, ovisno o razlučivosti koju odaberete. Međutim, ako aplikacije i grafika izgledaju dobro, nemate problema s razlučivanjem. Umjesto toga, trebate samo prilagoditi veličinu ikona na radnoj površini. Desnom tipkom miša kliknite bilo koje slobodno područje radne površine i odaberite “Prikaz”. Odavde odaberite “Mali”, “Srednji” ili “Veliki”.
Ako želite prilagođenu veličinu, pritisnite i držite tipku Ctrl dok koristite tipku za pomicanje miša da biste prilagodili veličinu manju ili veću. Ako trebate povećati tekst općenito u aplikacijama i na radnoj površini, idite na “Postavke -> Pristupačnost” i odaberite “Veličina teksta”. Koristite klizač da ga prilagodite.
Neobičan izgled rezolucije monitora po noći
Ako vam se zaslon čini prigušenim ili je boja malo isključena, ali samo tijekom određenih sati, kao što je noć, vjerojatno ste uključili noćno svjetlo. Ova je značajka predstavljena u sustavu Windows 10 s Creator’s Update.
Dizajniran je tako da lagano smanji svjetlinu i koristi tople boje za smanjenje plave svjetlosti. To možete isključiti, podesiti sate i promijeniti koliko se plavo svjetlo filtrira tako da odete na “Postavke -> Sustav -> Zaslon -> Noćno svjetlo.”
Piše: R.G.