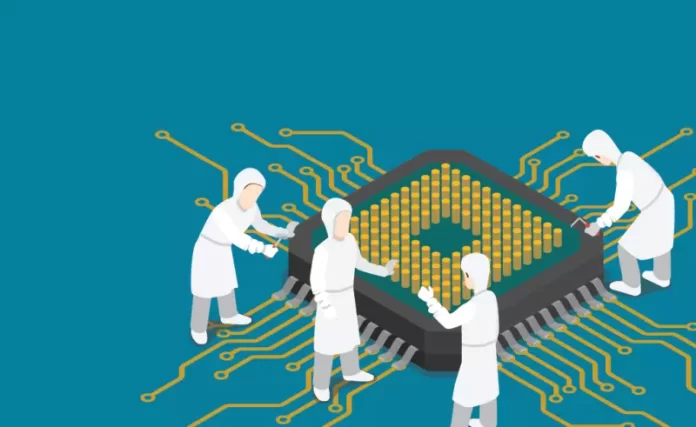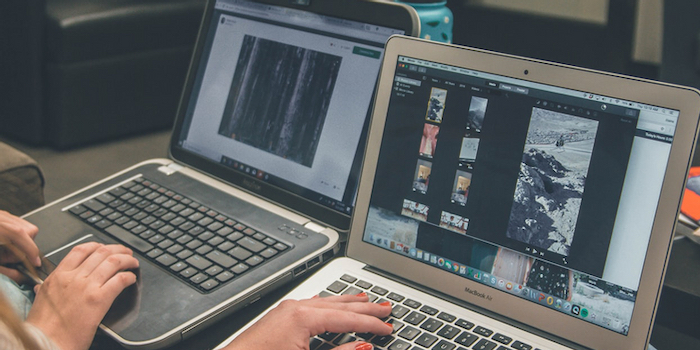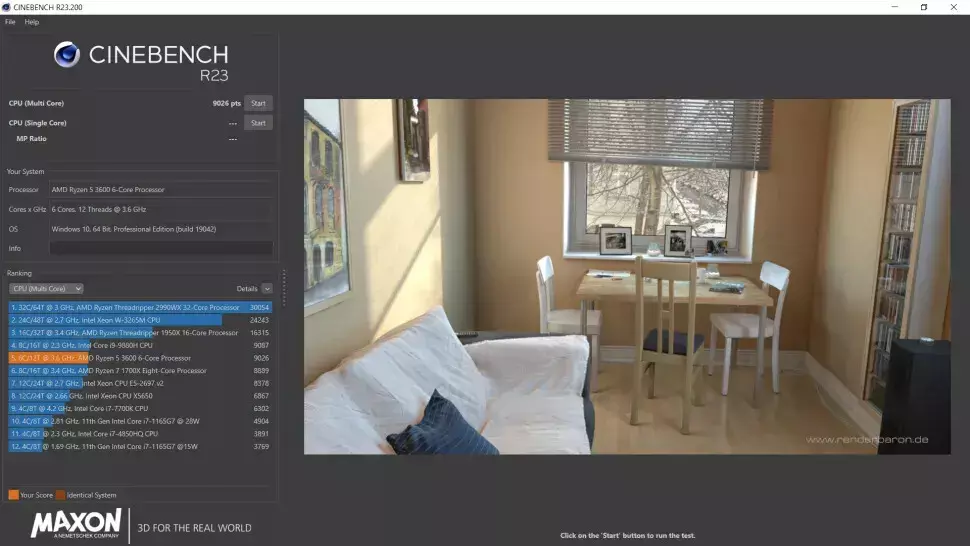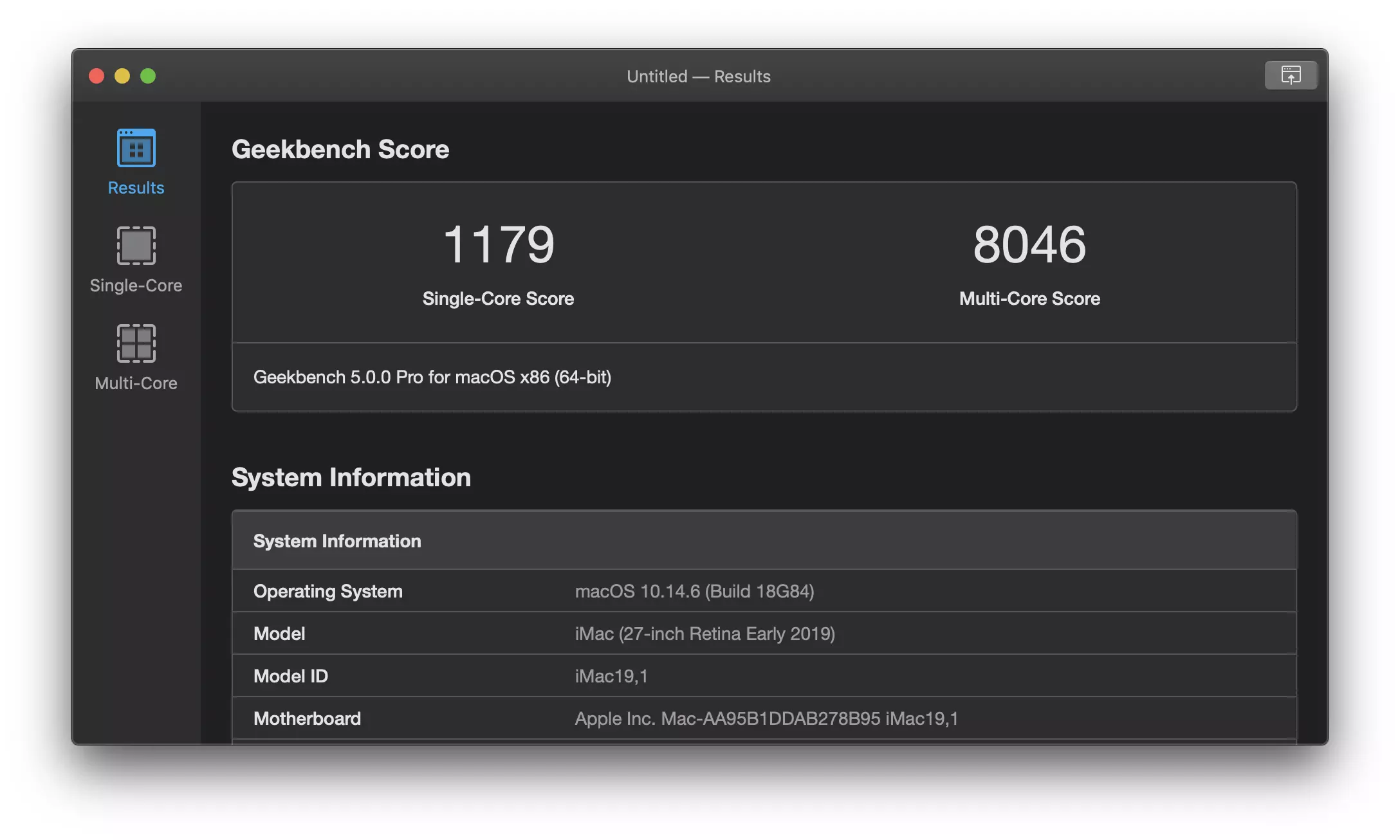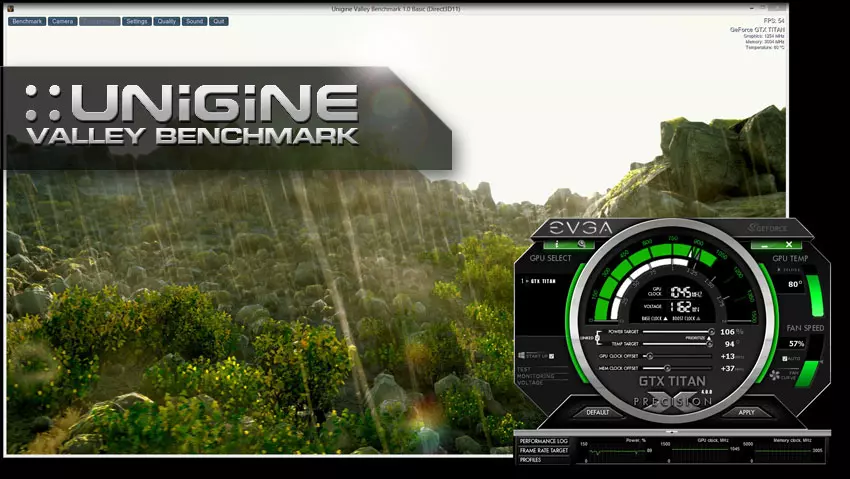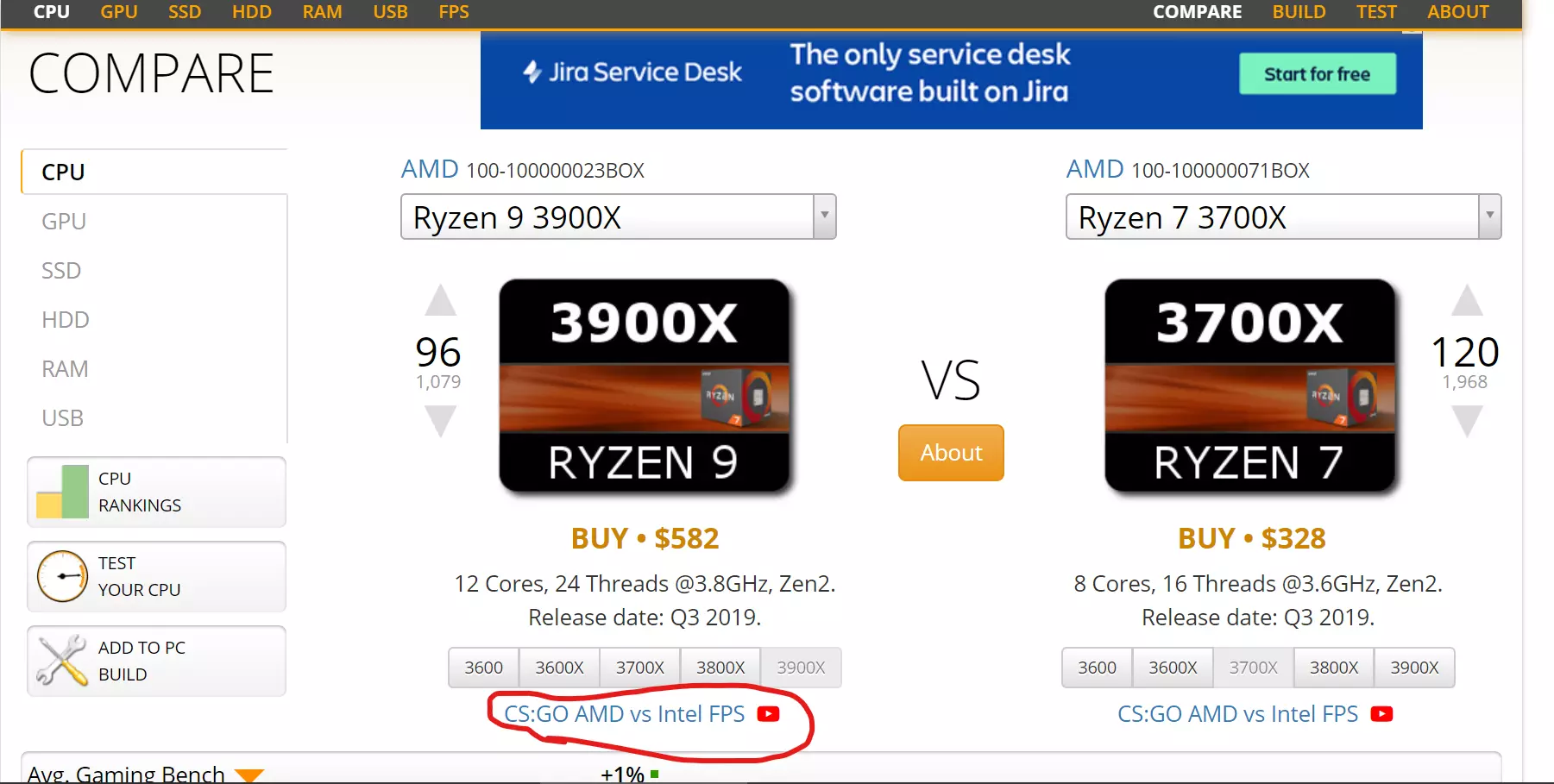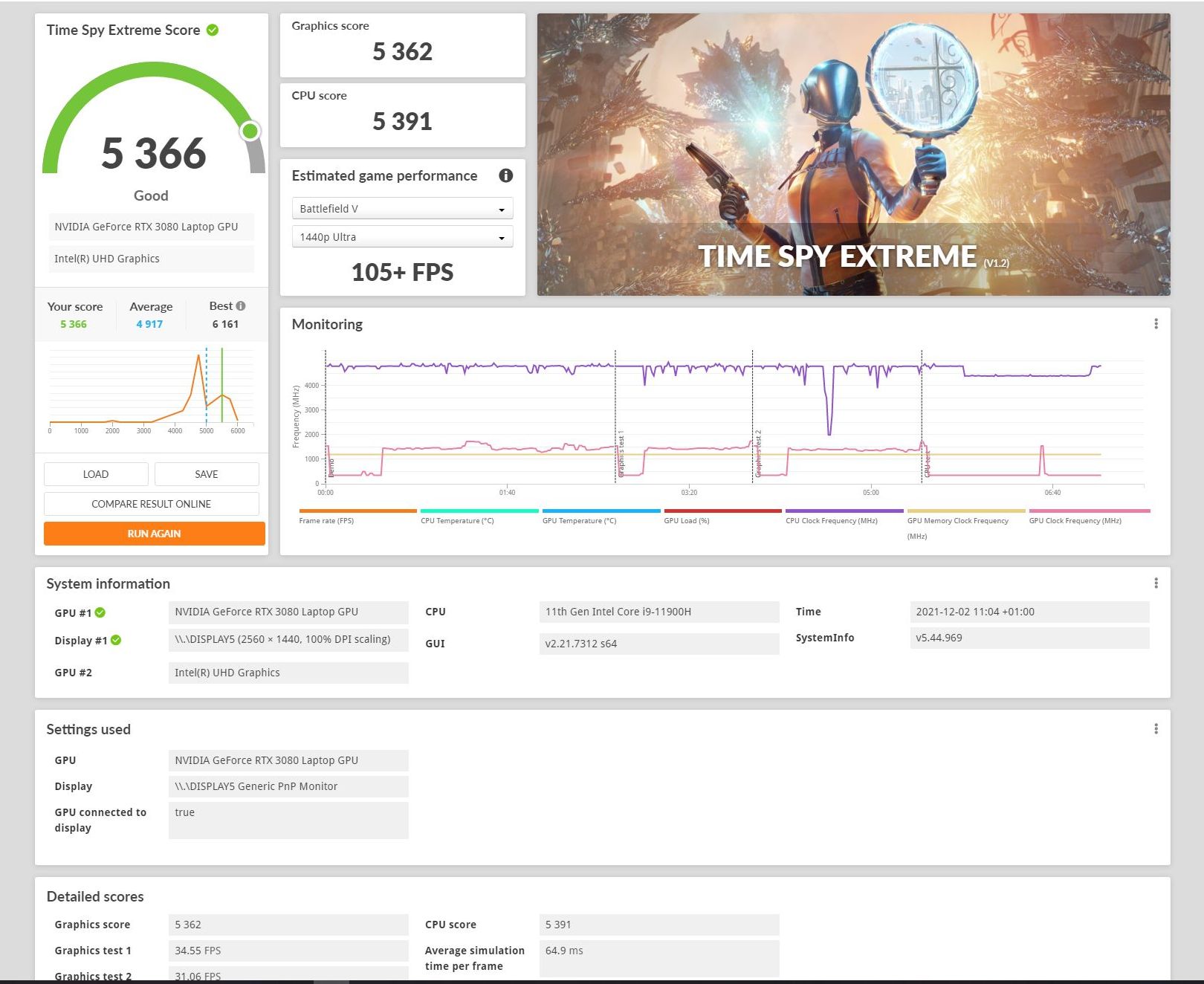U nastavku ovog članka objasnit ćemo u detalje kako napraviti benchmark mjerenje performansi i specifikacija unutar Windows računala, uz pomoć za to prikladnih programa.
Što znače benchmark mjerenja?
U ovom kontekstu, mjerilo je fiksni test (mjera) performansi, bilo da se radi o cijelom računalu ili pojedinačnim komponentama. Ova mjera izvedbe može se uskladiti i usporediti s drugim računalima koja su radila na istom mjerilu, omogućujući vam da vidite kako se vaša izvedba podudara s ostalim računalima.
Je li jedna od vaših komponenti lošija u usporedbi s onim što drugi ljudi ocjenjuju? Referentna vrijednost može otkriti taj nesklad.
Jeste li overclockali svoje komponente? Benchmark će vam pomoći da kvantificirate koliko ste poboljšanja napravili i testirate stabilnost sustava.
Kako pokrenuti benchmark mjerenja na Windows računalu?
Srećom, softver za benchmarking obično je prilično jednostavan, pogotovo ako ne koristite mjerilo usmjereno na grafiku. Kao brzi primjer, ispod je instalacija i početni proces Geekbencha 5.
- Preuzmite Geekbench 5 u svoju mapu po izboru. Nakon što preuzimanje završi, pokrenite aplikaciju za postavljanje.
- Odavde, to je samo vaš uobičajeni postupak instalacije sustava Windows – čitanje EULA, odlučivanje želite li ga prikvačiti i tako dalje. Možete ga čak i pokrenuti iz programa Setup, a nakon odabira probnog rada, vaša mjerila su odmah dostupna.
- Kliknite na gumb “Run Compute Benchmark” da biste započeli test usporedbe.
Ovaj jednostavan proces preuzimanja do postavljanja i pokretanja prilično je identičan u svim vrhunskim softverima za usporedbu. Uz softver za usporednu analizu koji testiram u ovom članku, navodim gdje se postupak instalacije razlikuje ili je dostupno više opcija.
Gdje je dostupno više opcija u dijelu softvera za usporedbu, obično su to grafičke opcije ili druga mjerila. Proći ćete kroz ove opcije, što one znače i trebate li ih uopće koristiti za sav dolje testiran softver.
Cinebench R23
Jedan od najpopularnijih alata za usporedbu CPU-a je Cinebench. Najnovija verzija u trenutku pisanja ovog teksta je R23, iako neki ljudi preferiraju stariji R20 jer je potrebno manje vremena za dovršetak testova usporedbe. Međutim, ako koristite relativno novi CPU/čip, Cinebench R23 će vam vjerojatno dati točnije rezultate benchmarkinga.
Ljepota Cinebencha je njegova jednostavnost. Nakon što ga instalirate, možete pokrenuti zasebne jednojezgrene i višejezgrene CPU referentne vrijednosti.
Jednostavno kliknite jedan od gumba “Start” u gornjem lijevom kutu i pričekajte da se završi test renderiranja. Naravno, trebali biste isključiti preglednike i druge zadatke koji opterećuju CPU u pozadini kako biste dobili što točniji rezultat.
Nakon što dobijete svoj rezultat, odmah ćete vidjeti kakav je u usporedbi s drugim korisnicima. Kao što vidite, performanse s jednom jezgrom na procesoru prijenosnog računala Ryzen 7 5800H su prilično dobre!
Ako kliknete Datoteka u gornjem lijevom kutu, također možete pokrenuti “Napredna mjerila” za određeno vrijeme.
Geekbench 5 (GPU + CPU)
Geekbench 5 je alat za benchmarking na više platformi. Razgovarali smo o postupku postavljanja sustava Windows za ovaj gore, ali specifičnosti su ono što biste trebali očekivati: preuzmite, pokrenite instalacijski program i pokrenite program. Nakon što sve ovo učinite, prikazat će vam se dva mjerila po vašem izboru.
Pomoću “CPU Benchmark” možete testirati brzinu svog CPU-a, kako po jezgri tako i sa svim jezgrama koje rade zajedno.
Uz “Compute Benchmark” možete imati izbor različitih API-ja za korištenje. Preporučam korištenje Vulkana, ako postoji, jer je to najmoderniji standard. “Izračunavanje” odnosi se na GPU Compute i koristi se za usporedbu GPU-a, a ne CPU-a.
Na Nvidia GPU-u također možete vidjeti CUDA kao opciju pod “Compute Benchmark”, ovo će postići niži rezultat od ostalih testova iz razloga što je fokusiran posebno na dio vašeg GPU-a koji se inače ne koristi u drugim aplikacijama, čak i igre. CUDA je uglavnom za ubrzavanje profesionalnih radnih opterećenja, kao što je renderiranje videa, bez narušavanja performansi GPU-a.
Nakon što dobijete svoje rezultate, možete ih usporediti s bilo kojim drugim skupom rezultata na web-mjestu.
Unigine Valley (GPU)
Unigine Valley nije najnoviji Unigine benchmark, ali je najbolji za izvođenje testova stabilnosti na širokom rasponu grafičkog hardvera, uključujući hardver niskog i srednjeg dometa. Nakon brzog postupka preuzimanja i instalacije, u Start upišite “Valley Benchmark” i otvorite paket za usporednu analizu. Kao i sa svim softverom za benchmarking, htjet ćete koristiti standardne unaprijed postavljene postavke za ispravnu usporedbu s drugim korisnicima i hardverom. Preporučam “Extreme HD Preset” (čak i za moderne GPU-ove niske klase, zbog starosti ovog mjerila).
Ako želite pomaknuti granice svoje referentne vrijednosti čak i dalje od ovog standarda i imate kompatibilan zaslon (ili grafičku karticu koja podržava smanjenje uzorkovanja), možete pomaknuti rezoluciju renderiranja preko 1080p prebacivanjem Preset na Custom.
Možete odabrati svaku pojedinačnu postavku, uključujući razlučivosti osim 1080p. 1440p i 4K, na primjer. U ovom slučaju, preporučio bih da smanjite anti-aliasing, budući da to nije tako primjetno kada smanjujete uzorkovanje ili pokrećete signale veće od HD pri izvornoj rezoluciji. Time će mjerilo biti u skladu s onim što možete očekivati da pokrećete većinu modernih igara na višim razlučivostima na vašem hardveru.
“Kvaliteta” će imati najveći utjecaj na specifične grafičke efekte i vjernost za svaku od svojih razina. Preporučam da ga držite na “Ultra” kako biste uzeli u obzir starost referentne vrijednosti, ali svakako je možete pokušati sniziti ako vas zanima kako se vaš hardver mjeri. “Stereo 3D” je za 3D monitore. Ako ga nemate, zanemarite tu postavku.
Nakon što odaberete ili prilagodite unaprijed postavljenu postavku, pokrenite se u referentnu vrijednost klikom na Pokreni.
Na vrhu zaslona primijetit ćete niz opcija u Benchmarku. Klikom na “Benchmark” odmah će se pokrenuti benchmarking, koji će se rotirati kroz različite scene visoke vjernosti, testirajući različite grafičke značajke tijekom snimanja metrike sustava. Vaš konačni rezultat bit će dan na zaslonu s rezultatima poput onog na kraju ovog pregleda. “Kamera” vam omogućuje podešavanje vidnog polja i postavki kamere, uključujući potpunu besplatnu kontrolu kamere i kameru za hodanje iz prve osobe. Dolina je prilično velika ako je odlučite istražiti, stoga imajte na umu to. Postavke unutar Benchmarka i postavke kvalitete su otprilike iste, uglavnom. Unutar postavki pronaći ćete nekoliko novih opcija za prebacivanje FPS/GPU monitora i teže grafičke postavke poput Volumetric Shadows. Preporučam da sve ovo držite uključenim, posebno GPU Monitor (da vidite da li se pregrijavate pod velikim opterećenjem).
Sada za rezultate na mom sustavu ispod koji koristi preporučeni Extreme HD Preset. Objasnit ću i rezultat. FPS rezultat je ono što će ovdje biti najvažnije. Za većinu modernih igara željet ćete postići rezultat od 60 FPS ili više. To znači da bi vaš GPU trebao imati otprilike onu snagu koja je potrebna za moderne igre na visokim postavkama: 1080p i 60 FPS.
UserBenchmark (CPU + GPU)
UserBenchmark je jedan od vrlo dobrih alata za potpuni računalni benchmark iz više razloga. Prije svega, korištenje aplikacije iznimno je jednostavno: ne treba je instalirati, a nakon što pokrenete aplikaciju, jednim klikom možete usporediti cijelo svoje računalo. Nakon što se usporedba završi, vidjet ćete da se vaši rezultati automatski otvaraju u vašem zadanom web-pregledniku. Međutim, bilo bi pogrešno ne raspravljati o UserBenchmarkovom ponderiranju rezultata. Iako će pojedinačne metrike UserBenchmarka općenito biti točne, konačni rezultat koji se koristi za zbrajanje svega može biti manje dosljedan, pogotovo ako uspoređujete AMD i Intel CPU.
UserBenchmark ostaje koristan zbog velike veličine uzorka svoje baze podataka i služi kao posebno dobar način da provjerite radi li vaš hardver kako bi trebao u usporedbi s identičnim hardverom. Međutim, važno ga je NE koristiti za donošenje konačnih odluka o kupnji hardvera, budući da se rezultat ponderiran UserBenchmarkom i usporedbe u stvarnom svijetu mogu razlikovati.
3DMark (GPU + CPU)
3DMark je jedno od vodećih grafičkih benchmarking rješenja na tržištu, a kao i Geekbench, također je više-platformski. Za razliku od Geekbencha, ima razne plaćene demo verzije i razine i u biti ima najintenzivnije CPU i GPU mjerila na tržištu u određenom trenutku. Ovo je mjerilo koje trebate koristiti kada stvarno želite testirati hardver za igranje.
Za korisnike računala, posebno one koji ga žele besplatno testirati, postavljanje zahtijeva nekoliko dodatnih koraka. Točnije, morat ćete otići na 3DMark Steam stranicu i kliknuti “Preuzmi demo” da biste dobili besplatnu probnu verziju 3DMarka. Odatle biste je pokrenuli kao i svaku drugu Steam igru.
Međutim, 3DMark se malo razlikuje od ostalih mjerila na ovom popisu, budući da je zapravo referentni paket, a ne jedinstvena mjerila za sebe.
Besplatni testovi za sve korisnike su Time Spy za DirectX 12, Fire Strike za DirectX 11 i Night Raid za korisnike integrirane grafike DirectX 12. Time Spy i Fire Strike su održivi za moderna stolna računala, ali Night Raid bi također trebao biti skalabilan na integriranu grafiku u vašem prijenosnom računalu, sve dok je napravljen nakon sredine 2015. godine.
Osim odabira referentne vrijednosti, u demo verziji 3DMark-a nema puno toga za prilagođavanje. Stvarne postavke najbolje je ostaviti na zadanim ako ne znate što radite, a zapravo ne možete preuzeti kontrolu u sredini mjerila kao kod Uniginea. Morat ćete pričekati da dobijete bodove ili ga u potpunosti poništite pritiskom na ESC.
Piše: D.M.