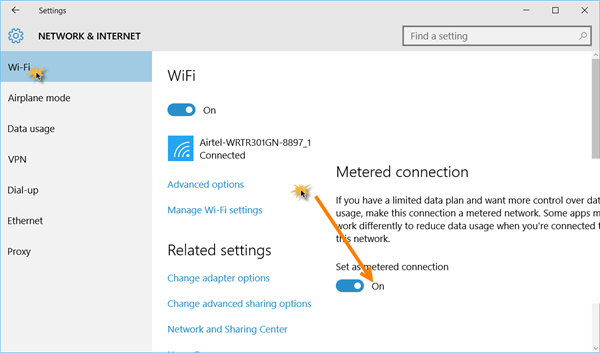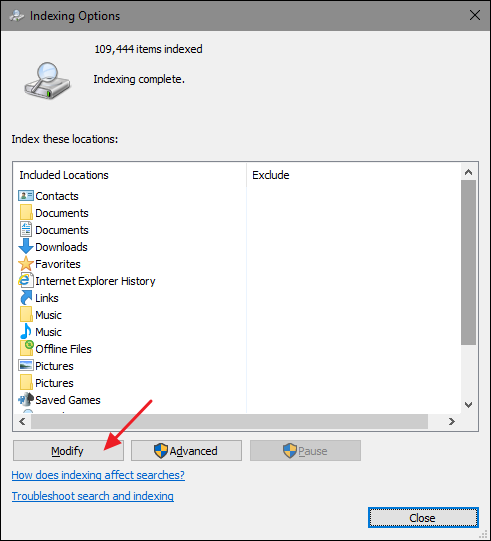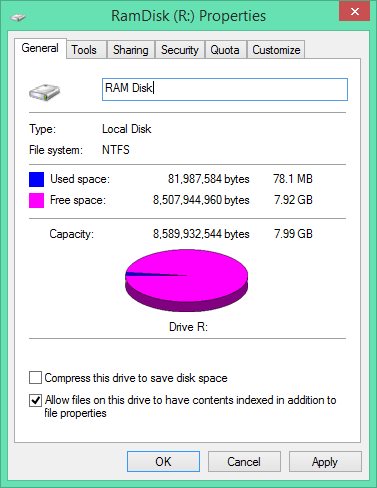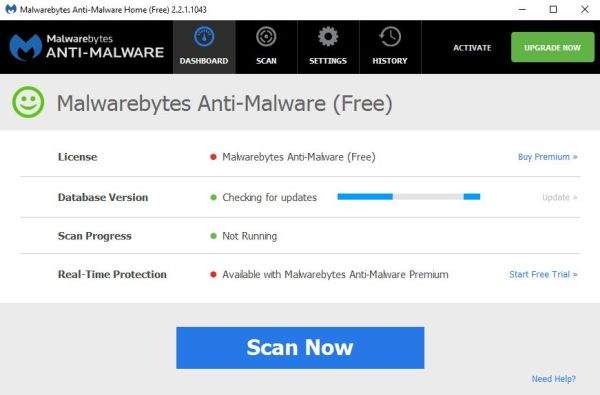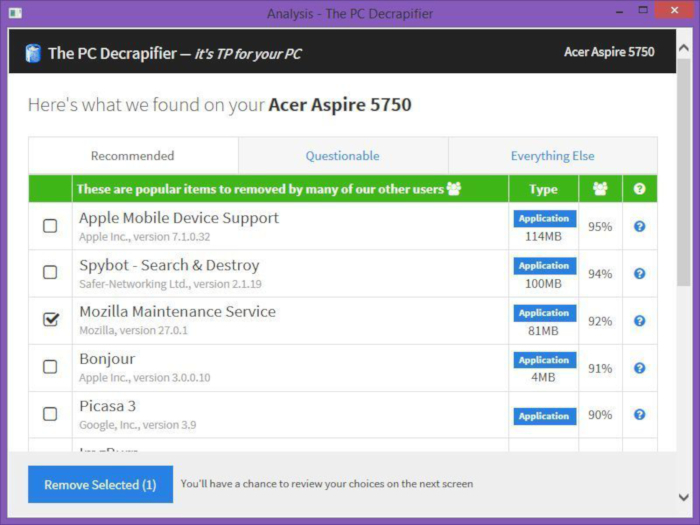Pozdrav i dobrodošli u drugi dio članka o tome kako iz Windowsa 10 izvući ono najviše u pitanju brzine i performansi. U prvome dijelu govorili smo o općenitim stvarima, kao što je isključivanje vizualnih efekata, provjeravanje Wi-Fi povezivosti ili reguliranja brzine procesora između tri (ili više) dostupnih načina rada. U drugome dijelu ići ćemo malo više u dubinu problematike, a započet ćemo ponovno sa internetskom konekcijom. Drugi dio kako ubrzati Windowse 10 i poboljšati im performanse – slijedi u nastavku!
Savjet broj 7 – postavljanje internetske konekcije na ”Metered”
U slučaju da imate mogućnost Wi-Fi spojivosti sa ograničenim bandwidthom, odnosno brzinom skidanja i učitavanja to može dosta utjecati na rad samog računala, a onda i Windowsa. Usporavanje rada se pogotovo osjeti ako se Windows nadograđuje i sve ono što radi radi u pozadini.
No negativne posljedice ovoga mogu se ublažiti ako se vrsta povezivosti prebaci na ”Metered”. Takvo prebacivanje spojivosti će onemogućiti nadograđivanje Windowsa (iako se može dogoditi da neke sigurnosne zakrpe Windows i dalje skida u pozadini). Evo kako povezivost prebaciti na ”Metered”.
Idite pod Windows postavke (njih možete otvoriti istovremenim pritiskanjem tipki Window i I). Nakon toga idite pod Network and Internet – Wi-Fi. Ovdje odaberite mrežu na koju je vaše računalo trenutno spojeno. Pod opcijom ”Metered connection” idite pod ”Set as metered connection” i prekidač prebacite na ”On”.
Savjet broj 8 – isključite ”Search Indexing” mogućnost Windowsa 10
Svaki puta kada potražite neku datoteku Windows neće pretražiti svaki direktorij na vašem računalu ako vam je unutar Windowsa uključen ”Search Indexing”. Ono što ovakav način pretrage čini jest to da stvara tekstualnu manifest datoteku svih onih predmeta (datoteka, programa, aplikacija) koje su pohranjene u vaše računalo. Sve u svemu, ”Search Indexing” je vrlo korisna mogućnost Windowsa 10 iz razloga što poprilično ubrzava sam postupak pretraživanja.
Ipak, ”Search Indexing” ne dolazi bez cijene. Iako se radi o načinu rada koji će dosta ubrzati proces pretraživanja, on će isto tako dodatno trošiti resurse vašeg računala. Ovo se neće osjetiti ako imate računalo sa barem 8 gigabajta radne memorije, no kod recimo prijenosnih računala sa 4 gigabajta to se itekako može osjetiti.
Isključivanje ”Search Indexing” mogućnosti će stoga vašem računalu pomoći u pogledu rasterećenja resursa i poboljšavanja preformansi. Isključiti Windowsov ”Search Indexing” možete učiniti na sljedeći načun:
- Utipkajte ”Index” u tražilicu i lijevim klikom kliknite na ”Indexing Options”.
- Nakon toga ponovno lijevim klikom miša kliknite na ”Modify” opciju koja se nalazi na dnu izbornika te odznačite sve kvadratiće opcija koje su ondje prikazane.
Softverska poboljšanja i ubrzanja Windowsa 10
RAM Drive
RAM Drive je program koji će možda na najbolji način poboljšati performanse vašeg računala. Radi se o programu koji će kreirati virtualni disk (ili drive) koristeći pritom fizičku radnu memoriju koja je sama po sebi dosta brza.
Korisnik zatim može ključni dio programa, odnosno softvera prebaciti na RAM disk, što će u konačnici rezultirati većom brzinom. No neki od stručnjaka preporučuju RAM drive samo u slučajevima kada korisnik želi poboljšati performanse jedne aplikacije. Najklasičniji primjer programa koji će itekako izvući korist od RAM diskova je recimo Adobe Photoshop.
Kako konfigurirati RAM drive?
Postavljanje i konfiguriranje RAM diska od korisnika će zahtijevati skidanje i instalaciju za to određenog programa (jedan od njih je na primjer DataRAM RamDisk). Nakon skidanja potrebno je odabrati maksimalnu veličinu radne memorije (koja bi trebala biti oko 1 GB i ne manje).
Zatim je potrebno označiti kvadratić za SetDisk Label i odabrati Start RAMDisk. Radi jednostavnijeg objašnjavanja kako ovaj program funkcionira objasnit ćemo ga na konfiguriranju internetskog preglednika. Korisnik treba konfigurirati preglednik kako bi on mogao zapisivati i čitati cache datoteke na i sa RAM diska.
Desnim klikom miša kliknite na prečac svog internetskog preglednika. Kliknite na ”Properties”. Sa svojstava odaberite ”Shortcut” i nakon toga unutar opcije ”Target: input text” utipkajte kod koji ću napisati u nastavku (slovo ”R” označava slovo RAM disk drivea):
–disk-cache-dir=R:\
Sve u svemu cijela linija koda bi trebala izgledati ovako:
“C:\Program Files (x86)\Google\Chrome\Application\chrome.exe” –disk-cache-dir=R:\
Na kraju pritisnite na ”OK” i restartirajte svoj preglednik. Od sada pa nadalje vaš internetski preglednik (u ovom slučaju Google Chrome) će zapisivati i čitati sve cache podatke na RAM disk.
Provjerite imate li u računalu kakav štetni program
Velika većina problema nastanu zbog štetnih programa. Bilo da se radi o sporijem radu Windowsa ili općenito o tome da vam računalo ne ”odgovara” jednakom brzinom kao što je to činilo prije recimo šest mjeseci (a kupili ste novo i/ili ispravno računalo) u velikoj većini situacija glavni uzrok ovoga je štetni program koji radi u pozadini i ondje pravi nered.
Iz tog razloga uvijek je dobra ideja tu i tamo, s vremena na vrijeme svoje računalo proskenirati jednim od postojećih, kvalitetnih ”anti-malware” programa koji postoje na internetu. Neki od najkvalitetnijih i najpouzdanijih su recimo Malwarebytes, SuperAntiSpyware i ClamWin.
Čišćenje Registry direktorija
U Windowsovom Registry direktoriju nalaze se spremljene sve postavke svih programa i aplikacija koje se nalaze instalirane na vašem računalu (ili koje su nekoć bile na njemu instalirane). Svako instaliranje programa donosi promjene u Registry. No ponekad se zna dogoditi i to da Windows iz Registry-ja ne obriše sve podatke, čak i nakon što je korisnik neki program deinstalirao.
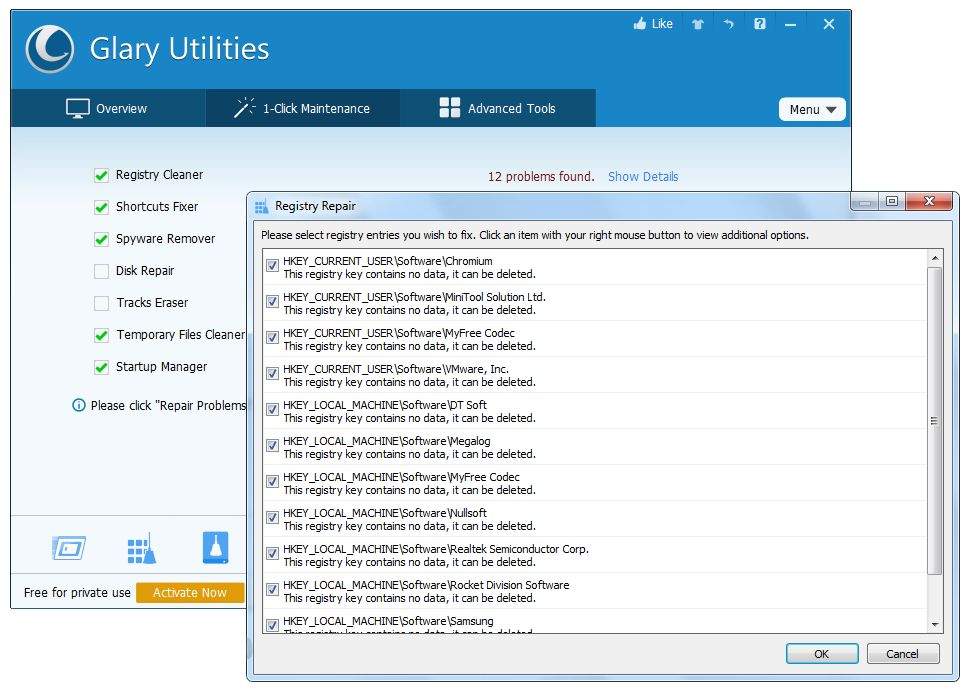
Ti ostaci i fragmenti datoteka mogu uzrokovati ”zatrpanost” Registry direktorija, što onda može uzrokovati sporiji rad računala. Najbolji (ili jedan od najboljih) programa za sigurno čišćenje Registry direktorija je CCleaner. Instalirajte CCleaner na svoje računalo i povremeno njime proskenirajte cijeli sustav.
Zamijenite internetski preglednik i instalirajte bolji
Stariji Windowsi dolazili su sa Internet Explorer internetskim preglednikom. Windows 10 dolazi sa Microsoft Edgeom. Iako je Edge bolji i brži od Explorera, stvar je u tome da postoje puno bolje alternative. Jedna od njih je svakako Google Chrome, dok je druga, tek malo sporija alternativa Mozillin Firefox.
Oba preglednika su vrlo pouzdana, brza i sigurna. Ako želite dodatno ubrzati rad Windowsa 10 na svome računalu isprobajte jedan od ova dva preglednika.
Obrišite predefinirane Windows aplikacije
Windows 10 u sebi sadrži razne bloatware aplikacije koje uglavnom ne čine ništa korisno osim što služe reklamiranju i dodatnom trošenju resursa računala. Zato je dobra ideja maknuti takve programe i aplikacije. Jedna od najboljih aplikacija koja vam može za to poslužiti je recimo Windows 10 Default App Remover 1.2.
Radi se o besplatnoj, pouzdanoj i kvalitetnoj aplikaciji koja će vaše Windows 10 računalo vrlo brzo riješiti od bilo kakvih nepotrebnih i ”potrošački nastrojenih” aplikacija i programa.
Piše: I.H.