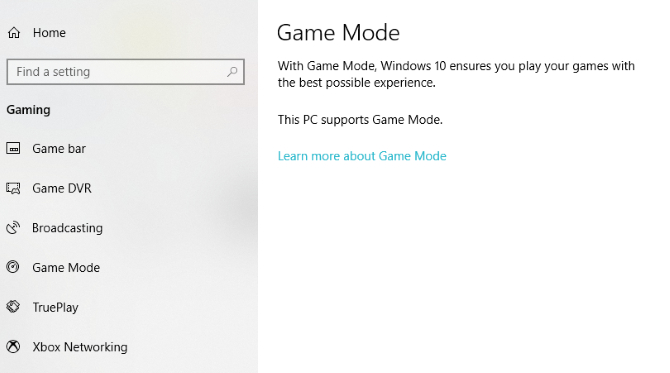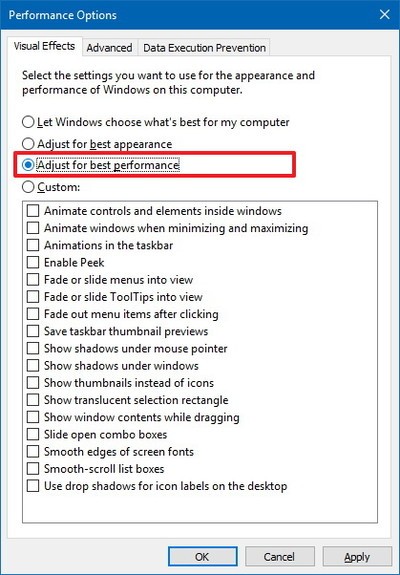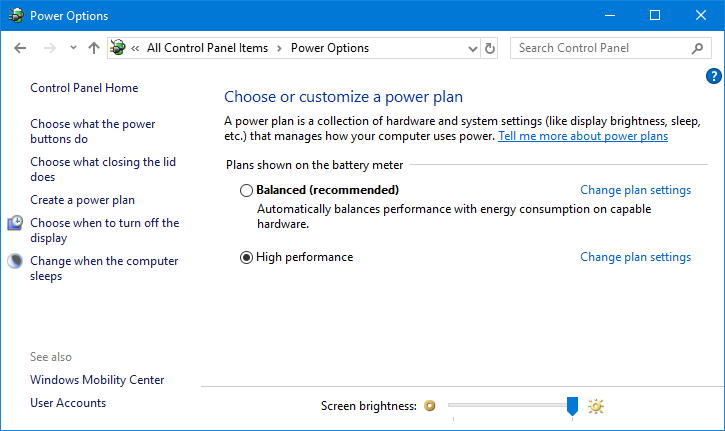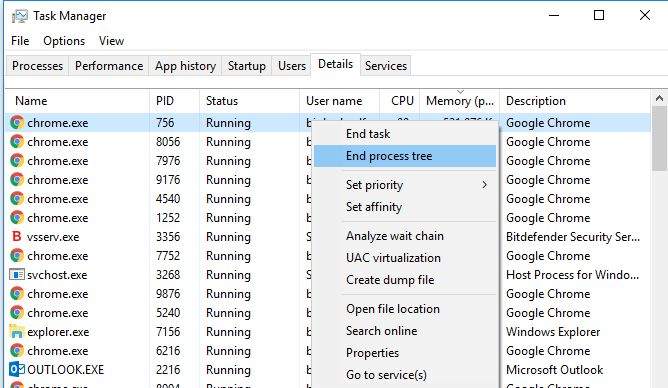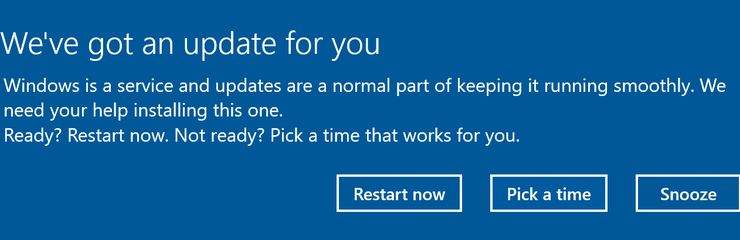Poboljšavanje performansi i sveukupno ubrzavanje rada Windows 10 operacijskog sustava nije prekompliciran zadatak. Sve što korisnik treba znati jest nekoliko trikova (koji su ustvari vrlo jednostavni) i to je sve. Želite li da vaši Windowsi 10 rade brže i funkcioniraju bolje?
Ako je odgovor da, onda je ovo članak za vas. Naime, u nastavku članka (koji će zbog svoje opsežnosti biti podijeljen u dva dijela) reći ćemo nešto više o tome kako dodatno ubrzati Windows 10 OS i poboljšati im performanse. Stvari nisu teške stoga hajdemo na posao.
Ubrzavanje Windowsa 10
Savjet broj 1 – uključivanje ”Game” načina rada
Najnovija verzija Windowsa 10, odnosno Creators Update verzija je na već postojeće verzije dodala nove mogućnosti. Jedna od njih i svakako vrlo korisna je poznata pod nazivom ”Game Mode”. Premda ne postoji način kako bi korisnik mogao pokrenuti Windows 10 u Game načinu rada, Game Mode je ipak moguće aktivirati i to utipkavanjem jednostavne kombinacije tipki; Window i G. No, prije nego što ga budemo mogli koristiti najprije moramo omogućiti Game mode.
Game Mode se, opet ponavljam, može omogućiti samo unutar Creators Update verzije Windowsa 10. Ako na svome računalu imate instaliranu tu verziju idite pod Settings – Gaming – Game Mode. Ovdje isto tako kliknite na prekidač koji se nalazi ispod Game načina i on će biti omogućen. Iako je prvenstvena namjena Game načina rada za igranje igara, svaki puta kada poželite osjetiti malo ubrzanje u radu Windowsa možete ga uključiti.
Game Mode posebno može biti koristan ako vam u pozadini radi velik broj aplikacija i ako su one prezahtjevne (što znači da troše jako puno resursa računala). Negativna strana, da tako kažem Game moda jest ta da će vam on tek neznatno poboljšati gaming iskustvo. No ako želite dobiti ubrzanje u radu Windowsa 10 i ako na svome računalu imate Creators Update svakako ga uključite i isprobajte.
Savjet broj 2 – isključite vizualne efekte
Vizualni efekti isto tako mogu djelovati na cjelokupnu brzinu računala. Njihovim ograničavanjem i isključivanjem trebali biste dobiti poboljšanje u brzini i u radu samih Windowsa. Jako dobra stvar kod samoh Windowsa općenito i kod Windowsa 10 jest ta što on kao operacijski sustav nudi jako jednostavan način kako možete onemogućiti vizualne efekte.
Za početak idite pod System – Advanced system settings – Advanced. Nakon toga idite pod Performance – Settings. Ovdje lijevim klikom miša kliknite na radio tipku kako biste otvorili opciju ”Adjust for best performance” i kako biste isključili sve vizualne efekte. Onemogućivanje vizualnih efekata imat će veliki utjecaj na cjelokupan rad i brzinu Windowsa 10, pogotovo ako imate slabije i sporije računalo (sa recimo 4 GB RAM). Nedostatak isključivanja vizualnih efekata jest taj što vam Windows sučelje neće baš izgledati ”oku ugodno”, no što je tu je.
Savjet broj 3 – ubrzavanje procesora računala
Windows unutar sebe ima tri predefinirane skupine postavki oko reguliranja rada procesora računala. Te tri skupine postavki nazvane su ”High Performance”, ”Balanced” i ”Power Saver”. Kod nekih računala (pogotovo kod prijenosnih) proizvođač zna i sam staviti neki dodatni način rada.
”Balanced” i ”Power Saver” će vam štedjeti bateriju i pritom će vam pružati optimalan, odnosno štedljiv način rada računala. Ovo je svakako dobro i korisno, pogotovo ako koristite prijenosno računalo (i pogotovo ako negdje trebate otputovati, a željeli biste da vam baterija traje što je dulje moguće). No ako želite da vam i računalo i Windows radi što je brže moguće uključite ”High Performance”. Opet, ako koristite stolna računala prije ćete omogućiti ”High Performance” način rada nego ako koristite prijenosno.
Savjet broj 4 – isključite programe koji se automatski pokreću
Velika većina programa na Windowsima 10 koje instalirate pokušat će raditi u pozadini. Ako pokrenete nekoliko programa i ako vaše računalo ima ”dovoljno” radne memorije, to je u redu. No ako se radi o desetak i više programa, oni vam itekako mogu utjecati na sveukupnu potrošnju resursa računala te samim time mogu dodatno usporiti rad Windowsa.
Želite dobiti na performansama na svome računalu? U tom slučaju jedna od stvari koje definitivno trebate učiniti jest isključivanje programa koji vašem računalu trenutno nisu potrebni za rad. Ovo se može učiniti na vrlo jednostavan način. Najprije u isto vrijeme pritisnite tipke Ctrl+Alt+Delete kako biste pokrenuli Windows Task Manager ili Upravitelj zadataka.
Zatim idite pod Startup karticu i odande isključujte aplikacije i programe koji se sami uključuju. Velika većina aplikacija koje ćete vidjeti da ovdje rade zapravo ne trebaju raditi niti biti pokreniti (osim ako su došli predinstalirani s vašim računalom, s time da i ovdje treba paziti na bloatware).
Savjet broj 5 – provjerite svoju internetsku konekciju
Jedan od najčešćih uzročnika nedovoljno brze internetske konekcije je Wi-Fi konekcija računala. Zahvaljujući vrlo čestim i uobičajenim problemima kao što je ”preklapanje” Wi-Fi signala korisnici mogu imati velikih problema sa stabilnim Wi-Fi signalom (što se posebice osjeti ako stanujete u zgradi).
No, ono što je jako dobro ovdje jest to da većina routera nude dvije mogućnosti koje mogu uvelike poboljšati brzinu i stabilnost internetske konekcije. To je mogućnost izravnog spajanja (odnosno spajanje preko kabela) i mogućnost promjene kanala routera. Ako imate problem s Wi-Fi signalom pokušajte s Ethernet mogućnošću spajanja (to jest spojite svoje računalo putem kabela).
Upravljanje nadogradnjama Windowsa radi boljih performansi
Savjet broj 6 – promijenite aktivno vrijeme
Svaki puta kada Windows (ili vi sami) pokrene svoju nadogradnju ona će ”debelo” trošiti resurse, čak i onda kada radi u pozadini računala. Ono što korisnik ovdje može učiniti jest konfiguriranje postavki ne bi li se nadogradnja pokretala u određeno vrijeme. Kako biste promijenili opcije Windows nadogradnji, odnosno kako biste namjestili da se nadogradnja pokreće u samo određeno vrijeme učinite ovo:
- Unutar Windowsove tražilice utipkajte Windows update settings i pokrenite konfiguracijski potprogram.
- Unutar ”Update settings” odaberite ”Change active hours”. Ovdje možete postaviti aktivne sate kada će se nadogradnja pokretati, što vam može biti itekako korisno jer si možete postaviti da se Windows nadograđuje onda kada ne radite ništa na računalu.
Ovo bi bilo sve za prvi dio članka o ubrzavanju Windowsa 10 i poboljšavanja njihovih performansi. U idućem dijelu govorit ćemo o stvarima kao što su postavljanje internetske konekcije na ”Metered”, isključivanje ”Windows Indexing” mogućnosti, o poboljšavanju u pogledu softverskih mogućnosti računala i o još brojnim drugim stvarima, stoga nas pratite i u drugome dijelu.
Piše: I.H.