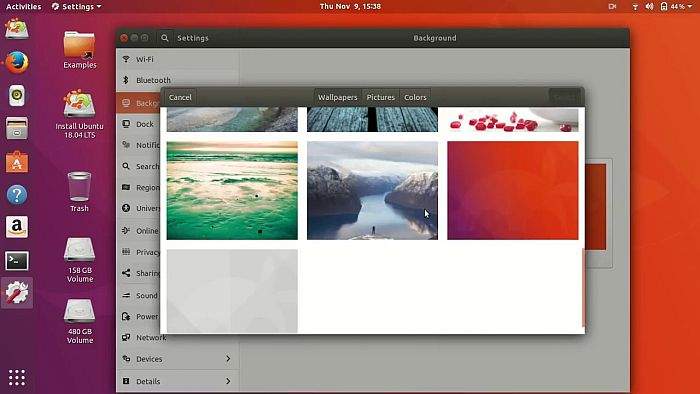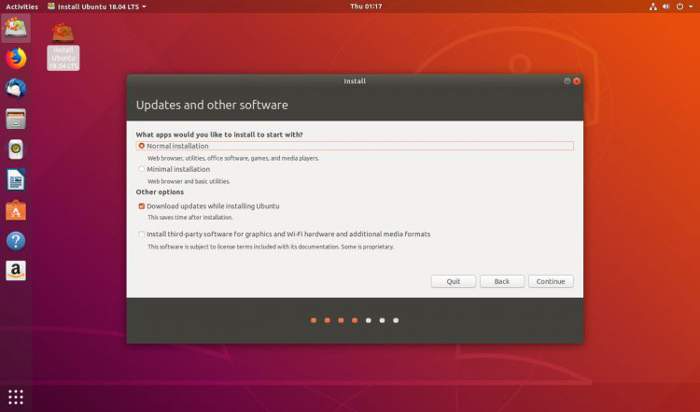Dolazak Ubuntua 18.04 LTS znači da će svatko onaj tko ga odluči instalirati na svoje računalo moći uživati u petogodišnjojpodršci LTS Canonical grupe. Razloga za nadogradnju i prelazak na Ubuntu 18.04 LTS ima puno i o njima je pisano nadugačko i naširoko, što samo potvrđuje koliko je nova verzija Ubuntu operacijskog sustava kvalitetna. U nastavku ovog članka ću nešto više reći o šest novih mogućnosti zbog kojih ćete još još više željeti prijeći na najnoviju verziju Linuxovog operacijskog sustava.
-
Novi, redizajnirani izgled radne površine
Na GNOME-u 3.0, odnosno posebno osmišljenoj radnoj površini za Ubuntu operacijske sustave postoji cijelo mnoštvo novina. Svaka od novina koje nas očekuju ugodno je i pregledno opisana na novom zaslonu dobrodošlice kojeg ćemo viđati svaki puta nakon što uključimo računalo i pokrenemo Ubuntu.
„Što je novo u Ubuntu-u” prikazuje ukratko ono po svemu je Ubuntu 18.04 drugačiji od starijih verzija OS-a i po čemu bi sve trebao biti ugodniji i bolji za korištenje. Evo nekih od izmjena:
- Aktivnosti: radi se o mogućnosti prebacivanja prozora koja unutar sebe ima nekoliko skrivenih dodatnih opcija
- Izbornik aplikacija: izbornik koji se pokrene nakon što korisnik otvori neki prozor ili pokrene neku aplikaciju
- Sat i kalendar: prikazuje trenutno vrijeme i datum. Klikom na aplikaciju možemo dobiti detaljniji pregled kalendara.
- Izbornik sustava: ovdje ćete pronaći različite statuse, kao što su statusi za povezivanje, kontrola volumena (to jest glasnoće zvuka), pokazatelj vijeka trajanja baterije (ako koristite prijenosno računalo) i slično.
- Pokretač: Po predefiniranom načinu pokretač je smješten na lijevoj strani zaslona, s time da se može pomaknuti na druga mjesta na radnoj površini. Aplikacije koje želite odabrati kao preferirane možete pričvrstiti ovdje i pokrenuti ih izravno iz pokretača.
- Tipka za aplikacije: Klikom na ovu mogućnost dobivate uvid u sve aplikacije koje su instalirane na vaše računalo. Dostupna su dva moguća načina pregleda- jedan način prikazuje sve instalirane aplikacije, dok drugi prikazuje samo one aplikacije koje koristite (povremeno ili često).
-
Srednja tipka miša
Na mišu koji na sebi ima kolo (iliti ”scroll”) obično ćete imati mogućnost klika na srednju tipku. Svaki puta ako kliknete na kolo u stvari ćete kliknuti na srednju tipku miša. Ponekad ako u isto vrijeme kliknete lijevu i desnu tipku miša to će imati sličan učinak kao da ste kliknuli srednju tipku.
U današnje vrijeme velik broj dodirnika isto tako imaju tipku koja simulira srednju tipku miša. Moderni dodirnici mogu prihvatiti funkcije kao što su klik sa tri prsta, što je opet isto kao i klik na srednju tipku miša. Ubuntu 18.04 LTS ima podršku za srednju tipku miša, odnosno OS sada korisnicima nudi različite prečace putem kojih mogu doći do istoga. Neki od tih prečaca uključuju:
- Otvaranje prozora nove aplikacije klikom na ikonu aplikacije,
- Otvaranje veze u novoj kartici internetskog preglednika
- Pregledavanje sadržaja direktorija u novoj kartici. Korisnik isto tako može pokrenuti program jednim srednjim klikom miša.
-
Jednostavniji načini instalacije aplikacija uz pomoć PPA-ova
Instaliranje PPA-ova je uvijek uključivalo korištenje ova tri seta naredbi:
sudo apt-get-repository ppa:[ppa url]
sudo apt update
sudo apt install [app]
Prva naredba dodaje novi repozitorij, druga nadograđuje popis repozitorija dok treća instalira aplikaciju. Kod Ubuntua 18.04 LTS stvari su napravljene tako da rade brže, odnosno da se automatski pokreće naredba za nadogradnju. Sve što ćete trebati učiniti jest upisati ove naredbe:
sudo apt-get-repository ppa:[ppa url]
sudo apt install [app]
Bez obzira što je ovo oduvijek bio dosta brz postupak, sada je još brži. Nepostojanje dodatnih naredbi će vam uštedjeti još malo vremena, što je uvijek dobra stvar.
-
Brže i puno ”sažetije” opcije za instaliranje
Prilikom instaliranja Ubuntua 18.04 LTS dobiti ćete mogućnost minimalne instalacije. Ova opcija je prva na popisu mogućnosti prilikom instalacije, a najviše se razlikuje od ostalih opcija po tome što ona ne uključuje instaliranje nekih mogućnosti koje biste inače instalirali ako biste odabrali ”uobičajen” način instalacije Ubuntua (kao što su programi treće strane za grafičke kartice, programi za Wi-Fi uređaje i slično).
Još jedna stvar koju minimalna instalacija izuzima, ako je odaberete, jest to da se prilikom ove instalacije na vaše računalo neće odmah instalirati i nadogradnje za odgovarajuće hardverske komponente.
Minimalna instalacija, baš kao što možete pretpostaviti, na računalo instalira najmanji mogući broj mogućnosti operacijskog sustava. Bez bloatwarea, minimalna aplikacija će vam dopustiti instalaciju samo onih nužnih aplikacija za korištenje. Ona ima nekoliko prednosti, od kojih je najveća ta da sama instalacija ide dosta brže. Osim toga, nakon što instalirate minimalnu verziju Ubuntua na svoje računalo, ona na sebi neće imati nikakve dodatne programe.
-
Pregled aktivnosti
Pregled aktivnosti možete vidjeti ako kliknete na poveznicu Aktivnosti, odnosno ako pomaknete miš prema gornjem, lijevom kutu zaslona ili ako pritisnete ”Super” tipku (koja je ekvivalent Windows tipki na Windows OS).
Što se tiče samih aktivnosti ovdje možete raditi nekoliko stvari, kao što su pregledavanje otvorenih programa i prozora te pregledavanje informacija vezanih uz sustav.
-
Jednostavniji način slikanja ”screenshotova” i snimanja sadržaja sa zaslona računala
GNOME mogućnost slikanja screenshotova je nadograđena, što znači da Ubuntu 18.04 LTS u sebi sadrži jedan od najjednostavnijih načina slikanja screenshotova i snimanja sadržaja uopće.
Kako biste slikali screenshot jednostavno kliknite na tipku za ispisivanje. Klikom na tu tipku ”uhvatiti” ćete fotografiju onoga što se nalazi na zaslonu vašega računala. Ako želite ”uhvatiti” prozor aktivne aplikacije u isto vrijeme kliknite na tipke Alt+ tipka za ispisivanje (ili ”Print Screen” kako je označena na tipkovnicama). Od odabranog područja možete napraviti screenshot ako u isto vrijeme pritisnete tipke Shift i tipku za ispisivanje.
Mogućnosti screenshotova se mogu pronaći u pregledu aktivnosti. Ovdje možete pronaći sve opcije vezane uz hvatanje screenshotova, koje bi bilo dobro pregledati prije nego odete pod opciju ”Take Screenshot”. ”Snimi screenshot” prozor će se pojaviti i dati vam mogućnost da odaberete mjesto gdje želite snimiti svoje screenshotove. Predefinirani način snimanja jest u direktorij za fotografije.
Ono što je isto tako pojednostavljeno jest snimanje sadržaja na zaslonu radne površine računala. Sve što trebate učiniti jest držati Ctrl+Alt+Shift-tipku za ispisivanje i započeti ćete snimanje. Svi snimljeni video-isječci se nalaze u direktoriju pod nazivom ”Video” u WEBM formatu, s time da se vrlo lako mogu konvertirati i u MP4 format.
Piše: M.V.