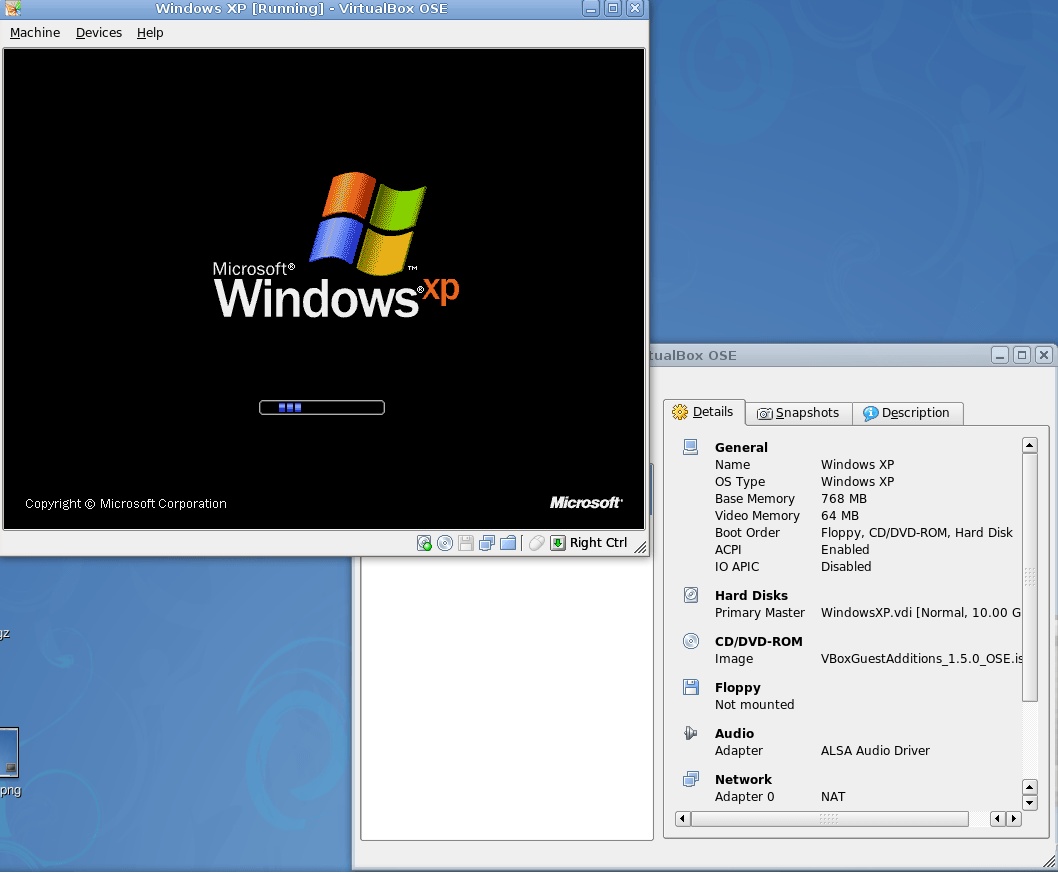Vraćamo se ponovno u virtualne okoline, mjesta kao stvorena za isprobavanje, testiranje i razvijanje. Mjesta na kojima kada nešto pođe po zlu, nećemo lupati glavom o zid zašto nismo napravili pričuvnu kopiju bitnog dokumenta prije negoli smo išli instalirati najnovije grafičke drivere ili raditi nadogradnju Linux distribucije. Do sada ste se mogli upoznati o važnosti virtualizacije i primjeni virtualnih strojeva u raznim područjima informatike, a sada ćemo se više posvetiti samom softveru kojeg koristimo za pokretanje virtualnih strojeva. Također, zadržat ćemo se na funkcionalnostima instaliranja i pokretanja određenog opera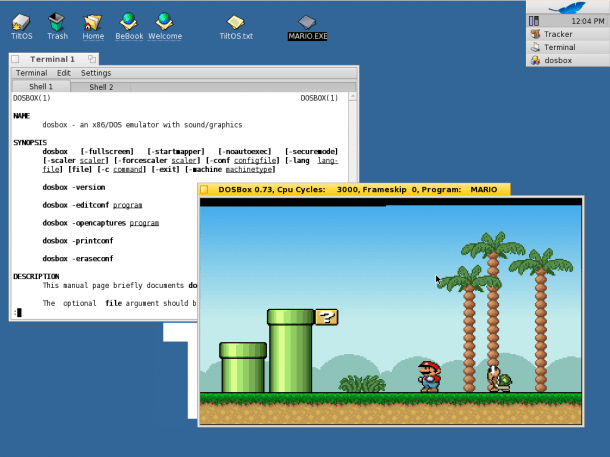
VirtualBox, baš kao i slični programi, podržava mogućnost stvaranja više virtualnih strojeva, odnosno slika koje onda možemo pokrenuti kada nas volja. Primjera radi, možemo vrlo jednostavno stvoriti virtualnu Windows 8 okolinu kao jednu sliku te Ubuntu 13.04 kao drugu, zasebnu. Bilo koju od te dvije okoline pokrećemo iz glavnog izbornika, ili često, jednostavniji način uključuje stvaranje prečaca što ubrzava pokretanje. Ono što je veoma korisna prednost virtualnih okolina je to što ih se može zaustavljati i pokretati od tamo gdje smo stali, kada god hoćemo. Čak ako ugasimo računalo, pri tom se misli na ovo fizičko, virtualni stroj može nastaviti baš tamo gdje je stao. Drugu stvar koje se trebate sjetiti kada vam zatreba, je mo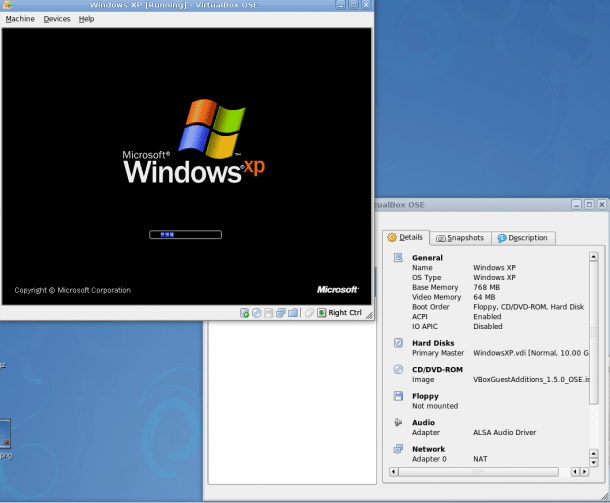
Stižemo i do instalacije i konfiguracije VirtualBoxa i virtualne mašine. VirtualBox možete preuzeti sa službenih web stranica, pri tom pazeći da odaberete ispravnu inačicu za vaš operacijski sustav i arhitekturu. Što se same instalacije tiče, ne bi trebalo biti nekih nedaća po putu te možete se držati standardnih postavki. Otvaranjem VirtualBoxa vidjeti ćete glavni ekran u kojem upravljate svojim virtualnim strojevima, a s obzirom da smo mi tek dovršili instalaciju, onda nemamo niti jedan stroj i idemo to promijeniti. Za prvi primjer stavit ćemo Windows 8. Za pokretanje Osmice na virtualnom stroju preporučeno je imati posljednju inačicu VirtualBoxa koja podržava Windows 8 pa svi koji imate starije verzije poželjno je da napravite nadogradnju. Prije nego započnemo sa samom instalacijom Osmice treba nešto reći o licencama. Iako se radi “samo” o virtualnoj mašini, za instalaciju bilo kojeg programa pa i operacijskog sustava potrebno je posjedovati licencu. Tako, da kada ćete koristiti neki softver na probni period, često će biti slučaj da ćete softver morati ili kupiti ili ukloniti s virtualnog računala. Zato radite sigurnosne kopije svih bitnih podataka ukoliko ih imate na virtualnom stroju. I sada možemo početi sa stvaranjem naše virtualne mašine. Ovaj postupak nije nešto zahtjevan, ali je potrebno malo promisliti kada konfiguriramo parametre stroja jer ćemo direktno utjecati na performanse i novostvorenog virtualnog stroja, a i ovog pravog jer se hardverski resursi, dakako, dijele. Prvi korak je odabir operacijskog sustava kojeg namjeravamo koristiti pa iz padajućeg izbornika onda biramo Windows 8 sa odgovarajućom arhitekturom (32 ili 64-bitnom) ovisno o tome koju instalaciju zaista imate. Potom, stižemo do dijela gdje biramo količinu radne memorije i spomenimo da je ovo zapravo, jedan od bitnijih koraka. Bitan je iz tog razloga što virtualni strojevi zahtijevaju dosta radne memorije za normalan rad pa je potrebno odrediti optimalnu vrijednost kako bi oba sustava funkcionirala glatko. Kao pomoć vidjeti ćete i traku sa sliderom na kojoj će biti označene minimalna i preporučena vrijednost, za 64-bitni Windows 8 to bi bile 2 i 4 GB, no ovisno o tome s koliko memorije raspolažete. Ukoliko je izvedivo, svakako pokušajte ovdje staviti 4 GB. Za usporedbu, Ubuntu 13.04, ako ste željni isprobavanja, službeno zahtjeva 1 GB, iako također se preporučuje ne škrtariti na ovom dijelu. Ako ste ipak zagrizli za Windows 8, a nemate toliko RAM-a na bacanje, možete pokušati s 32-bitnom verzijom kojoj je i 1 GB dovoljan. Valja napomenuti da nema konflikata ukoliko raspolažete sa 64-bitnim procesorom, a instalirati želite 32-bitni OS na virtualnu mašinu. Sljedeći parametar je odabir količine tvrdog diska koji ćete dodijeliti virtualnom stroju. Ovdje je odabir na individualnoj razini, odnosno odaberite onoliko koliko vam je zaista i potrebno, a ovisno o tome za što će vam virtualka služiti. Imajte na umu da ne stavite manje od minimalne količine potrebne za instalaciju operacijskog sustava, no da budete sigurni stavite minimalno 20 GB. U ovom koraku potrebno će biti odlučiti još na koji način ćete alocirati postavljenu vrijednost, statički ili dinamički. Ako se odlučite za prvu opciju, onda će ova brojka koju ste upisali biti odmah rezervirana za korištenje virtualnom stroju, a u drugom slučaju ćete samo postaviti gornju granicu kapaciteta virtualnog stroja, a ona će se u stvari popunjavati kako to bude potrebno. Razlika je u tome da će prva opcija, gledajući performanse biti brža, dok je druga štedljivija i ide u korist više prostora na disku. Nakon ovoga možemo odabrati stvaranje virtualnog stroja koji će biti prikazan u glavnom prozoru pod nazi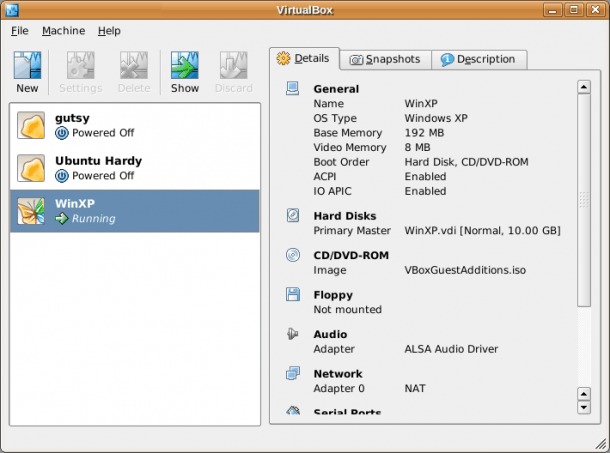
Sada kad smo se upoznali s načinom kako instalirati i konfigurirati VirtualBox na računalu, počinjemo odmah uviđati njegove prednosti koje nudi. No, postoji ovdje i jedan nedostatak, a to je da instalacija VirtualBoxa mora biti uvijek vezana za isto računalo pa samo na njemu možemo raditi u toj virtualnoj okolini. Zamislimo da možemo uzeti sve ove prednosti spomenute do sada i nositi naše virtualne mašine sa sobom pa kada dođemo za neko drugo računalo samo pokrenemo svoj stroj i imamo svoju radnu okolinu bilo gdje. Također imamo i ultimativni alat za stvaranje portabilnih aplikacija jer svaku od njih možemo prvo instalirati na virtualni stroj kojeg bi onda pokretali na nekom drugom računalu. Dobra vijest je da je i ovo također moguće izvesti. Radi se o portabilnoj verziji VirtualBoxa koja se ne instalira na samo računalo već čeka na USB-u. Prednosti ovog načina su značajne te ne moramo više okupirati mjesto na disku računala na kojem želimo pokrenuti virtualni stroj jer se on sada nalazi na prenosivom mediju. Također, na računalu na kojem želimo pokrenuti virtualku više ne treba biti instaliran VirtualBox jer je ukomponiran na naš portabilni medij. Ako baš želimo onda možemo prebaciti virtualnu sliku na samo računalo, sve ovisno o našim potrebama. Instalacija se ne razlikuje mnogo o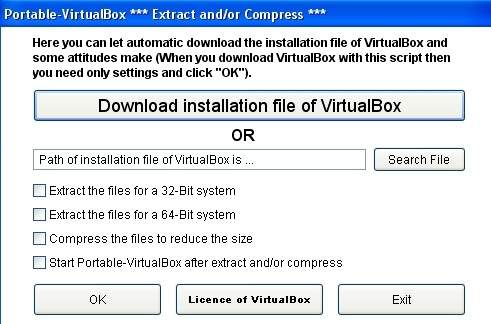
U našem pohodu na međusobnu kompatibilnost raznih platformi i pripadajućeg softvera, nedostaje još jedna karika da lijepo zaokružimo cjelinu. Nedostaju nam još one stare igre i aplikacije koje danas ne možemo u potpunosti ili samo djelomično pokretati na današnjim računalima. Virtualne mašine koje smo do sada spomenuli nam u ovom slučaju isto tako neće puno pomoći, ali ima nešto što hoće. Govorimo o emulatorima, softveru koji nastoji simulirati stari hardver i arhitekturu te sadrži umjetnu okolinu konfiguriranu baš za pokretanje nekih starih naslova. Kao što smo rekli, ne mora biti da jedan takav naslov neće u potpunosti raditi na današnjem računalu, međutim vrlo lako se može dogoditi da neće biti zvuka zbog nekompatibilnosti sa zvučnom karticom ili se neki drugi dijelovi neće ponašati kako je očekivano. Kako smo napravili sa VirtualBoxom, tako ćemo vam i ovdje olakšati rad sa DosBoxom na način da prođemo kroz glavne korake. Za početak recimo da je DosBox u potpunosti besplatan pa ne trebamo razmišljati o budžetu, već je dovoljno posjetiti službenu web stranicu i preuzeti instaler. Iako ćemo mi svoj DosBox instalirati na Windows okolini, vi ne morate slijediti naš primjer jer postoje instaleri i za ostale OS-ove poput Unix-a ili Mac OS X-a. Koristite li Ubuntu, instalacija DosBoxa biti će iznimno jednostavna jer se isti već nalazi u softverskom repozitoriju i dostupan je iz Software Center-a. Osim samog DosBox-a, poželjno je imati i igre za koje radite sve ovo. Ako slučajno naslov već imate kod sebe, odlično, možete odmah provjeriti kompatibilnost na stranici DosBoxa svih podržanih naslova. Vaša igra će se nalaziti u jednom od sljedećih statusa: supported – igra je podržana i radi na DosBoxu bez problema, playable – igra se može pokrenuti na DosBoxu, no postoje određeni problemi koji ne utječu značajno na igrivost, runnable – igra se pokreće iako postoje značajni problemi. U tablici je također navedeno o kojoj se verziji igre radi te iz koje je godine. Po statistici DosBoxa trenutno je u bazi navedeno 3664 naslova od čega je gotovo 90% u potpunosti podržano na DosBox verziji 0.74. Ako igru ne posjedujemo, ima lijeka i za to jer je dobar dio njih moguće i danas pronaći u bespućima Interneta te štoviše, postoji dosta takvih mjesta koja se bave skladištenjem starih igara i vraćanjem tog duha dok je grafika u igrama bila onakva kakvom ste ju zamislili. Sada kad smo pronašli igru, pokrećemo DosBox i dobivamo glavni prozor DosBoxa te statusni prozor koji služi samo kao izlazno sučelje za razne obavijesti za vrijeme izvršavanja DosBoxa. Jedan od glavnih koraka u postupku pokretanja neke igre je mountanje pa trebamo napraviti mount direktorija u kojem se igra nalazi. Već smo spomenuli da je DosBox jedna zasebna okolina, što znači da se njezina struktura direktorija ne poklapa sa strukturom koju vi trenutno imate na računalu, već se radi o odvojenim okolinama. Da provedemo ovaj korak moramo znati gdje se točno nalazi naša igra, recimo za sada da je to C:\mojaigra. Odgovarajuća naredba biti će onda:
mount c c:\mojaigra\
koja će mountati stvarni direktorij koji smo naveli na DosBox pod emulirani C pogon. Nakon ovog pojavit će se povratna poruka da je direktorij uspješno mountan. Za slučaj da to isto želite napraviti putem CD-ROM-a, naredba je mrvicu izmijenjena pa glasi:
mount c F:\ -t cdrom.
Boldani dio je ovaj koji smo dodali kako bismo uzeli CD-ROM pogon F: i postavili ga na C pogon u DosBoxu. Iako ne možemo dočekati da pokrenemo naslov koji smo igrali prije dvadesetak godina, moguće da smo putem zaboravili kako se koristiti komandnom linijom pa evo kratkog podsjetnika. Za izlistavanje svega što se nalazi u trenutnom direktoriju, koristimo dir naredbu, za ulazak u idući direktorij cd te za vraćanje cd .. naredbu. Nakon što smo se pozicionirali u direktorij naše igre, tamo će se nalaziti exe datoteka, a u slučaju da igru treba prvo instalirati obično će imati naziv install.exe. Instalaciju igre radimo upisivajući samo install iz tog direktorija bez navođenja ekstenzije. Instalacija bi trebala proći kao u starim danima iz DOS-a te nakon toga pokrećemo igru upisivanjem exe datoteke koja se najčešće zove kao i sama igra. Nakon toga na vašem ekranu trebala bi se pojaviti igra koju ste odabrali. Kada vam je dosta zabave možete slobodno zatvoriti DosBox, no prilikom idućeg pokretanja biti će potrebno ponovno napraviti mount kako je opisano ranije, međutim bez potrebe za instalacijom iznova. Instalacija će ostati zapamćena kao i vaš napredak kroz igru.
DosBox smo ovdje prikazali kao emulatora koji služi isključivo za igre, iako to nije baš točno jer se na njemu mogu pokretati i druge aplikacije. Razlog zašto smo spominjali samo igre je i sam po sebi jasan, jer danas postoje višestruko bolje i moćnije aplikacije nego prije, ali neke igrače naslove jednostavno nije tako lako zamijeniti. Stoga, pogledate li malo bolje listu svega što se 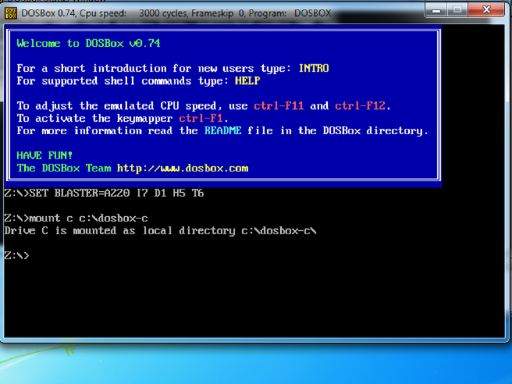
Ovime smo zaokružili cjelinu o virtualizaciji i virtualnim strojevima te uvidjeli kako je za današnje potrebne virtualizacija veoma korisna i učestala tehnologija. Virtualne strojeve možemo koristiti lokalno na računalu ili ih pak ponijeti sa sobom te su zato iznimno vrijedan dodatak kada je riječ o stvaranju sigurne okoline ili postojanju više operacijskih sustava istovremeno. Emulatore ćemo pak, s druge strane, koristiti za simuliranje neke starije ili drugačije arhitekture od one koju imamo te služe kao most između njih, u našem primjeru kao most između ovog vremena i jednog sasvim drugačijeg.