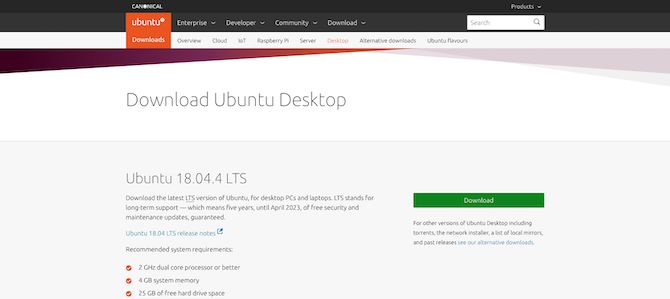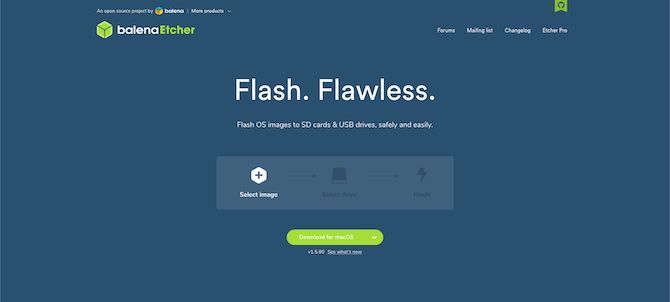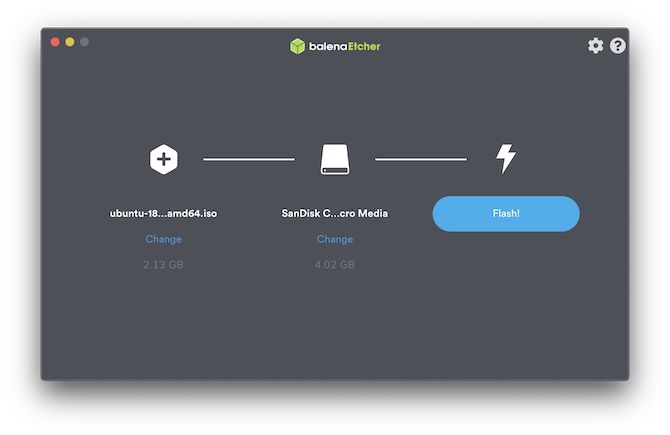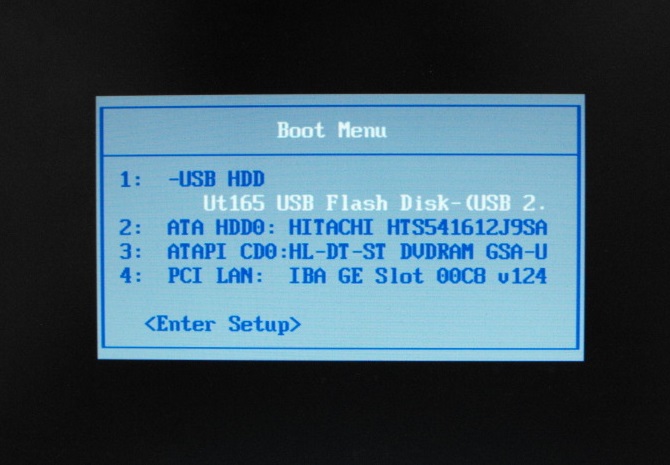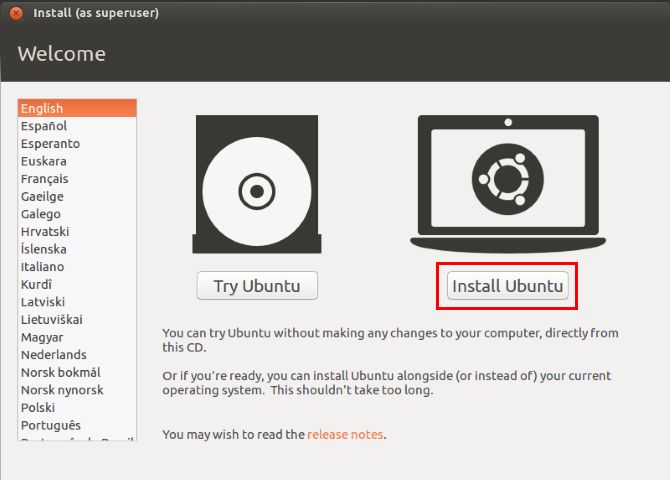Ubuntu je danas najpopularnija distribucija Linux operativnog sustava. Na njega se oslanjaju tvrtke širom svijeta i prva je Linux verzija kod većine ljudi. Bez obzira želite li se prebaciti s Windowsa na Ubuntu, postaviti novo računalo ili stvoriti virtualni uređaj, prvo morate instalirati Ubuntu.
Najlakši način za početak je instalirati Ubuntu koristeći USB, evo kako.
Preuzmite Ubuntu
Linux je dio zajednice otvorenog koda što znači da svatko može pomoći u razvoju softvera i pridonijeti kôdu. Kako bi se ovo nadopunilo, Linux distribucije poput Ubuntu su dostupne besplatno.
To znači da možete dobiti primjerak Ubuntu distribucije za korištenje na bilo kojem računalu, prijenosnom računalu ili poslužitelju besplatno i izravno s web stranice Ubuntu. Ponuđeno vam je nekoliko opcija, ali za kućnu upotrebu će vam trebati Ubuntu Desktop.
Ovdje isto trebate odabrati koju opciju želite. Postoje dva izdanja Ubuntu Desktop verzije, najnovije izdanje i inačica Long Term Support (LTS). Nova izdanja Ubuntu distribucije izlaze svakih šest mjeseci i podržana su devet mjeseci. LTS izdanja operativnog sustava izlaze svake dvije godine i podržavaju ih pet godina.
LTS izdanja su pogodnija za profesionalna ili poslužiteljska okruženja gdje je rizik promjene veći. Za kućnu upotrebu se možete držati standardnog izdanja Ubuntu. Klikom na odabrano izdanje preuzimate ISO datoteku koja sadrži Ubuntu operativni sustav.
Preuzmite Ubuntu besplatno.
Instalirajte balenaEtcher
Postoji mnogo programa za Windows 10, macOS i Ubuntu za stvaranje „bootable“ USB pogona. Ubuntu čak ima ugrađenu mogućnost Startup Disk Creator. Međutim, jedna od najjednostavnijih opcija je korištenje softvera poput balenaEtcher.
Program je dostupan za macOS, Windows i Linux te je otvoren i besplatan za preuzimanje i korištenje. MacOS zahtijeva instalaciju. Međutim, balenaEtcher nudi prijenosnu verziju za Windows. Linux verzija programa je dostupna kao AppImage koju također ne treba instalirati.
Za razliku od mnogih dostupnih opcija, balenaEtcher je jednostavan za korištenje i ima jednostavno korisničko sučelje. To je presudno jer neki programi čine previše jednostavnim slučajno brisanje cijelog tvrdog diska.
Preuzmite balenaEtcher besplatno.
Stvorite medij za instalaciju
Nakon što instalirate balenaEtcher, morat ćete stvoriti instalacijski USB ključ. Da biste to učinili trebat će vam uređaj s najmanje 4 GB prostora za pohranu kako biste instalirali Ubuntu. Umetnite odabrani flash pogon u računalo i otvorite balenaEtcher. Postupak stvaranja će obrisati sve s vašeg USB-a, stoga svakako sigurnosno kopirajte podatke ili prebacite sve potrebne podatke na drugi disk prije nego što nastavite.
Pokrenite balenaEtcher na računalu i otvorit će se dijaloški zaslon na kojem će se prikazati proces od tri dijela. Prvi korak je kliknuti na „Select Image“ , odite na mjesto gdje ste spremili Ubuntu ISO i odaberite ga. Sljedeća faza je odabir pogona. Na padajućem izborniku odaberite svoj USB pogon.
Nakon donošenja ta dva izbora, treća faza će postati dostupna. Odaberite „Flash“ i slijedite upute na zaslonu da biste započeli proces. Sve u svemu, postupak je isti bez obzira koristite li Windows, macOS ili Linux operacijski sustav. Međutim, ako napravite instalacijski medij na macOS uređaju, prvo morate formatirati USB pogon koristeći Appleov Disk Utility.
Prije otvaranja balenaEtcher programa idite na Applications > Utilities > Disk Utility. Umetnite USB pogon i odaberite ga u Disk Utility. Na alatnoj traci odaberite „Erase“. To će otvoriti dijalog u kojem trebate postaviti „Format to MS-DOS (FAT)“, a shemu na „GUID Partition Map“. Nakon odabira kliknite „Erase“. Tada možete otvoriti balenaEtcher i nastaviti s postupkom instalacije koji je detaljno opisan ranije.
Ponovno pokrenite instalacijski medij
Nakon što balenaEtcher dovrši svoju operaciju, vrijeme je da nastavite s instaliranjem Ubuntu-a s vašeg USB pogona. Da biste to učinili morat ćete ponovno pokrenuti računalo na novostvoreni instalacijski medij. Na svim platformama to znači da ćete morati upotrijebiti „bootloader“ ili BIOS računala da biste odredili prioritet Ubuntu USB pogona tijekom podizanja sustava.
Najjednostavnije opcija za Windows korisnike je korištenje BIOS ekrana vašeg računala za podizanje sustava s USB pogona. Da biste to učinili trebat ćete promijeniti redoslijed pokretanja računala. Ako je Ubuntu vaš trenutni operativni sustav, možete upotrijebiti „GRUB Boot Loader“ za odabir USB pogona.
Postupak je malo drugačiji ako koristite macOS uređaj. Da biste pokrenuli stvari ponovno pokrenite Mac s umetnutim USB uređajem. Dok se računalo uključuje držite tipku „Option/Alt“ kako biste pristupili Startup Manageru sustava Apple. Na ovom zaslonu odaberite vaš USB. Nakon što se vaš sustav podigao preko USB pogona, možete započeti Ubuntu instalaciju.
Slijedite upute za instalaciju Ubuntu-a
Nakon što se Ubuntu instalacijski program učita, imate mogućnost izbora. Klikom na „Install Ubuntu“ će započeti instalacija. Međutim, možete odabrati i „Try Ubuntu“ za pokretanje u aktivnoj verziji operativnog sustava. To vam omogućuje isprobavanje popularne Linux distribucije bez instaliranja.
Međutim, ako isključite računalo, ono neće spremati podatke u ovom načinu rada. Tako da je ovo samo za testiranje Ubuntu distribucije prije instaliranja. Nakon što odaberete „Install Ubuntu“, trebali biste slijediti upute na zaslonu instalacijskog programa. Ovo će vas voditi prema vrsti instalacije koju želite: „Standard“ ili „Minimal“, gdje instalirati operativni sustav i želite li preuzeti ažuriranja.
Dalje u instalaciji ćete imati izbor želite li formatirati vaš tvrdi disk ili instalirati Ubuntu s drugim operativnim sustavom. Ako izaberete drugo, morat ćete odabrati i koliko prostora želite dati svojoj novoj Linux distribuciji i želite li stvoriti novu particiju. Nakon dovršetka kopiranja datoteka s USB-a, instalacija će vas voditi kroz stvaranje računa uključujući imenovanje vašeg računala i postavljanje lozinke.
Kad je instalacija dovršena, od vas će se zatražiti da ponovno pokrenete računalo. Nakon što ste sve to napravili uđite u vaš novi Ubuntu sustav i uživajte u njemu.
Instaliranje Linux sustava koristeći USB
U godinama koje su prolazile instaliranje Ubuntu distribucije je zahtijevalo tehničko iskustvo i znanje Linux terminala. Međutim, postupak instalacije je sada razmjerno bezbolan, tako da možete bez ikakvog odlaganja pokrenuti Linux na svom uređaju.
Piše: A. M.