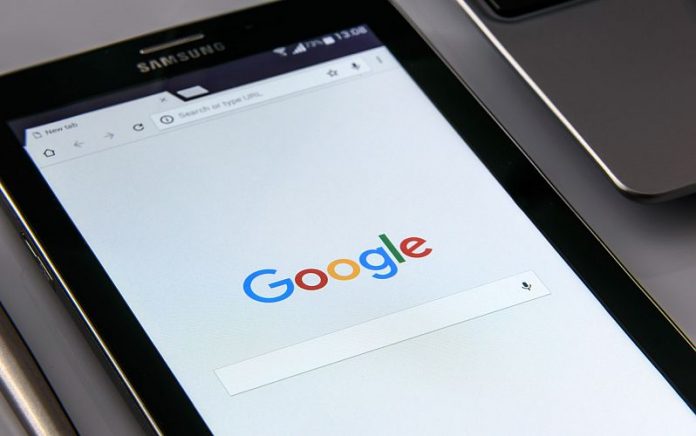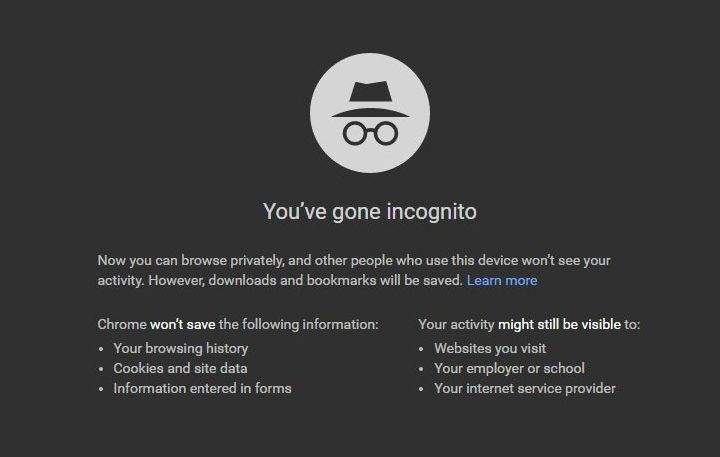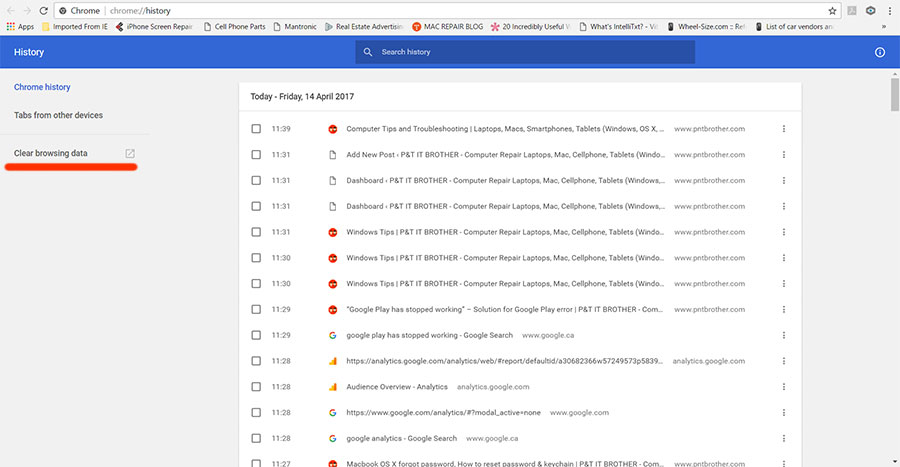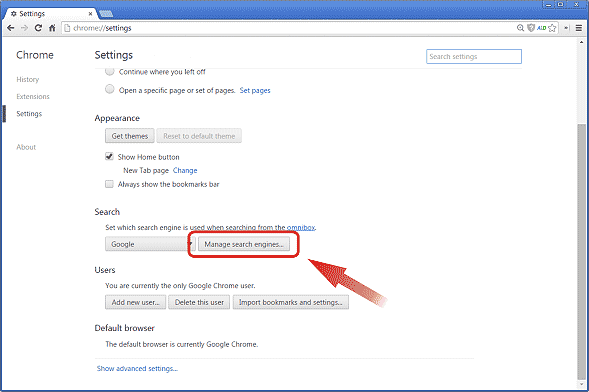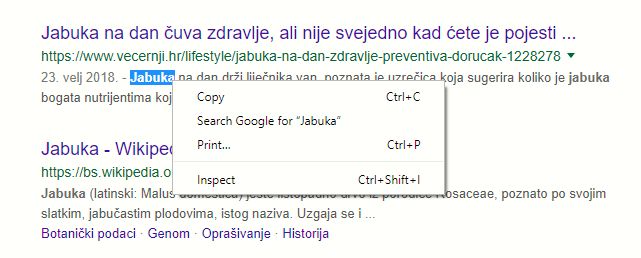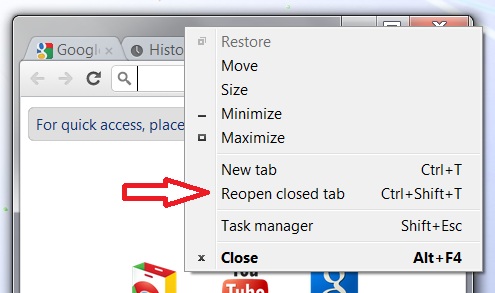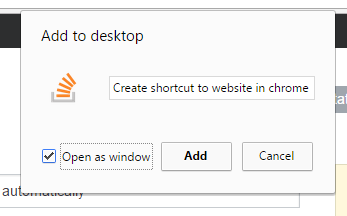Google Chrome je jedan od najpoznatijih i vjerojatno (Mozilla, Safari?) najbržih interentskih pregladnika na svijetu. Ovo je sasvim logično s obzrom na to da Google ulaže ogroman novac u unaprijeđenje svog preglednika i s obzirom na to kako vrijeme prolazi tako se broj mogućnosti ovog internetskog preglednika povećavaju.
Google Chrome u sebi ima ogroman broj skrivenih mogućnosti za koje možda jeste, a možda i niste znali! U nastavku članka ćemo nešto više reći o njima.
Želite izbjeći praćenje na internetu i ostavljanje podataka? Koristite Incognito mod!
Iako je Incognito način rada unutar Google Chromea vrlo korišten zapanjuje činjenica da vrlo velik broj korisnika ili ne zna za njega ili ga ne koristi. Incognito mod je vrlo koristan način koji će vam omogućiti djelomičnu zaštitu za vrijeme pregledavanja internetskog sadržaja. Kada kažem djelomično tu mislim na to da će Incognito mod (nakon što ga uključite) spriječiti pohranjivanje kolačića pretraživanja niti će ”pamtiti” povijest pregledavanja. Sve u svemu Incognito mod je odličan način kako pregledavati internetski sadržaj i ostati barem djelomično anoniman (nažalost ne postoji potpuna zaštita podataka niti identiteta, pogotovo kada pregledavate internet).
Ako želite uključiti Incognito mod u Chromeu za početak kliknite na tri točkice (nalaze se u gornjem, desnom kutu preglednika). Nakon toga jednostavno odaberite novi anonimni prozor ili ”New Incognito Window” i to je to. Ono što ovdje trebate imati na umu jest to da Incognito način rada neće spriječavati internetske stranice kao i pružatelje usluga da saznaju ili jednostavno otkriju vašu IP adresu. Za maksimalnu zaštitu prilikom pregledavanja interneta razmislite o korištenju VPN pružatelja usluga.
Obrišite svoju povijest pregledavanja
Ako želite obrisati povijest pregledavanja unutar Chromea to možete učiniti na sljedeći način: prvo kliknite na izbornik označen trima točkicama (nalazi se u gornjem, desnom kutu ekrana) i odaberite opcije ”More tools – Clear browsing data”. Postoji i alternativan načn brisanja. U isto vrijeme na tipkovnici pritisnite tipke Ctrl+Shift+Delete ili ako koristite Mac Command+Delete i povijest pregledavanja će biti obrisana.
Dovoljno je da i u web adresu unesete samo: chrome://history/
U prozoru koji vam iskoči možete obrisati sve što želite (označivanjem kvadratića pored opcija) ili možete obrisati neke stvari, kao što su kolačići, povijest pregledavanja, povijest skidanja datoteka, cache podatke i datoteke, lozinke, postavke sadržaja, licence medija.
Izravno pretražujte unutar stranica, odnosno koristite ”brzo pretraživanje”
Možete isto tako i pretraživati sadržaje brojnih internetskih stranica bez da zapravo trebate ići kroz njih ili navigirati njima. Sve što trebate učiniti kako biste to mogli raditi jest postaviti stranice u popis tražilica Google Chromea. Recimo, možete otići na Wikipediju i izravno čitati članak o čokoladi, a da ne morate prije toga ići na www.google.hr i na prvu stranicu Wikipedije.
Ovo možete omogućiti na sljedeći način: idite pod Settings – Search Engine – manage search engines. Ovdje biste trebali vidjeti onu tražilicu koja je određena kao predefinirana tražilica Google Chromea, druge stranice koje su već dostupne za brzo pretraživanje te mogućnost dodavanja drugih stranica na popis. Ako želite brzo pretraživanje za Wikipediju onda ovdje utipkajte Wikipedia.org. Na krajnje desnoj strani vidjet ćete upit koji će vas pitati da kliknete na karticu kako biste pretraživali unutar Wikipedije. Nakon što kliknete na karticu vidjet ćete da piše ”search Wikipedia”.
Koristite desni klik za pretraživanje Googlea
Pretražujete internet, kliknete na neku internetsku stranicu i ondje naiđete na riječ ili izraz o kojem želite znati više. Ono što ovdje Chrome nudi jest mogućnost da jednim klikom saznate više o željenoj riječi ili izrazu.
Jednostavno označite tu riječ ili izraz, desnim klikom kliknite na nju i odaberite ”Search Google for (riječ ili izraz o kojem želite znati više)”. Alternativan način tomu jest da tu željenu riječ ili izraz označite te da ga dovučete i ispustite izravno u tražilicu Google Chromea.
Brzo pretraživanje na mobilnim uređajima (za Android uređaje)
Kako biste neku riječ ili izraz pretražili na Android uređajima označite je tako što ćete na nju kliknuti dugim klikom nakon čega će Google Chrome stvoriti karticu pretraživanja. Jednostavno kliznite ako želite saznati više ili kliknite na poveznicu kako biste otvorili internetsku stranicu koja je vezana za tu riječ ili izraz. Ako imate iOS uređaj i želite napraviti isto, označite je nakon čega će vam se pokazati novi prozor s opcijom gledanja prema gore (ili ”Look up”).
Otvorite novo traženje u drugoj kartici
Ako u tražilicu (govorim o gornjoj tražilici Google Chromea ili o takozvanom ”omniboxu”) utipkate nešto što želite naći no ne želite otići sa stranice na kojoj se trenutno nalazite možete napraviti ovo: držite tipku Alt (ili na Mac računalima Command) i kliknite na povratak u traženju. To će učiniti da vaše novo traženje bude otvoreno u novoj kartici.
Pretražite kartice koje su već otvorene
Ako ste jedan od korisnika koji znaju imati otvorenih i po dvadeset kartica ono što je dobro jest to da vam Chrome omogućuje jednostavno prebacivanje između njih. To možete učiniti tako što ćete u ”omnibox” utipkati naziv usluge ili URL, odnosno adresu internetske stranice. Ako je stranica podržana vidjet ćete obavijest koja kaže ”Switch to this tab”. Jednostavno kliknite kako biste se prebacili na drugu karticu.
Povlačite više kartica odjednom
Povlačenje kartica unutar Google Chromea je sasvim normalna stvar s kojom je upoznata velika većina korisnika. No jeste li znali da unutar Chromea možete odjednom povlačiti više kartica? Jednostavno na tipkovnici pritisnite tipku Ctrl i nakon toga kliknite na sve kartice koje želite maknuti i one će se maknuti kao jedna.
Otvorite kartice koje ste slučajno zatvorili
Jeste li ikada nenamjerno zatvorili neku karticu? Većini nas je i to više nego jednom. No, još jedna dobra stvar kod Chromea jest ta da te kartice možete vratiti. Desnim klikom kliknite na drugu karticu koja je otvorena i odaberite opciju ”Reopen closed tabs”. Osim toga možete i pritisnuti Ctrl+Shift+T nakon čega će Chrome ponovno otvoriti sve kartice koje ste nedavno zatvorili.
Pregledavajte sadržaj između kartica koristeći brojeve
U slučaju da ikada budete u potrebi da na brzinu pročitate ili pogledate nešto što se nalazi na drugoj kartici to možete napraviti ako u isto vrijeme na tipovnici računala držite tipke Ctrl i brojeve od 1 do 9.
Dodajte poveznicu na radnu površinu računala
Google je u svoj Chrome dodao način kako možemo dodati poveznicu internetskih stranica na radne površine računala. Kliknite na izbornik označen trima točkicama, idite pod ”More tools – Create shortcut”. U prozoru koji vam se pokaže utipkajte naziv i kliknite na stvori ili ”Create”.
Ovim ćete stvoriti poveznicu na koju kasnije možete kliknuti i koja će se nalaziti na radnoj površini vašeg računala. Ona će biti označena ikonom koja će predstavljati internetsku stranicu od koje ste upravo stvorili poveznicu.
Namjestite da Chrome skida datoteke gdje vi želite
Chrome sve datoteke koje skidamo s interneta sprema u svoj posebni direktorij kojeg je, da budemo iskreni malo teže za pronaći. Ako želite možete odrediti da Chrome umjesto toga skinute datoteke sprema na lokaciju koju vi odredite. Idite u Settings – Advanced – Downloads i unutar lokacije idite na ”promijeni” ili ”Change”. U novootvorenom prozoru odredite novo mjesto spremanja skinutih datoteka.
Piše: Z.K.