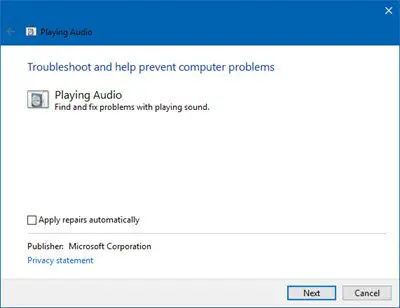Jeste li ikada naišli na ovaj problem: spojite slušalice ili headset na stolno ili prijenosno računalo, ali umjesto da normalno čujete zvuk na obje slušalice, čujete samo na jednu?
U slučaju pojave ovakvog problema ne mora odmah značiti da je headset pokvaren i da ga trebate baciti. Postoji više potencijalnih uzroka ovakvog problema. Možda je uzrok neispravan utor, neki kvar unutar samog sustava Windows, neravnoteža zvuka. Bez obzira na uzrok, u nastavku ovog članka reći ćemo nešto više o tome kako možete riješiti ovaj problem, ukoliko vam se on pojavi na sustavu Windows.
Jednostavna potencijalna rješenja
Prije nego što krenemo na kompliciranija potencijalna rješenja, isprobajte najprije ova jednostavnija. Nekada se zna dogoditi da je i jedno od jednostavnijih rješenja dovoljno za rješavanje problema.
Ponovno pokrenite računalo. Ponekad je jednostavno ponovno pokretanje sve što trebate da riješite problem poput ovog. Time se briše memorija računala i ponovno pokreće sam sustav, što dovodi do novog početka.
Provjerite jesu li slušalice ispravno priključene. Neispravno spojene slušalice mogu isto tako dovesti do problema sa zvukom, zato bi bilo dobro provjeriti jesu li slušalice dobro spojene na računalo.
Odspojite sve druge slušalice koje su spojene na računalo. Više slušalica spojenih istovremeno može uzrokovati takoreći sukobe softvera. Odspojite sve dodatne slušalice i ponovno spojite te jedne koje želite koristiti i provjerite je li to riješilo problem.
Provjerite postoji li problem s slušalicama. Provjerite jesu li slušalice u dobrom fizičkom stanju. Pokušajte ih povezati s drugim računalom kako biste vidjeli rade li ondje. Ako slušalice daju zvuk, ali je slab ili se osjeti kašnjenje, to znači da postoji problem u njima.
Ažurirajte zvučne upravljačke programe. Zastarjeli driveri ili upravljački programi mogu uzrokovati različite probleme. Zato bi bilo dobro ažurirati ih kad god je to moguće i kad god su ažuriranja dostupna.
Ažurirajte Windows. Nova ažuriranja Windowsa uglavnom dolaze s različitim popravcima ili rješavanjima problema, koji su postojali otprije. Zato bi bilo dobro redovito ažurirati sam sustav Windows.
U slučaju da niti jedno od ovih jednostavnih, potencijalnih rješenja nije dovelo do rješavanja problema, idemo dalje, na kompliciranija rješenja.
Pokrenite alat za rješavanje problema sa zvukom ili ”Audio Troubleshooter”
Windows ima ugrađeni alat za rješavanje problema koji može automatski dijagnosticirati i riješiti probleme sa zvukom. Utipkajte “pronađi i popravi probleme s reprodukcijom zvuka” ili ”find and fix problems with playing sound” u Windows tražilici, a zatim kliknite na najbolji rezultat ispod. Na upit u vezi toga s kojim uređajima želite riješiti problem, odaberite svoje slušalice i kliknite Dalje.
Alat za rješavanje problema otkrit će status usluge zvuka vašeg računala. Nakon završavanja skeniranja, kliknite na Ne, ne otvaraj zvučna poboljšanja. Ako vidite Pokušat ćemo nešto ili ”We’re going to try something”, kliknite na Reproduciraj probne zvukove, to jest na ”Play test sounds” kako biste ispitali radi li zvuk na vašem računalu. Nakon što je test dovršen, od vas će se tražiti povratna informacija o zvuku. Ako kvaliteta zvuka nije bila dovoljno dobra ili niste ništa čuli, alat za rješavanje problema savjetovat će vam da ponovno instalirate upravljački program za zvuk.
Provjerite je li bilo koja strana slušalica utišana
Možda ste nenamjerno utišali jednu stranu slušalica. Provjerite je li to slučaj. To najlakše možete provjeriti ako odete u Postavke.
Pritisnite Win + I za otvaranje postavki. Idite na Sustav -> Zvuk i pomaknite se na Napredno. Kliknite Više postavki zvuka. Na kartici Reprodukcija kliknite svoje slušalice, zatim odaberite Svojstva. Idite na karticu Razine i odaberite Ravnoteža. Provjerite razinu zvuka za obje strane, a ako nisu iste, prilagodite balans u skladu s tim. Kliknite U redu -> Primijeni za potvrdu promjena.
Provjerite utor i utičnicu od slušalica
Neispravna povezivost između vaših slušalica i računala isto tako može dovesti do lošije kvalitete zvuka koje dolaze iz vaših slušalica ili do toga da jedna slušalica ne radi. Ovo posebno može biti problem ako vaše računalo ima odvojene, ali slične utičnice za mikrofone i slušalice.
Spajanje slušalica u utičnicu za mikrofon greškom može ugroziti kvalitetu zvuka i može rezultirati neispravnim radom jedne strane slušalica. Važno je stoga provjeriti jesu li vaše slušalice priključene u odgovarajući utor. Što se tiče USB headseta, pokušajte se prebaciti na drugi USB priključak. Ako vaše slušalice rade ispravno, to znači da je prethodni USB utor neispravan. Postoji više načina kako se ovo može riješiti.
Isključite ”Mono” zvuk odnosno zvuk jedne slušalice
Mono zvuk se odnosi na reprodukciju zvuka u jednom kanalu, gdje se zvuk kombinira iz lijevog i desnog audio kanala i reproducira kroz jedan audio izlaz. Iako može biti korisno za osobe koje imaju oštećenje sluha na jednom uhu ili kada koriste postavku jednog zvučnika, može ometati pravilan rad vaših slušalica. Zato bi bilo dobro isključiti ovakav način rada.
Idite na Postavke -> Pristupačnost -> Audio. Odznačite tipku koja se nalazi pored Mono zvuka. Ako je već isključena, označite je i ponovno odznačite.
Isključite različita poboljšanja za zvuk
Ono što biste isto tako mogli isprobati ako vam radi samo jedna strana slušalica jest isključivanje različitih poboljšanja za zvuk, kao što je uključivanje surround zvuka, itd. Idite na Postavke -> Pristupačnost -> Audio -> Zvuk -> Odaberite gdje želite reproducirati zvuk. Isključite opciju ”Enhance audio”.
Je li problem povezan s određenom aplikacijom?
Problem s neispravnim radom slušalica ili headseta može biti povezan s određenim aplikacijama. Ponekad se zna dogoditi da zbog neispravnog rada određene aplikacije ili više njih slušalice ne rade ili ne rade kako treba. S obzirom na to, bilo bi dobro provjeriti je li ovaj problem možda povezan s određenom aplikacijom.
Jednostavan način kako se ovo može riješiti, jest ako najprije potražite postavke zvuka za tu određenu aplikaciju. Provjerite jesu li obje strane slušalica uključene i provjerite je li razina glasnoće ista za svaku slušalicu. Neke aplikacije, kao što je Spotify, na primjer, mogu također imati komponentu mono zvuka ili ekvilizatora. Te dodatne mogućnosti trebalo bi onemogućiti u postavkama same aplikacije. Ako ovo ne riješi problem, razmislite o privremenom onemogućavanju ili deinstaliranju aplikacije za koju vjerujete da je problematična.
Radi li Bluetoth povezivost ispravno?
Neispravna Bluetooth veza može biti još jedan razlog zašto čujete samo jednu stranu slušalica. Provjerite je su li slušalice ispravno uparene s vašim računalom i držite uređaje blizu jedan drugom, jer udaljenost može utjecati na Bluetooth vezu. Izbjegavajte uređaje ili područja koja mogu uzrokovati smetnje, poput drugih elektroničkih uređaja ili Wi-Fi mreža, pogotovo ako je na Wi-Fi vezi spojen prevelik broj korisnika.
Što ako slušalice nisu na ispravan način uparene s vašim računalom putem Bluetootha? Može biti više uzroka neispravne povezivosti putem Bluetootha. Reći ću nešto više o tome u nastavku.
Omogućavanje Bluetooth povezivosti na Windows računalima
Postavljanje Bluetootha u sustavu Windows 10 i 11 ne bi trebao biti nikakav problem, o tome ćemo reći nešto više u nastavku.
Ako već imate Bluetooth ugrađen u svoje računalo, dovoljno je otići na “Postavke -> Bluetooth i uređaji”. Osim toga, možda već imate malu ikonu “Bluetooth uređaji” u području obavijesti u donjem desnom kutu radne površine. Isto tako, ako imate USB Bluetooth ključ, Windows bi ga trebao otkriti i automatski instalirati. Za one koji koriste Microsoft Surface, Surface Pro X ili sličan uređaj, naći ćete Bluetooth tipku na samoj tipkovnici.
Drugi način pristupa Bluetooth postavkama na vašem uređaju je otvaranje Windows akcijskog centra pritiskom na Win + A i klikom na Bluetooth ikonu. Ako prikazuje “Nije povezano”, jednim klikom uspostavit ćete uspješno uparivanje s bilo kojim drugim Bluetooth uređajem. Uvijek možete potražiti “Bluetooth i druge postavke uređaja” iz Windows trake za pretraživanje. Vrlo je korisno ako se suočite s neočekivanim problemima s Bluetooth ikonom u akcijskom centru ili na tipkovnici. Nakon što se nađete na zaslonu pod nazivom “Bluetooth i postavke drugih uređaja”, samo kliknite na Bluetooth klizač kako biste ga uključili.
Uparivanje Windows sustava s drugim Bluetooth uređajem
Kako biste dodali Bluetooth uređaj, morat ćete uključiti njegov način rada skeniranja/uparivanja. Postupak za to razlikuje se od uređaja do uređaja, ali općenito uključuje držanje tipke na uređaju nekoliko sekundi, prije nego što njegova svjetla počnu bljeskati ili vam javi da se “uparuje”. Nakon što je vaš uređaj u načinu rada za uparivanje, u sustavu Windows ponovno idite na Bluetooth postavke, a zatim kliknite “Dodaj uređaj”.
Također možete izravno dodati Bluetooth uređaj tako da desnom tipkom miša kliknete ikonu Bluetooth u blizini palete sustava i odaberete “Dodaj Bluetooth uređaj”. U skočnom prozoru koji slijedi trebali biste vidjeti tri vrste uređaja koji se mogu dodati. Kategorija uključuje miševe, tipkovnice, olovke, audio uređaje, kontrolere i još mnogo toga. Ovo je opcija koju biste uvijek trebali odabrati za takve vrste uređaja.
Ako koristite bežični Bluetooth TV zaslon ili monitor, odaberite drugu opciju. Xbox kontroleri, DLNA i Xbox bežični adapteri su treća kategorija. Uređaj koji želite upariti trebao bi se pojaviti na popisu. Kliknite na njega. Windows vas tada može pitati za PIN kod uređaja. Najprije morate kliknuti “Da” na perifernom Bluetooth uređaju koji želite upariti. Nakon toga kliknite “Da” na svom računalu. Ako je Bluetooth uparivanje izvedeno uspješno, vidjet ćete status “Veza uspjela” na vašem Windows uređaju, kao i na drugom uređaju koji pokušavate povezati. Na zaslonu “Bluetooth i uređaji” moći ćete vidjeti sve svoje nedavno uparene Bluetooth uređaje. Ako su prekinuti zbog neaktivnosti, kliknite na “Poveži” za ponovno uspostavljanje veze.
Piše: Ivan Hečimović