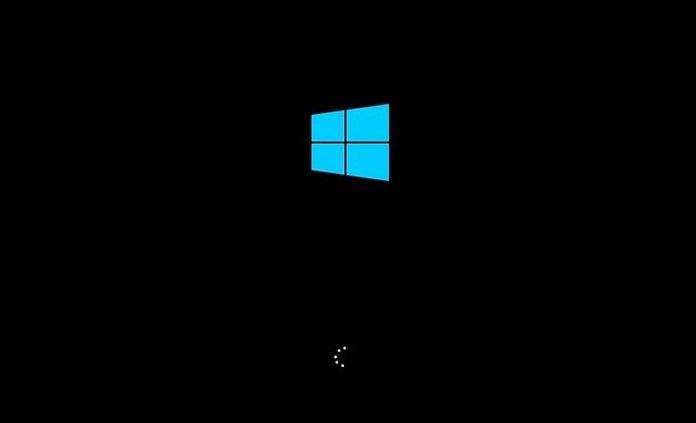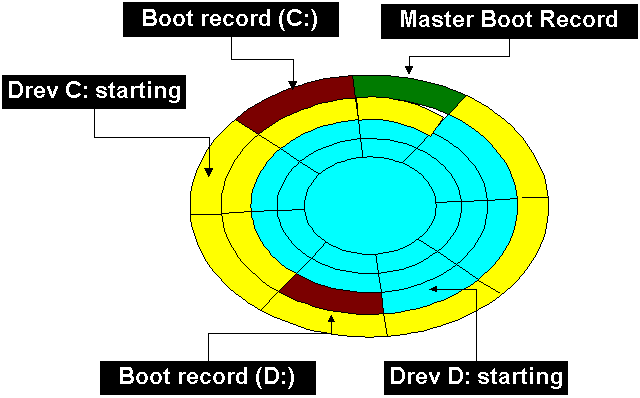Ako prilikom uključivanja računala vidimo da se sustav ne podiže, to može biti znak za uzbunu i probleme, pogotovo ako je u pitanju Windows OS. Ipak, ne mora značiti da je svaki problem koji se odnosi na podizanje sustava teže prirode. Ako je problem s podizanjem sustava povezan s Master Boot Recordom (kao što je recimo slučaj kada nam se pokaže poruka ”Windows failed to start”), to nije toliko teško za popraviti.
Master Boot Record je dio diska računala unutar kojeg se čuvaju sve informacije koje se odnose na ono što je zapisano na određenoj particiji diska. Još jedna važna stvar koju MBR sadrži unutar sebe jesu podaci koji govore o tome na koji način računalo treba očitati operacijski sustav, to jest kako se točno OS (u ovome slučaju Windows 10) treba podići.
Bez obzira na to što je MBR stariji način na koji računalo ”pamti” ovakve informacije i što je MBR sada uglavnom zamijenjen GPT-om (ili ”GUID Partition Table”), još uvijek je slučaj takav da velika većina računala koriste MBR.
U nastavku članka ćemo ukratko objasniti kako i na koji način otkloniti probleme koji se odnose na MBR, odnosno na podizanje Windows 10 operacijskog sustava. U velikoj većini slučajeva ti problemi su povezani s datotekama ili podacima koji su iz bilo kojeg razloga oštećeni i samim time nečitljivi (a takvi problemi se najčešće događaju ako ste napravili dvostruko podizanje ili ”boot” Linuxa na računalu koje u sebi ima Windows 10 OS).
Popravljanje problema s Master Boot Recordom unutar Windowsa 10
S obzirom da Windows 10 ne možete pokrenuti i samim time ne možete doći do alata oporavka sustava, ono što ćete trebati učiniti jest to da ćete trebati stvoriti Windows 10 instalacijski medij na mediju koji se može maknuti (ili ”removable” drive). To se najbolje može raditi ako imate neki USB stick, jer će on na najbolji način poslužiti svrsi.
Stavite USB stick u utor vašeg računala i s njega podignite sustav. Nakon toga, nakon što vam se pokaže Windows Setup, kliknite na Next, pa odaberite Repair your computer. Vidjeti ćete nekoliko načina kako možete pokušati popraviti sustav. Odaberite Troubleshoot i nakon toga Command Prompt.
Sada ćete trebati upisati jednu od nekoliko mogućih naredbi kako biste popravili MBR. Svaki puta nakon što upišete jednu od naredbi možete restartirati svoje računalo i vidjeti je li problem riješen. Pokušajte s ovom naredbom:
bootrec /fixmbr
Nakon što unesete naredbu pokazati će vam se poruka koja će vam to dati do znanja. U slučaju da ova naredba ne otkloni problem, pokušajte s upisivanjem iduće. Ova iduća naredba će obrisati MBR i kreirati novi:
bootrec /fixboot
U slučaju da niti ova naredba nije otklonila probleme s MBR-om, pokušajte s trećom. Treća naredba služi za popravak Boot Configuration Data direktorija:
bootrec /rebuildbcd
Ako se na vašem računalu nalaze više operacijskih sustava, pokrenite ovu naredbu. Njome ćete narediti Windows OS-u neka provjeri jesu li svi sustavi instalirani:
bootrec /scaons
To je to. Barem jedna od ovih naredbi bi trebala otkloniti probleme nastale zbog grešaka i/ili nepravilnog rada Master Boot Recorda.
Piše: M.V.