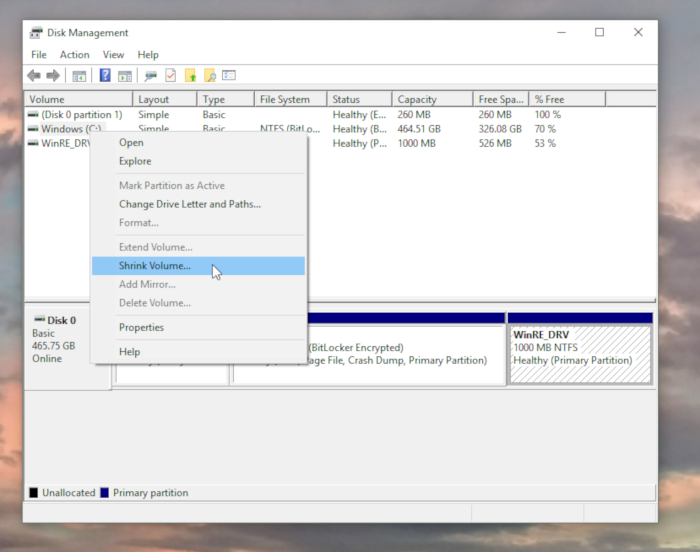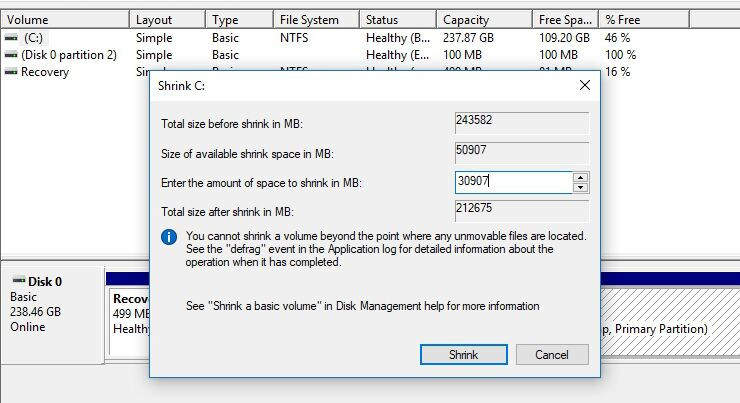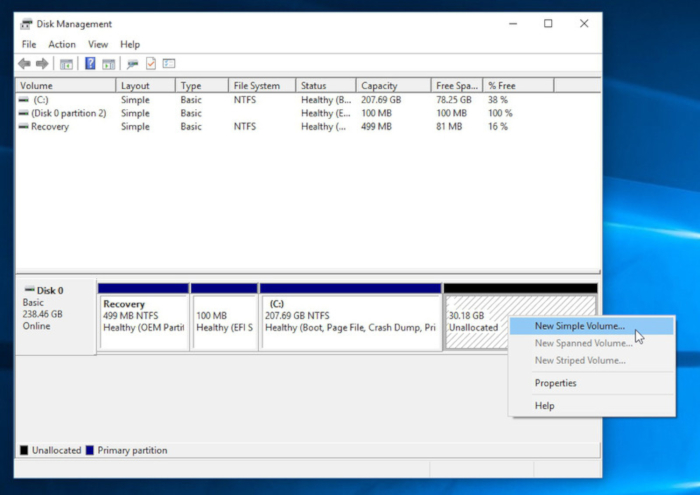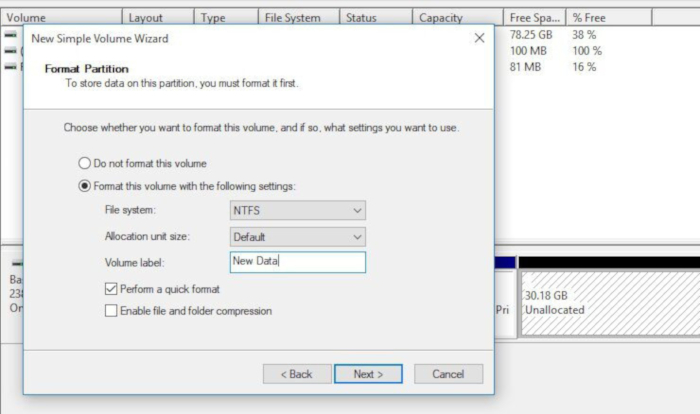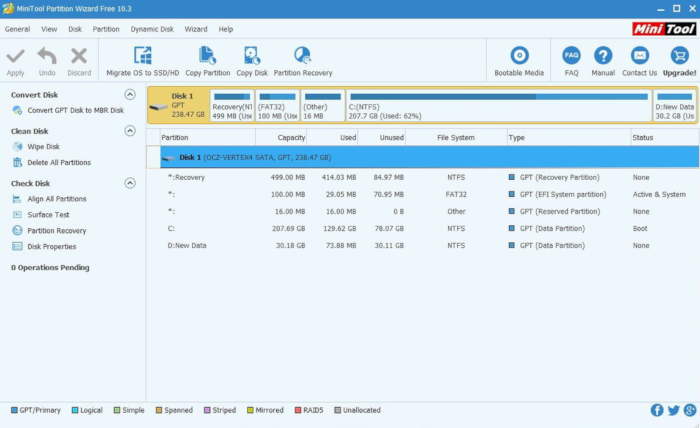Jeste li ikada poželjeli disk podijeliti na dva dijela? Ili možda čak i na više particija? Možda dio diska želite kriptirati jer sadrže osjetljive podatke ili možda jednostavno želite napraviti dual-boot i instalirati Linux pored Windowsa koje imate? Bez obzira koji je razlog tome, prilično je lako napraviti particije na disku, jer potrebne alate već imate u Windowsima.
Proces dijeljenja diska na particije se naziva “partitioning”. Vaš disk vjerojatno već ima jednu particiju “C:”, no u ovom procesu vi možete dodati nove particije, spojiti više particija u jednu i slično. Možete napraviti što god vi želite. Također, vaše računalo ima i jednu malu skrivenu particiju koja se zove “Recovery” i služi za “popravljanje” vašeg računala ako nešto pođe u krivom smjeru. No, s njom se ne trebate zamarati jer vam najčešće uzima < 1 GB.
Trebate li novu particiju?
Napraviti nove particije na računalu se čini korisno, no neće uvijek riješiti probleme koje imate. Odnosno, ne treba raditi particije bez razmišljanja. Ako želite, na primjer, kriptirati dio vaših podataka, ponekad je bolje napraviti virtualnu particiju sa softverom kao što je VeraCrypt umjesto izrade “fizičke” particije. Također, u Windowsima imate i alat koji se zove BitLocker pa možete kriptirati particiju bez dodatnih, trećih alata.
S druge strane, praktično je imati dvije particije ako na jednoj želite držati Windowse i aplikacije, a na drugoj igrice, glazbu, filmove, serije … onda čak i ako reinstalirate Windowse na C: particiji, druga particija će ostati netaknuta u tom procesu. Osim ako ne odlučite drugačije pa formatirate, npr., i particiju “D:”.
U svakom slučaju, odvagnite prednosti i mane izrade particije. Naravno da vam treba dodatna particija ako želite napraviti dual-boot, no mnogo puta ljudi rade particije bez jasnog cilja. Ako ste i dalje zainteresirani za izradu particije, čitajte u nastavku kako to napraviti.
Provjerite slobodno mjesto na disku i napravite sigurnosnu kopiju podataka
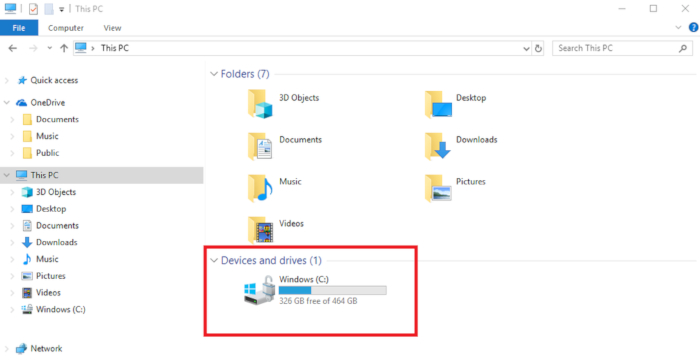
Ako imate dovoljno mjesta, prije nego krenete u izradu particija, napravite sigurnosnu kopiju vaših podataka. Ako slučajno nešto krene po zlu, da imate sačuvane vaše podatke. Ne bi ništa trebalo otići u krivom smjeru, ali nikad se ne zna!
“Smanjite” (Shrink) C: drive
Kliknite na Start meni i počnite tipkati riječ “partitions”. Trebali biste vidjeti opciju “Create and Format Hard Drive Partitions”. Odaberite ju i pričekajte da Windowsi učitaju sve potrebne podatke. Vidjet ćete novi prozor s listom driveova (diskova) i particija. Nešto slično ovoj slici.
Većina računala će imati sličnu situaciju. Imat ćete “Recovery” particiju na početku koja zauzima malo mjesta i nju NE dirajte. Samo ju ignorirajte. Skoncentrirajte se na C: particiju. Da biste napravili novu particiju, prvo morate smanjiti postojeću. Desni klik na C: particiju i odaberite opciju “Shrink Volume”.
Windowsi će vam dati novi prozor koji će možda biti pomalo zbunjujući. Pitat će vas koliko mjesta želite osloboditi na disku u megabajtima (cca. 10000 MB = 10 GB). Po defaultu će smanjiti maksimalno C: disk, no i vi sami možete tu brojku povećati, odnosno smanjiti.
Ako imate slobodno 120 GB, nemojte stisnuti da želite smanjiti C: particiju za 120 GB. Smanjite ju za 110 ili 100 GB. Ostavite na C: particiji malo ekstra mjesta. Kada ste sve dobro izračunali i podesili, stisnite opciju “Shrink” i pričekajte da Windowsi obave svoj dio posla.
Formatirajte novu particiju
Jednom kada ste smanjili C: particiju, vidjet ćete novi blok kraj kojeg će pisati “Unallocated space”. Na taj blok kliknite desni klik i odaberite opciju “New Simple Volume” kako biste od tog ne-alociranog mjesta napravili novu particiju. Ova opcija će vas voditi kroz wizard u kojem ćete dati “slovo” particiju, labelu i format po vašem izboru.
Pošto je ovo primjer na Windowsima, novu particiju možete formatirati kao NTFS ili kao exFAT. Ako particiju planirate dijeliti s nekim drugim operativnim sustavom, onda je najbolje odabrati format exFAT, inače slobodno odaberite NTFS.
Nakon što ste završili proces i odabrali sve što trebate, u File Exploreru biste trebali vidjeti novu particiju i sada, osim C: particije, imate još jednu. No, imajte na umu da ako imate jedan disk, da su to dvije “virtualne” particije na jednom disku. Ako disk prestane raditi, obje particije odlaze u ropotarnicu povijesti i izgubit ćete sve podatke koje ste imali. Bez obzira na particiju.
Ako se dogode kakvi problemi, uvijek imate dodatne alate na raspolaganju
Nažalost, izrada particija ne prođe uvijek glatko i bez ikakvih problema. Možda će se dogoditi da na disku postoji datoteka koju nije moguće maknuti i C: particiju ne možete smanjiti ili se događa greška u procesu smanjivanja particije ili izradi nove. Ili imate više “recovery” particija koje stvaraju problem Windowsima i slično.
Ako ne možete riješiti problem, uvijek možete posegnuti za third-party alatima kao što je MiniTool Partition Wizard. Oni su malo moćniji nego alati ugrađeni u Windowsima pa možete probati s njima. U najgorem slučaju ćete morati obrisati sve što imate na disku i particijama i ponovno reinstalirati Windowse. Zato je važno da prije izrade novih particija napravite sigurnosnu kopiju podataka.
Piše: B.P.