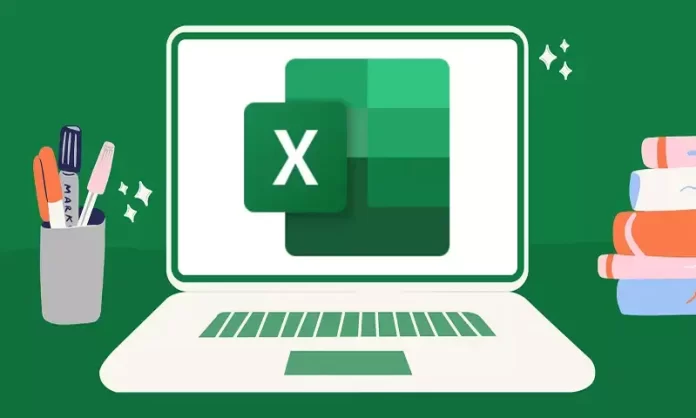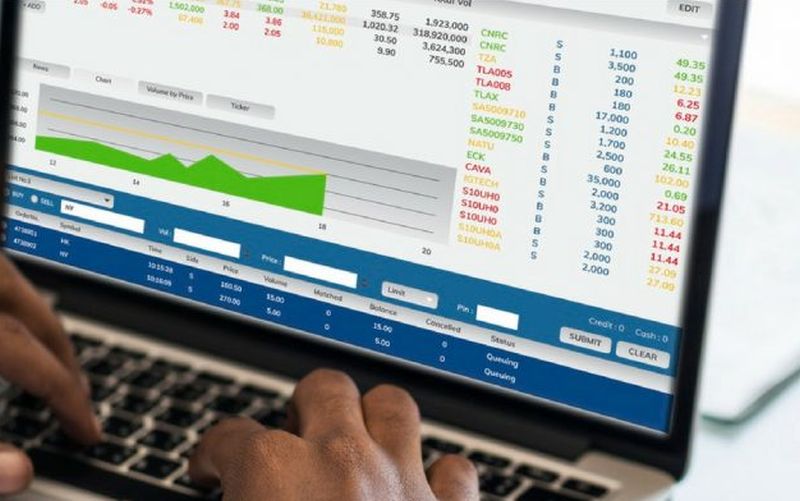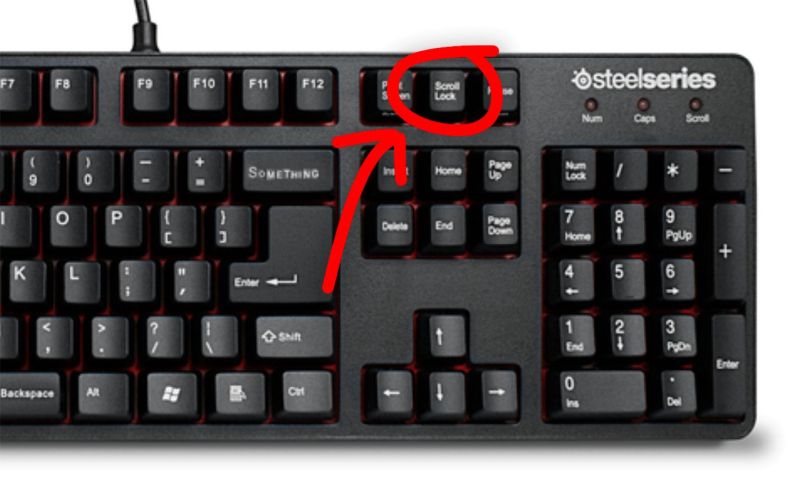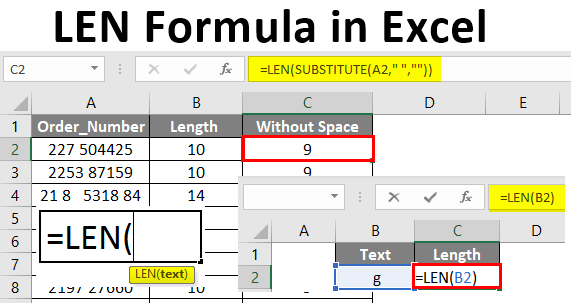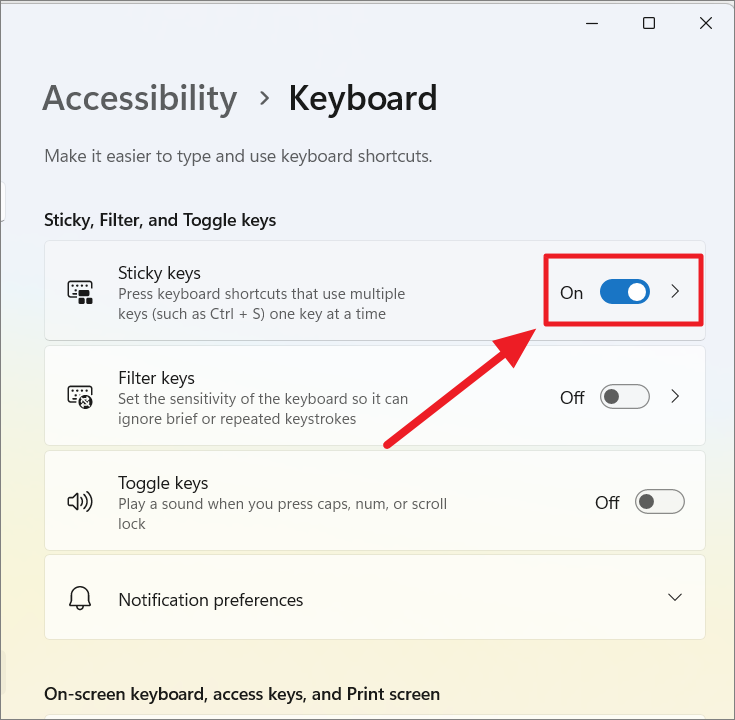Tipke sa strelicama pomažu u brzom kretanju kroz ćelije u proračunskoj tablici programa Excel. Ali ako iznenada prestanu raditi, oslanjanje na miša za svaki pokret može biti frustrirajuće i može usporavati rad. Kako popraviti ovaj problem? Saznajte u nastavku!
Jednostavnija potencijalna rješenja
Prije nego što krenemo na naprednija potencijalna rješenja pokušajmo s ovim jednostavnijim:
- Pričekajte određeno vrijeme. Tipke sa strelicama možda su prestale raditi zbog privremenog kvara u aplikaciji Excel. Pričekajte nekoliko sekundi i provjerite hoće li se problem riješiti sam od sebe.
- Zatvorite i ponovno otvorite Excel. Ako tipke sa strelicama i dalje ne rade, zatvorite aplikaciju Excel, a zatim je ponovno otvorite i provjerite je li to riješilo problem.
- Ponovno pokrenite računalo. Ponovno pokretanje Windows računala traje manje od minute i osvježit će sve vaše procese, što znači da će i Excel moći početi ispočetka.
U slučaju da niti jedno od jednostavnijih rješenja nije upalilo, idemo na kompliciranija.
-
Provjerite je li tipka Scroll Lock uključena
Mnoge tipkovnice imaju tipku za pomicanje koja se obično nalazi blizu funkcijskih tipki. Ako je značajka zaključavanja pomicanja omogućena i iznad nje vidite zeleno svjetlo, tipke sa strelicama neće raditi. Kako biste onemogućili značajku, pritisnite Scroll Lock i provjerite je li zeleno svjetlo isključeno.
Alternativno, upotrijebite zaslonsku tipkovnicu da biste onemogućili zaključavanje pomicanja. Pritisnite Win + Ctrl + O za otvaranje zaslonske tipkovnice. Ako je omogućeno, tipka Scroll Lock bit će plava. Kliknite kako biste onemogućili funkciju te tipke.
-
Provjerite Scroll Lock status unutar samoga Excela
Aplikacija Excel i unutar sebe ima mogućnost zaključavanja pomicanja ili ”Scroll Lock”. Zato bi bilo dobro provjeriti jeste li možda nenamjerno omogućili ovu funkciju unutar samog Excela. Tu provjeru možete obaviti na jednostavan način. U aplikaciji Excel desnom tipkom miša kliknite statusnu traku pri dnu. U skočnom izborniku provjerite postoji li kvačica uz Scroll Lock. Ako nije, kliknite na nju kako biste onemogućili tu značajku.
-
Onemogućite određene dodatne funkcije unutar Excela
Iako dodaci mogu biti vrlo korisni, ponekad mogu ometati funkcionalnost programa Excel. Kako biste izbjegli bilo kakve probleme koji mogu eventualno nastati u vezi tipki sa strelicama, onemogućite sve dodatke koje ste instalirali u Excelu.
Pokrenite Excel na računalu i kliknite izbornik Datoteka na vrhu. Kliknite nakon toga na Opcije koje se nalaze na dnu izbornika s lijeve strane. Kliknite na opciju Dodaci u lijevom oknu. Provjerite postoje li neki dodaci koji su navedeni pod aktivnim dodacima aplikacija. U slučaju da postoje, kliknite Excel Add-ins u padajućem okviru Manage i kliknite na Go. Ako nema aktivnih dodataka, možete preskočiti ovo.
Ako postoje aktivni dodaci, nakon klika na ”Add-ins” i na Go, trebali bi vam se prikazati svi aktivni dodaci unutar Excela. Jednostavno odznačite sve dodatke, a zatim kliknite U redu. Nakon ovoga, svi Excel dodaci bit će onemogućeni. Provjerite nakon toga rade li tipke sa strelicama. Ako rade, možete početi ponovno dodavati svoje dodatke jedan po jedan, odnosno možete eliminirati onaj dodatak koji je uzrokovao problem s radom tipki sa strelicama.
-
Problem može biti i u ”zamrznutim” prozorima unutar Excela
Kada radite s velikim skupovima podataka u Excelovoj proračunskoj tablici, korisnici mogu takoreći ”zamrznuti” prozore, kako bi određena područja ostala vidljiva dok se pomiču kroz druge dijelove lista.
Ako i sami to često činite, može vam se činiti da tipke sa strelicama ne rade. No u stvari, one rade; samo morate slijediti korak kojeg ću navesti u nastavku kako biste ”odmrznuli” prozore, kako biste ih mogli koristiti u cijeloj proračunskoj tablici.
Pritisnite Pogled u izborniku vrpce programa Excel, zatim odaberite Zamrzni okna -> Odmrzni okna ili ”Freeze Panes – Unfreeze Panes”.
Ako ne želite odmrznuti okna, smanjite prikaz i koristite tipke sa strelicama u otključanim područjima.
-
Izađite iz načina unosa formule
Ako ste pristupili načinu rada za unos formule, pritiskanje tipki sa strelicama neće raditi kako se očekuje. Kako biste izašli iz načina rada formule i vratili funkcionalnost tipki sa strelicama, pritisnite tipku Enter ili pritisnite Ctrl + Z za poništavanje formule.
-
Uključite takozvane ”Stick Keys”
Iako takozvane ”ljepljive tipke” ili ”Stick Keys” nisu izravno povezane s funkcijom tipki sa strelicama, njihovo omogućavanje može pomoći u rješavanju ovog problema u programu Excel. Iako ih možete omogućiti s upravljačke ploče, najlakši način za uključivanje ljepljivih tipki je pritiskom na tipku Shift 5 puta. Nakon toga, kliknite na Da u skočnom izborniku kako biste omogućili ”Stick Keys” na tipkovnici računala.
Ako i dalje imate problema s tipkama sa strelicama u Excelu, jedan od uzroka problema mogao bi biti i fizičko oštećenje tipki. To jesu li tipke oštećene i rade li pravilno možete provjeriti tako što ćete tipkovnicu testirati kroz rad u drugoj aplikaciji. Ako tipke ni dalje ne rade, možda je vaša tipkovnica privremeno zaključana ili ne radi ispravno. U slučaju da je vaša tipkovnica zaključana, slijedite savjete koji slijede u nastavku kako biste je otključali:
Ponovno pokrenite računalo. Mnogi procesi rade u pozadini dok koristite računalo. Neki od njih mogu ometati i rad vaše tipkovnice, uzrokujući da ona ne reagira. Ponovno pokretanje računala može biti jednostavan način za uklanjanje problema.
Pobrinite se da je vaša tipkovnica ispravno spojena. Pregledajte kabel tipkovnice kako biste bili sigurni da nema posjekotina i/ili izloženih žica. Ako je kabel u dobrom stanju, provjerite je li sigurno spojen na USB priključak na vašem računalu. To možete učiniti tako da isključite USB kabel, a zatim ga ponovno uključite. Isto vrijedi i za USB ključeve za bežične tipkovnice.
Onemogućite tipke za filtere ili ”Filter Keys”. Značajka pristupačnosti sustava Windows pod nazivom FilterKeys mogla bi uzrokovati to da vaša tipkovnica ne reagira ili da izgleda kao da je “zaključana”. Kada je ova mogućnost omoguena, vaše računalo ignorira kratke ili ponovljene pritiske tipki. Slijedite ove korake kako biste isključili ”FilterKeys”:
- Pritisnite Win + I da biste otvorili aplikaciju Postavke na računalu sa sustavom Windows.
- Idite na “Pristupačnost” i odaberite “Tipkovnica”.
- Odznačite prekidač koji se nalazi pored “Tipki filtra”.
- Kako biste isključili odgodu unosa, umjesto toga kliknite na opciju “Filtriraj tipke”.
- Odznačite prekidač koji se nalazi pored “Ignoriraj brze pritiske tipki (spore tipke)” ili ”Ignore quick keystrokes (slow keys)”, koji se nalazi u odjeljku “Filtriraj tipke”.
Piše: Ivan Hečimović