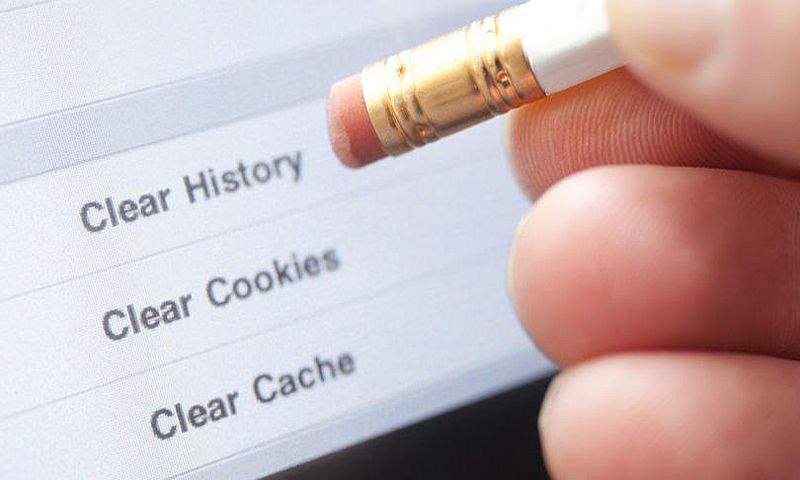Računala koja svakodnevno koristimo sadrže razne podatke. Neovisno o tome radi li se o privatnom ili poslovnom računalu, dobar dio sadržaja koji je spremljen na njima odnosi se na osobne ili povjerljive podatke ili informacije, a svi ćemo se složiti da smo na to posebno osjetljivi.
Mislite li da je netko bez vašeg znanja „njuškao“ po računalu ili da se na njemu radilo vama iza leđa? Ovakve situacije mogu biti zaista ozbiljne, a pogotovo ako se radi o nekim važnim ili tajnim podacima kojima bi samo vi smjeli imati pristup.
Ponekad možete odmah na prvi pogled shvatiti da je netko koristio računalo jer je možda promijenjen njegov izvorni položaj u kojem ste ga pustili ili vidite da je drugačiji raspored stvari na stolu, no postoje situacije kada jedino putem uvida u računalo možete saznati da je netko na njemu bio aktivan.
U nastavku ćemo opisati četiri metode pomoću kojih je to moguće provjeriti.
-
Kako vidjeti ako su se datoteke otvarale na vašem računalu?
Pregled nedavno otvorenih datoteka trebao bi vam već otprije biti poznat pošto s ovom vrstom provjere možete utvrditi ako je netko drugi pristupio određenom sadržaju bez vašeg znanja.
Windowsi su ovu značajku predstavili kao iznimno korisnu kada se u trenutku želite vratiti radu na datoteci ili datotekama koje ste zadnje otvorili. Naravno, u kontekstu provjere zadnjih aktivnosti na vašem računalo ova značajka ima dodatnu vrijednost.
Potrebno je samo otvoriti File Explorer te na gornjoj lijevoj strani izbornika kliknuti na „Home“ (ili „Quick Access“ za računala koja koriste stariju verziju Windowsa). Unutar sekcije „Recent“ moći ćete vidjeti koje su datoteke zadnje otvorene.
Na Mac računalima postupak je vrlo sličan, samo što ovdje morate provjeriti „Recent Items“ i „Recent Folders“ liste.
Kod Windowsa možete isto vidjeti i unutar aplikacija. Pošto su aplikacije Microsoft Officea u kontekstu podataka najčešće korištene, prilikom otvaranja Microsoft Worda, Excela ili PowerPointa imate mogućnost pregleda „Recent“ sekcije.
-
Kako provjeriti datoteke na kojima su nedavno izvršene izmjene?
Svatko može obrisati nedavnu aktivnost na računalu. U File Exploreru dovoljno je zabilježiti određene datoteke pod „Recent“ sekcijom i kliknuti na „Remove from Recent“. Za brisanje kompletnih aktivnosti u File Exploreru, dovoljno je sljedeće upisati u adresnu traku: %APPDATA%\Microsoft\Windows\Recent Items.
Nakon toga vidjet ćete veliki popis svega što je bilo otvoreno i dovoljno je bilo gdje kliknuti s desnom tipkom miša te odabrati Show more options > Clear recent items list.
Ovdje se možemo pitati kako možemo znati koje su mape nedavno otvorene?
Možete otići na bilo koju mapu i kliknuti na „Date Modified“ opciju na vrhu. Kada se jednom na nju klikne, to će ponovno razvrstati sadržaj mape tako da će datoteke kojima se zadnjima pristupilo biti smještene na vrhu. Ovdje također postoji mogućnost klika na strelicu prema dolje koja se nalazi sa strane i koja omogućuje još detaljniji prikaz datoteka koje su zadnje otvorene putem sljedećih opcija: Yesterday, Last week, Last month, Earlier this year te A long time ago.
Vidjet ćete popis svih datoteka kojima se pristupilo, no ono najvažnije je da se radi o datotekama kod kojih su izvršene izmjene. Ovdje treba uzeti u obzir i činjenicu da računalo ponekad automatski sprema izmjene pa netko tko „njuška“ po vašem računalo ovog neće biti ni svjestan.
Ako sumnjate da su kod određene datoteke rađene izmjene, unutar File Explorera kliknite na nju desnom tipkom miša i odaberite „Properties“. Otvorit će se mali prozor i potrebno je ići pod „General“ tab gdje možete pročitati informacije o tome kad je datoteka stvorena (Created), kad su na njoj izvršene zadnje izmjene (Modified) te kad joj se zadnji put pristupilo (Accessed).
-
Provjera povijesti pretraživanja u web pregledniku
Svatko zna da se povijest pretraživanja u web pregledniku može lako obrisati. Netko tko je koristio računalo bez vašeg znanja možda je zaboravio na ovu činjenicu.
Kod Google Chromea potrebno je kliknuti na izbornik u gornjem desnom kutu te odabrati „History“ za pregled zadnjih aktivnosti.
Kod Edgea se na sličan način otvara izbornik u gornjem desnom kutu i odabire se „History“ opcija, a kod Firefoxa potrebno je nakon klika na izbornik odabrati History>Show All History.
Ovu opciju imaju praktički svi web preglednici tako da se radi o korisnom načinu kako eventualno pronaći tragove nečijeg korištenja vašeg računala.
-
Kako pristupiti podacima o prijavama na Windowse 10 ili 11?
Prethodne tri metode predstavljaju možda jednostavnije načine kako pokušati utvrditi ako je netko koristio vaše računalo. Ako se radi o osobi koja je obratila pozornost na sve navedeno i uspješno uklonila svaki trag svojih aktivnosti na računalu, četvrta metoda koju ćemo navesti predstavlja još dublji ulazak u podatke o korištenju.
Od Windowsa 10 Home edicije nadalje operativni sustav automatski bilježi prijave na računalo. Kako to provjeriti? Kako interpretirati ove podatke jednom kad ste ih našli?
Za početak pomoću trake za pretraživanje na Windowsima pronađite aplikaciju pod nazivom „Event Viewer“. U izborniku s lijeve strane proširite „Windows Logs“ opciju i kliknite na „Security“.
Vidjet ćete dugački popis aktivnosti od kojih vam mnoge neće imati smisla osim ako poznajete Windows ID kodove. Vama je ovdje potreban kod „4624“ koji se odnosi na prijave u računalo. Kod „4634“ odnosi se na odjave iz računala. S desne strane pod „Actions“ sekcijom imate mogućnost pretraživanja (Find) pa samo utipkajte navedene kodove kako bi našli podatke o prijavama i odjavama.
Ako znate točno vrijeme kad niste bili za računalom, možete isto razdoblje pregledati putem skrolanja ili koristiti filtere. Odite na Actions>Filter Current Log pa nakon toga koristite padajući izbornik unutar „Logged“.
Kliknite na svaku pojedinačnu prijavu kako bi dobili više detalja, uključujući koji se korisnički račun prijavio. Ovo je iznimno korisno u situacijama kada sumnjate da je netko koristio vaše računalo, no ne vaš sustav.
Treba napomenuti da je pristup podacima o prijavama kod Pro edicija Windowsa 10 i 11 nešto kompliciraniji. Potrebno je napraviti sljedeće: Computer Configuration > Windows Settings > Security Settings > Local Policies > Audit Policy > Logon Audits. U nastavku morat ćete odabrati „Success“ i „Failure“ opciju kako bi se registrirale uspješne i neuspješne prijave. Naknade provjere također se rade putem Event Viewera.
Na kraju samo možemo dodati da se preporuča da prilikom prekida rada na računalu koristite tipkovni prečac Windows tipka + L. Nemojte puštati svoje računalo otvorenim i uvijek ga na ovaj način zaključajte kako bi izbjegli omogućavanje pristupa drugim osobama.
Piše: Ervin Mičetić