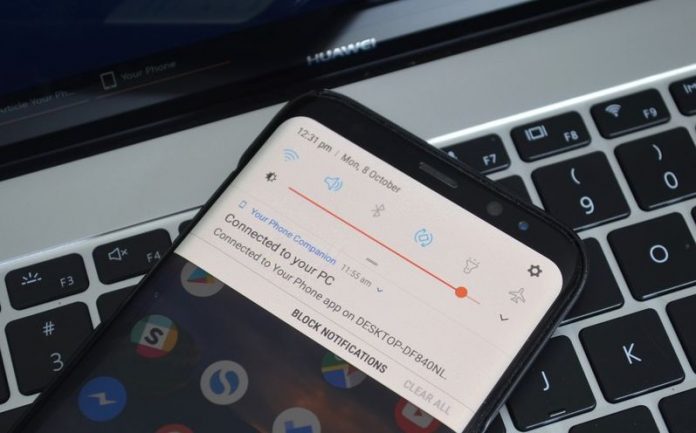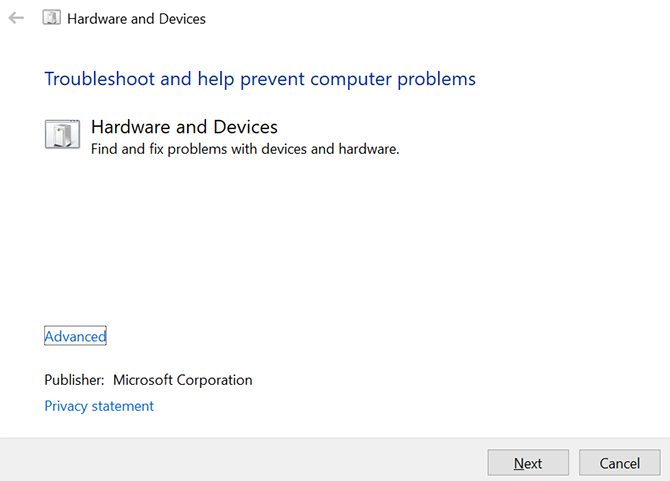Obično, Windows ne bi trebao pokazivati nikakve probleme prilikom spajanja Android uređaja na Windows računalo. Sve što vama treba je USB kabel, kojim ćete spojiti Android tablet ili pametni telefon na Windows računalo i to je to.
Sve bi trebalo funkcionirati normalno. No, uvijek postoji ono ”ali” i ”što ako”. Mogu postojati situacije kada, usprkos tomu što naizgled sve funkcionira normalno i s vašim Windows računalom i s vašim Android uređajem, Windows jednostavno ne prepoznaje Android uređaj. Razloga i uzroka za to može biti više, a u nastavku ovog članka govorit ćemo upravo o toj problematici.
Za početak provjerite vrstu USB spojivosti
Prvi korak kod provjeravanja mogućih problema ovakve prirode uključuje provjeravanje vrste USB spojivosti na Android uređaju. Obično, odmah nakon što spojite svoj Android uređaj s Windows računalom, dobit ćete upit o tome za što točno želite koristiti svoj Android uređaj. Možete ga koristiti za prebacivanje datoteka, za punjenje i za neke ostale stvari, kao što su nadogradnja sustava. Ovo bi mogao biti prvi uzrok problema, koji promakne mnogim korisnicima iz razloga jer je njegovo rješenje jednostavno, pa samim time i vrlo često zanemarimo ovo kao mogući uzrok problema.
Prilikom spajanja Android uređaja na Windows računalo, pripazite na to da je odabrana opcija ”File Transfer”. Ta opcija znači će da će vaš Android uređaj biti namješten da služi za prebacivanje datoteka (s Windows računala na Android uređaj i obrnuto). Ako na primjer, namjestite da se Android uređaj, prilikom spajanja na Windows računalo koristi samo za punjenje, u tom slučaju će se samo to i dogoditi. Uređaj će se, prilikom spajanja na Windows računalo puniti i nećete dobiti mogućnost prebacivanja datoteka.
Možda je problem u kabelu
Problem s kabelom može nastati u slučaju da za spajanje Android uređaja s Windows računalom, ne koristite kabel koji ste dobili s Android uređajem. Može biti problem i u tome da je kabel jednostavno oštećen, što se zna dogoditi od savijanja i jednostavno od vremena korištenja.
Ako imate negdje u blizini neki drugi USB kabel, isprobajte njega. Ako imate kabel kojeg ste dobili sa svojim Android uređajem, a trebali biste ga imati, jer danas velika većina Android uređaja dolaze s odvojivim punjačima i USB kabelima, uvijek najprije koristite taj kabel. U slučaju da s njime postoji neki problem, pokušajte koristiti neki drugi. Ne samo da je kabel, kojeg ste dobili s uređajem 100% kompatibilan s njime, već će i brzina prijenosa podataka biti najveća moguća.
Pokušajte s pomoći za rješavanjem problema unutar Windowsa
Pomoć za rješavanje problema unutar Windowsa ili u ovome slučaju ”Windows Hardware and Device troubleshooter” vrlo je dobar alat unutar Windows operativnog sustava, koji služi najprije za dijagnosticiranje potencijalnih problema koji postoje unutar Windows sustava. U slučaju da niti jedno drugo potencijalno rješenje nije uspjelo, pokušajte s ovime. Postoje dva načina kako ćete ostvariti pristup ovom alatu unutar Windowsa:
- Idite pod postavke, zatim pod opcije za nadogradnju i sigurnost i odande pod rješavanje problema ili ”Troubleshoot” (Settings – Update and Security – Troubleshoot”). Ondje listajte prema dolje sve dok ne dođete do opcije ”Hardware and Devices”. Kod novijih verzija Windowsa 10 ova mogućnost možda neće biti vidljiva. U slučaju da ne bude, pokušajte ovo:
- Kliknite na tipku Start i unutar tražilice koja vam se otvoriti utipkajte cmd. Otvorit će vam se novi crni prozor, odnosno Command Prompt. U slučaju da imate bilo kakvih problema, unutar opcija CP-a kliknite na opciju ”Run as Administrator”. Unutar Command Prompta utipkajte naredbu msdt.exe -id DeviceDiagnostic i pritisnite Enter. Nakon ovoga će vam se otvoriti ”Hardware and Device” troubleshoot prozor. Unutar tog prozora kliknite na sljedeće ili ”Next” i pustite neka alat obavi skeniranje vašeg računala.
Pokušajte svoj Android uređaj spojiti s nekim drugim uređajem ili ga pokušaje spojiti na drugi USB utor
Ovo može zvučati smiješno, ali ponekad se zna dogoditi da postoji nekakav problem u vezi USB utora računala. Najčešće je problem u tome što je utor prljav, u njemu se nakupila prašina, što može biti još jedan od razloga zbog kojih on ne radi kako treba. Zbog toga, spojite svoj Android uređaj na drugi USB utor na vašem računalu i promotrite ima li kakvih promjena.
Ako je sve isto i ako promjena nema, pokušajte spojiti svoj Android uređaj s nekim drugim računalom (ako ga imate). U slučaju da drugo računalo prepoznaje vaš Android uređaj, vrlo je vjerojatno problem softverske prirode u prvome računalu; vjerojatno postoji neki problem s USB utorima zbog kojeg oni ne rade kako treba ili ne rade uopće.
Deinstalirajte sve programe ili alate koji se koriste za spajanje Android uređaja na Windows računalo
Neki Android uređaji ”vole” da korisnik koristi njihove posebne programe za spajanje na internet ili alate, uz pomoć kojih bi se Android uređaj mogao spojiti na Windows računalo. To je pogotovo točno ako sa Android uređaja korisnik želi prenijeti ili kopirati neke od svojih datoteka. No bilo bi dobro s računala deinstalirati svaki alat ili pogonski program onog uređaja kojeg više ne koristite.
Isto vrijedi i za alate za Android povezivost kojeg više ne koristite. U slučaju da je alat i dalje važan za vas i za ono što radite na računalu, dobro bi bilo da odete na internetsku stranicu razvojnog tima tog alata i da odande skinete nadogradnje, ukoliko postoje. Ako želite deinstalirate te alate, to možete ovako učiniti:
- Idite pod postavke (Settings), pa nakon toga pod aplikacije (Apps) i pod dodatne mogućnosti aplikacija (Apps and Features). Odaberite alat za spajanje i kliknite na deinstaliraj ili Uninstall.
Nadogradite drivere ili pogonske programe
U slučaju da Windows neće prepoznati Android uređaj, jedan od uzročnika problema može biti i pogonski program ili driver. Ne-ažurirani pogonski programi mogu u većini slučajeva dovesti do velikog broja problema svagdje pa tako i u pogledu ovoga. Pogonske programe možete jednostavno nadograditi:
- Desnim klikom miša kliknite na Start izbornik i ondje odaberite ”Device Manager”.
- Kliknite na ”Expand Portable Devices” i desnim klikom miša kliknite na svoj Android uređaj. Kliknite na ”Update Driver” i slijedite upute. Možda ćete trebati odspojiti i ponovno spojiti svoj uređaj kako biste provjerili je li sve u redu i jeste li riješili problem.
Piše: Z.K.