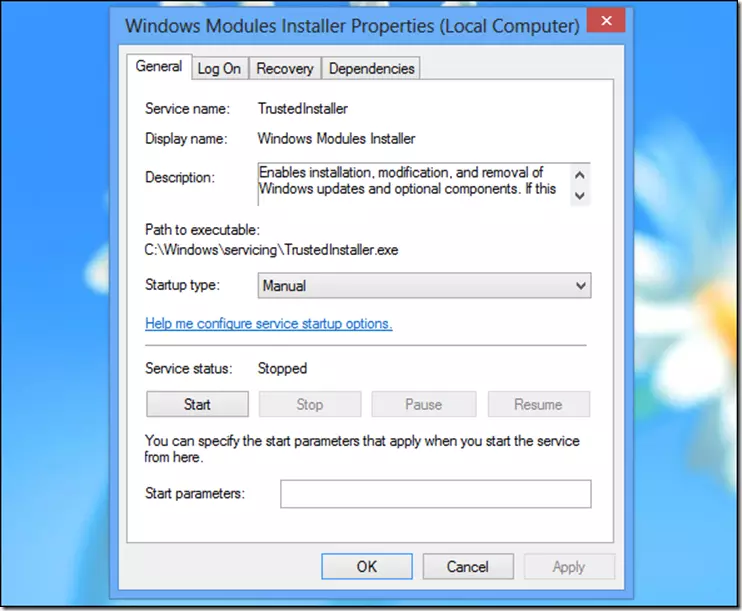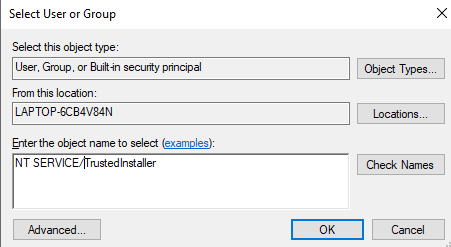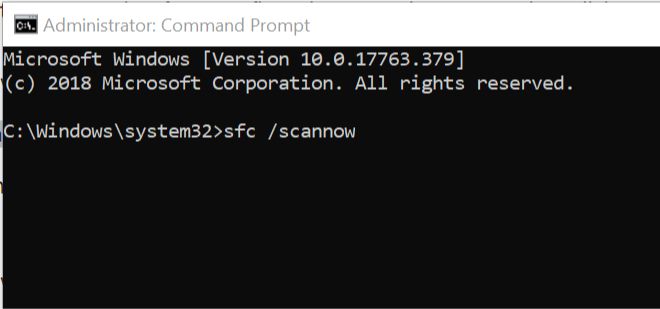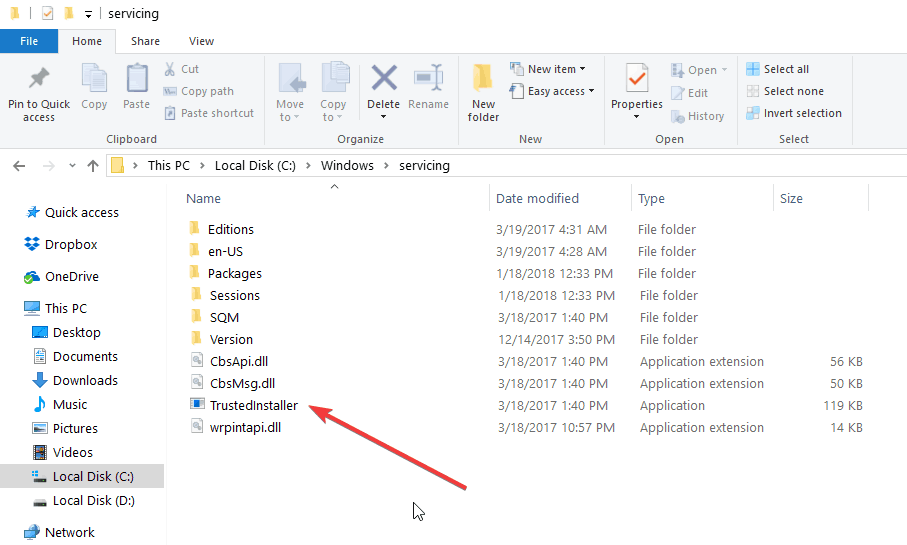Kao korisnik sustava Windows, možda ste naišli na određene datoteke i mape koje pripadaju korisničkom računu pod nazivom TrustedInstaller. Datotekama pod ovim korisničkim računom često se ne može pristupiti niti se na bilo koji način mijenjati i vlasništvo se mora ukloniti s računa prije nego što se mogu otvoriti ili promijeniti. Ali što je točno TrustedInstaller? Zašto postoji?
U ovom članku objašnjavamo prirodu TrustedInstellera i koja je njegova svrha u operacijskim sustavima Windows. Također ćemo nešto reći i o tome trebate li ukloniti račun i različite probleme koje on može uzrokovati.
Što je TrustedInstaller.exe i koja je njegova svrha?
TrustedInstaller.exe legitiman je Microsoftov proces koji je ugrađen u operacijske sustave Windows od Viste nadalje. Koristi ga usluga Windows Modules Installer, koja se bavi instalacijama, modifikacijama i uklanjanjem svih opcijskih komponenti sustava Windows, kao i važnim ažuriranjima sustava Windows. Kao takav, ima isključivi pristup modificiranju ovih datoteka kako smatra prikladnim. Postoje neke datoteke i mape koje su u vlasništvu korisničkog računa TrustedInstaller.
Nekoliko primjera su programske datoteke i mape sustava Windows, zajedno s čak i mapom Windows.old koja je stvorena kada nadogradite s prethodne verzije operativnog sustava koja čuva vaše stare datoteke netaknute. Ove mape sadrže osjetljive informacije koje mogu biti vrlo važne za stabilnost sustava Windows u cjelini. Iako je petljanje s njihovim sadržajem nepromišljeno, možete preuzeti vlasništvo nad tim direktorijima i datotekama te ih umjesto toga staviti pod svoj korisnički račun.
Biste li trebali deinstalirati TrustedInstaller?
TrustedInstaller je originalni Microsoftov proces koji igra vitalnu ulogu u osiguravanju da se ažuriranja za Windows pravilno preuzmu i instaliraju. TrustedInstaller.exe ponekad se pojavljuje na popisima zlonamjernog softvera na Internetu, ali to ne znači da je sama datoteka vrsta zlonamjernog softvera.
Međutim, sklon je da ga otme specifična vrsta zlonamjernog softvera istog imena. Ako je datoteku oteo zlonamjerni softver, hakeri bi mogli dobiti pristup kameri i mikrofonu vašeg uređaja, što je vrlo zastrašujuća pomisao. Uvijek zatražite pomoć učinkovitog programa protiv zlonamjernog softvera kako bi vaš OS bio zaštićen.
Imajte na umu da je to ključna sistemska datoteka koja se nikada ne smije brisati, a to može dovesti do problema sa stabilnošću sustava i ažuriranjima sustava Windows. Umjesto toga, možete oduzeti vlasništvo s korisničkog računa TrustedInstaller.
Može li se promijeniti vlasništvo nad TrustedInstaller i kako se to može učiniti?
Iako se svakako ne preporučuje brisanje datoteke TrustedInstaller.exe, također se ne preporučuje oduzimanje vlasništva s njenog korisničkog računa. Razlog je taj što su datoteke pod tim računom sistemske datoteke, a njihovo uređivanje može uzrokovati velike probleme vašem operativnom sustavu.
Na primjer, direktorij System32 u glavnom direktoriju Windows sadrži mnoge datoteke koje su vitalne za ispravan rad Windowsa. Obično bi vas korisnički račun TrustedInstaller spriječio da preimenujete mapu, ali ako oduzmete vlasništvo i prisilite uređivanje, Windows će se srušiti i na kraju ćete morati popraviti ili vratiti operativni sustav. Ako i dalje želite nastaviti s uklanjanjem vlasništva unatoč riziku, slijedite korake u nastavku:
- Dođite do datoteke ili mape nad kojom želite preuzeti vlasništvo, zatim je kliknite desnom tipkom miša i odaberite Svojstva. Za potrebe ovog vodiča koristit ćemo datoteku “Programske datoteke” ili ”Program Files”.
- Na stranici Svojstva idite na karticu “Sigurnost” i odaberite gumb “Napredno” prema dnu.
- Kliknite vezu “Promijeni” pored TrustedInstaller pri vrhu prozora.
- U tekstni okvir upišite riječ “Administratori” i kliknite gumb “Provjeri imena”.
- Windows će automatski dodati ostatak niza i dati vlasništvo nad mapom svim administratorima na vašem računalu. Samo pritisnite gumb “U redu” kako biste to učinili službenim.
- Vidjet ćete da je vlasnik sada promijenjen u Administratori i da ispod postoji potvrdni okvir s natpisom “Zamijeni vlasnika na podkontejnerima i objektima”. Možete označiti ovaj okvir da biste primijenili promjenu vlasništva na sve datoteke unutar mape. Nakon što ste sve podesili, kliknite gumb “U redu” da biste se vratili na stranicu “Svojstva”.
- Odaberite opciju Administratori s popisa i provjerite je li potvrdni okvir “Puna kontrola” označen. To daje svim vašim administratorskim računima dopuštenja za datoteke. Kliknite tipku “U redu” nekoliko puta i spremni ste.
*Ako želite vratiti vlasništvo TrustedInstalleru, samo slijedite iste korake do koraka 4 i umjesto toga upišite NT Service\TrustedInstaller u okvir za tekst. Klikom na gumb “Provjeri imena” pretvorit će se niz u TrustedInstaller. Završite klikom na tipku “U redu” za spremanje promjena.
Problemi koji bi mogli biti uzrokovani procesom i kako ih riješiti
Mnogi se korisnici žale da TrustedInstaller zauzima previše CPU snage. Iako je to sasvim normalno za proces, može postojati problem ako zauzima nenormalno velik dio vaše procesorske snage. Ako je to vaš slučaj, možete pokušati popraviti TrustedInstaller.exe ili ga potpuno onemogućiti. Također postoji mala vjerojatnost da je izvršnu datoteku preuzeo zlonamjerni softver. To bi moglo dovesti do značajne prijetnje vašoj privatnosti i o tome se treba odmah pobrinuti. Evo nekoliko načina na koje možete riješiti ove probleme:
- Očistite povijest.
Upišite “Izvješća o problemima” u svoju traku za pretraživanje i kliknite na rezultat “Prikaži sva izvješća o problemima”. Kliknite tipku “Izbriši sva izvješća o problemu” pri dnu prozora. Primit ćete skočni prozor za potvrdu. Kliknite na tipku “Izbriši sve” kako biste dovršili radnju.
- Onemogućite TrustInstaller putem upravitelja usluga ili Service Managera
Kako biste to učinili, onemogućite automatska ažuriranja. Evo kako to možete postići:
- Pritisnite Win + R da biste otvorili dijaloški okvir Pokreni.
- Upišite services.msc i pritisnite Enter da biste pokrenuli “Upravitelj uslugama”.
- Pomaknite se prema dolje pri kraju popisa usluga i pronađite onu s oznakom “Windows Update”.
- Kliknite ga desnom tipkom miša i odaberite “Svojstva”.
- Kliknite padajući izbornik “Vrsta pokretanja” i odaberite “Onemogućeno”. Kliknite tipku “U redu” da biste spremili promjene i potvrdili sve skočne prozore koji se mogu pojaviti.
*Osim services.msc, postoji mnoštvo drugih naredbi za pokretanje u sustavu Windows s kojima biste trebali biti upoznati. Obavezno ih potražite i provjerite.
Onemogućivanje TrustedInstaller-a putem konfiguracija sustava ili ”System Configuration”
- Pritisnite Win + R da biste otvorili dijaloški okvir “Pokreni”.
- Upišite msconfig i pritisnite Enter za pokretanje “Konfiguracije sustava”.
- Idite na karticu Usluge i potražite uslugu Windows Modules Installer.
- Odznačite ovu uslugu i kliknite tipku “U redu” kako biste spremili promjene.
Pokrenite skeniranje pomoću alata za skeniranje sustava ili ”System File Checker-a”
Provjera sistemskih datoteka (SFC) je ugrađeni Windows alat koji može skenirati cijeli vaš operativni sustav kako bi vidio postoje li oštećene sistemske datoteke koje može popraviti natrag u radno stanje. Ovaj alat može otkriti probleme s TrustedInstaller i popraviti ih.
- Pritisnite Win + R da biste otvorili dijaloški okvir Pokreni.
- Upišite cmd, a zatim pritisnite Ctrl + Shift + Enter da biste ga otvorili s administratorskim povlasticama. Kliknite “OK” kada se od vas zatraži potvrda.
- Upišite sfc /scannow u naredbeni redak i pritisnite Enter.
- Pričekajte da SFC dovrši skeniranje i automatski popravi sve oštećene datoteke. Ovo može potrajati.
- Kada se operacija završi, ponovno pokrenite računalo.
Skenirajte računalo putem ”anti-malware” programa
Postoji gadna vrsta zlonamjernog softvera koji preuzima TrustedInstaller.exe u vašem OS-u i zamjenjuje ga vlastitom datotekom istog imena. Kao rezultat toga, mogli biste završiti s velikom invazijom na privatnost, kao što je otimanje vaše kamere i mikrofona.
Microsoftov program Windows Defender sposoban je izvršiti skeniranje zlonamjernog softvera, ali toplo preporučujemo da umjesto toga koristite vrhunsko anti-malware rješenje treće strane, jer su mnogo učinkovitije. Jedna od najpopularnijih na tržištu je Malwarebytes: moćna, ali lagana aplikacija koja dolazi s besplatnom 14-dnevnom probnom verzijom.
Gdje se uopće nalazi TrustedInstaller?
Izvršna datoteka za TrustedInstaller može se pronaći u sljedećem direktoriju:
- “C:\Windows\servicing\TrustedInstaller.exe”.
- “C:\” se u ovom slučaju odnosi na pogon na kojem je instaliran vaš Windows operativni sustav.
TrustedInstaller troši jako puno resursa procesora računala. Zbog čega je to tako?
Prilikom skeniranja ažuriranja, TrustedInstaller radi zajedno s integriranom uslugom Windows Update, kako bi izvršio pretragu. Čak nastavlja tražiti ažuriranja nakon što je jedno nedavno preuzeto i instalirano, zbog čega ćete često vidjeti kako ovaj proces troši puno snage vašeg CPU-a. Obično možete samo pričekati neko vrijeme dok proces ne završi skeniranje i da se vaša upotreba CPU-a vrati u normalu.
Piše: D.M.