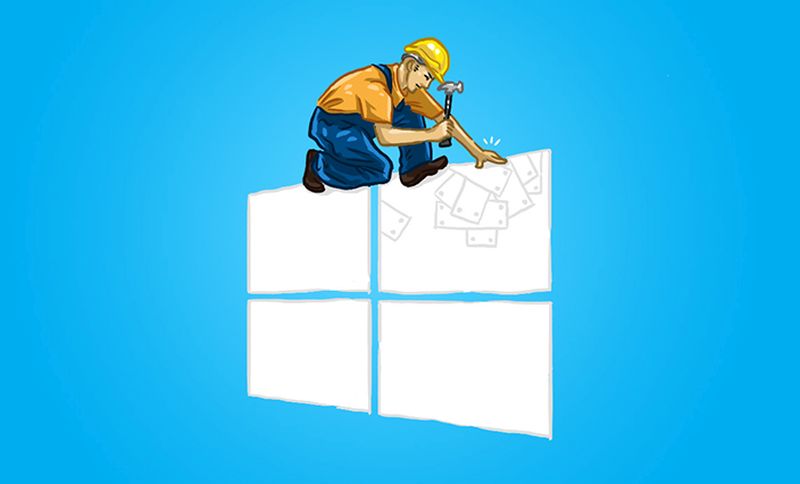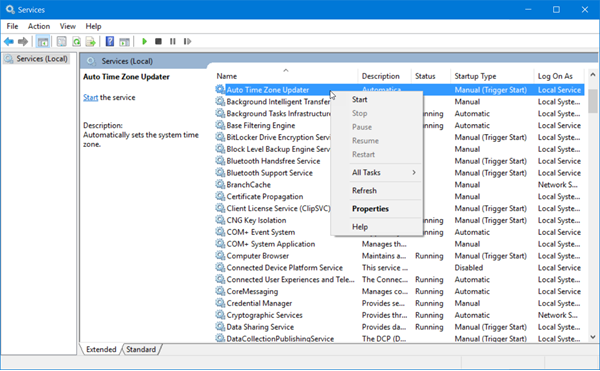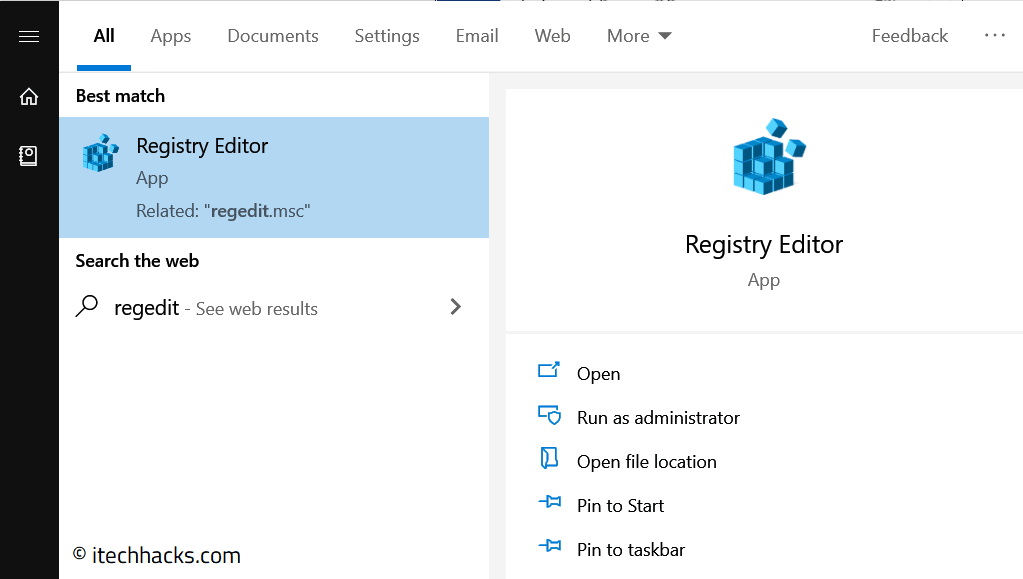Windows 10 definitivno je poboljšanje u odnosu na prethodne verzije na mnogo načina, ali također može kao sustav raditi sporo i tromo kada nije ispravno konfiguriran. Od mnogih načina za poboljšanje performansi sustava Windows 10, postoji jedna manje poznata značajka o kojoj biste trebali znati: Superfetch, koji se sada naziva SysMain nakon ažuriranja sustava Windows 10 1809.
U nastavku ovog članka reći ćemo nešto više o tome što je to Superfetch, kakve eventualne probleme može uzrokovati u radu Windowsa 10 i kako možete onemogućiti ovaj proces.
Što jest Superfetch (SysMain)?
Superfetch je značajka predstavljena sa sustavom Windows Vista. Službeni opis usluge Superfetch kaže da “održava i poboljšava performanse sustava tijekom vremena”, ali to je nejasno i ne objašnjava cijelu priču. Radi u pozadini, neprestano analizira obrasce korištenja RAM i uči koje vrste aplikacija često pokrećete. S vremenom Superfetch označava te aplikacije kao “često korištene” i unaprijed ih učitava u RAM.
Superfetch se pojavljuje kao “Service Host: SysMain” u Windows upravitelju zadataka. Ideja je da kada želite pokrenuti aplikaciju, ona će se pokrenuti mnogo brže, jer je već unaprijed učitana u memoriju. Prema zadanim postavkama, Superfetch je dizajniran tako da preuzme cjelokupnu raspoloživu RAM memoriju, s unaprijed učitanim aplikacijama. No dobro je što preuzima samo neiskorištenu radnu memoriju. Odmah kada vašem sustavu treba više RAM (npr. za učitavanje aplikacije koja nije unaprijed učitana), on po potrebi oslobađa potrebnu memoriju.
Imajte na umu da Superfetch nije isto što i Prefetch; upravitelj memorije za prethodno učitavanje uveden je još u sustavu Windows XP. Superfetch je zapravo nasljednik Prefetcha. No koja je razlika? Prefetch nije analizirao obrasce upotrebe tijekom vremena i u skladu s tim prilagodio svoje parametre pred-učitavanja.
Koliko je Superfetch (SysMain) zaista potreban za učinkovit rad sustava?
Uglavnom je Superfetch sao po sebi vrlo koristan. Ako imate moderno računalo s prosječnim specifikacijama ili boljim, Superfetch najvjerojatnije radi glatko da to niti ne primijetite. Postoji čak i dobra šansa da Superfetch trenutno radi na vašem sustavu, a da niste ni znali. Ali postoje neki “problemi” koji mogu nastati sa Superfetchom (SysMain):
- Budući da Superfetch uvijek radi u pozadini, sama usluga Superfetch uvijek koristi procesor i RAM.
- Superfetch ne eliminira potrebu za učitavanjem aplikacija u RAM. Dapače, aplikacije se učitavaju u RAM memoriju kod samog starta računala, dakle unaprijed. Kad god se to učitavanje dogodi, vaš sustav i dalje doživljava isto usporavanje kao da pokrećete aplikaciju bez Superfetcha.
- Pokretanje sustava može biti sporo jer Superfetch unaprijed učitava hrpu podataka s vašeg HDD-a u RAM. Ako vaš HDD radi na 100% nekoliko minuta svaki put kada pokrenete ili ponovno pokrenete računalo, Superfetch bi mogao biti glavni krivac za to.
- Poboljšanja performansi Superfetcha mogu biti neprimjetna kada je Windows 10 instaliran na SSD. Budući da su SSD-ovi ionako brzi, nije vam potrebno prethodno učitavanje. Postoji nekoliko načina za provjeru brzine i performansi vašeg SDD-a na Windows i drugim operativnim sustavima.
Također je poznato da Superfetch uzrokuje probleme s performansama tijekom igranja, osobito na sustavima s 4 GB RAM ili manje. Nejasno je zašto se to događa jer se ne događa svima, ali sumnjamo da ima veze s igrama koje koriste veću količinu radne memorije i koje stalno zahtijevaju i oslobađaju memoriju, što može uzrokovati da Superfetch neprestano učitava podatke.
Koliko je sigurno onemogućiti ovaj proces?
Nema nuspojava ako ga odlučite isključiti. Ako vaš sustav dobro radi, ostavite ga uključenim. Ali ako imate problema s lestom uporabom diska, ili RAM memorije ili smanjenom izvedbom tijekom aktivnosti uz veliko korištenje RAM memorije, pokušajte ga isključiti i provjerite pomaže li. Ako da, onda je najjednostavnije da ga držite isključenim. U suprotnom, ponovno ga uključite.
Kako onemogućiti Superfetch (SysMain)?
Ono što se ovdje treba naglasiti jest to da osobno ne preporučujem onemogućavanje Superfetcha, osim kao mjeru za rješavanje gore navedenih potencijalnih problema. Većina korisnika trebala bi držati Superfetch uključenim, jer pomaže u ukupnoj izvedbi. Ako niste sigurni, privremeno ga isključite. Ako ne primijetite nikakva poboljšanja, ponovno ga uključite. Opet, Superfetch se u sustavu Windows 10 naziva SysMain. To je ono što bi korisnici trebali tražiti kada ga žele onemogućiti.
Onemogućavanje uz pomoć ServiceApp
Najjednostavniji način onemogućavanja ove značajke je zaustavljanje njezine usluge putem Windows usluge ili Windows Service aplikacije.
- Otvorite izbornik Start, potražite usluge, zatim pokrenite aplikaciju Usluge. Alternativno, otvorite upit Pokreni pritiskom na tipku Windows + R, zatim upišite services.msc i kliknite OK.
- Pomaknite se prema dolje dok ne vidite SysMain, desnom tipkom miša kliknite na njega i kliknite Stop. Superfetch je sada onemogućen.
- Ipak, u aplikaciji Services desnom tipkom miša kliknite SysMain i odaberite Properties. Na kartici Općenito potražite vrstu pokretanja i promijenite je u Onemogućeno. (Ili ručno ako želite mogućnost uključivanja kada vam zatreba.)
Uz pomoć Registry Editora ili izmjenjivača registra
Aplikacija Usluge preferirana je metoda za to, ali ako iz nekog razloga ne radi, uvijek možete izravno urediti ključ registra. Prije nego što to učinite, napravite sigurnosnu kopiju registra ako nešto pođe po zlu. Imajte na umu da je stvaranje točke vraćanja sustava ključno prije bilo kakvih promjena u registru. Možete se vratiti na ovu točku vraćanja u slučaju bilo kakve nezgode.
- Stvaranje točke oporavka:
- U traku za pretraživanje izbornika Start upišite Stvori točku vraćanja i kliknite je u rezultatima pretraživanja.
- Ako je gumb Vraćanje sustava zasivljen, zaštita sustava je onemogućena.
- Kako biste omogućili zaštitu sustava, kliknite pogon C:\ u istom prozoru. Zatim kliknite na Konfiguriraj i kliknite na Uključi zaštitu sustava. Pritisnite OK.
- Za stvaranje točke vraćanja, jednostavno kliknite Stvori i unesite naziv za točku vraćanja.
- Onemogućavanje Superfetcha:
Kada završite, vrijeme je da onemogućite Superfetch putem uređivača registra:
- U traci za pretraživanje izbornika Start potražite regedit, a zatim ga odaberite iz rezultata. Alternativno, otvorite upit Pokreni pritiskom na tipku Windows + R, zatim upišite regedit i kliknite OK.
- U sljedećem prozoru, koristeći lijevu bočnu traku, dođite do sljedećeg:
HKEY_LOCAL_MACHINE \ System \ CurrentControlSet \ Services \ SysMain
- U odjeljku s desne strane dvaput kliknite na Start i postavite podatke o vrijednosti na 4. Spremite promjene i ponovno pokrenite računalo.
- Korištenjem naredbenog retka ili Command Prompta:
Najbrži način da onemogućite Superfetch jest korištenje naredbenog retka.
- U traku za pretraživanje izbornika Start upišite cmd i desnom tipkom miša kliknite naredbeni redak > Pokreni kao administrator.
- U konzoli upišite: sc stop “SysMain” i pritisnite Enter.
- Nakon toga upišite: sc config “SysMain” start=disabled i pritisnite Enter.
- Zatvorite naredbeni redak i ponovno pokrenite računalo.
Koji su drugi, dodatni načini kako možete onemogućiti Superfetch i riješiti probleme vezane s njim?
Ako vam onemogućavanje značajke nije opcija, onda postoje drugi načini za rješavanje problema, koje Sysmain može uzrokovati na vašem sustavu. Najlakši način da to učinite je pokretanjem skeniranja sustava pomoću uslužnih programa za rješavanje problema kao što su alati za provjeru sistemskih datoteka (SFC) i čišćenje diska. Osim toga, probleme možete otkloniti u stanju Clean Boot, koje pokreće sustav s osnovnim skupom upravljačkih programa i aplikacija. Ako se problem pojavi jer je konfiguracija sustava niska, razmislite o nadogradnji vašeg računala.
Superfetch je samo jedan od Windows 10 procesa koje možete onemogućiti
Do sada ste već trebali moći uspješno onemogućiti Sysmain slijedeći jednu od gore navedenih metoda. Međutim, znate li da Superfetch nije jedini primjer značajke koju bi bilo bolje onemogućiti? Mnoge druge značajke sustava Windows bolje je ostaviti onemogućenima zbog kompromisa u performansama.
Piše: Ivan Hečimović