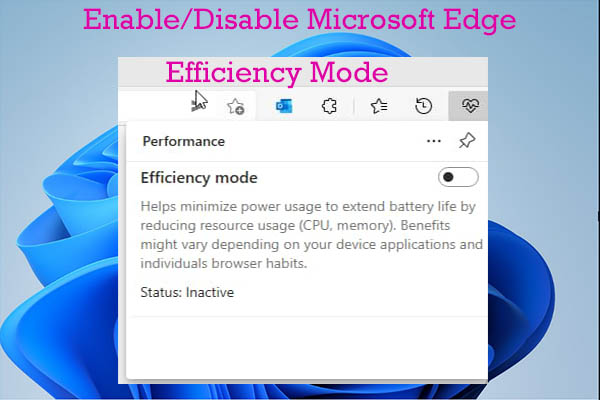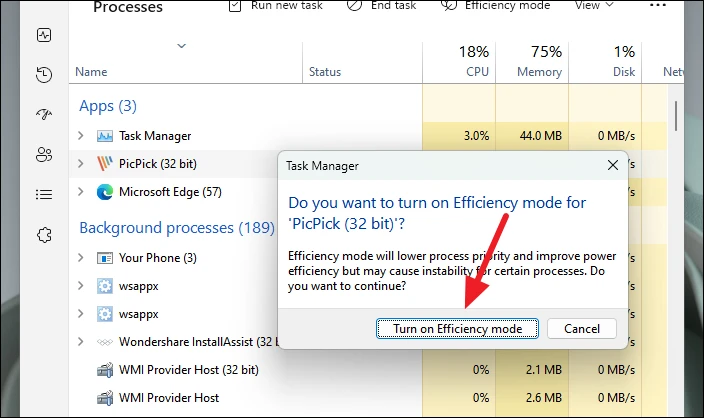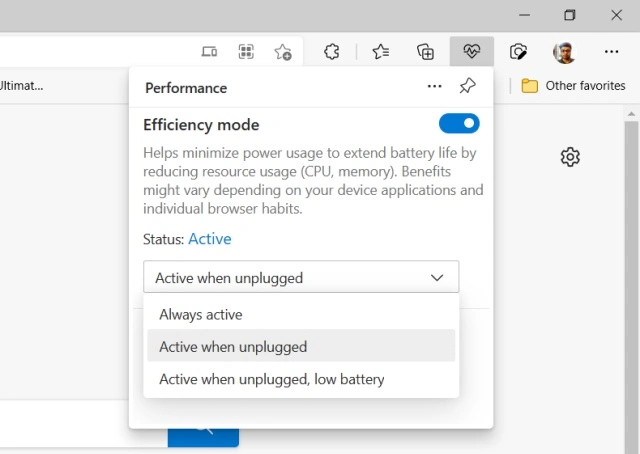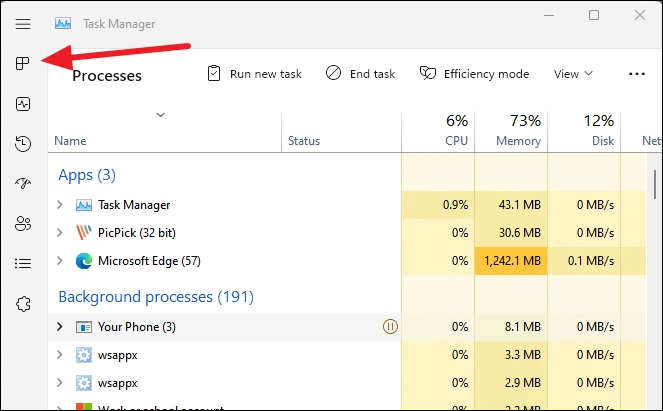Efficiency Mode, odnosno način rada za učinkovitost jedna je od zanimljivih mogućnosti koje postoje unutar Windows 11 sustava.
Jedna od stvari koje ova mogućnost omogućuje korisnicima jest poboljšavanje vijeka trajanja baterije, što je naravno vrlo korisno za prijenosna računala. U nastavku ovoga članka reći ćemo nešto više o tome što točno sve Efficiency Mode radi, kako ga možete namjestiti da biste od svog prijenosnog računala izvukli najviše po pitanju performansi i kako ga aktivirati ako on već nije aktiviran.
Što uopće jest ”Efficiency Mode”?
”Eficiency Mode” ili način rada za učinkovitost je mogućnost koja se nalazi unutar Task Managera, odnosno Upravitelja zadataka unutar Windowsa 11 i to otkako je Microsoft u opticaj pustio svoje 22H2 Windows 11 ažuriranje. Nakon što je omogućen, ovaj način funkcionira kao način rada kojim korisnik može povećati performanse računala ograničavanjem opterećenja koje procesor trpi tijekom rada, od strane jedne od aplikacije (ili više njih).
Na temelju toga, vaš će sustav moći smanjiti buku ventilatora i poboljšati njegovu izvedbu. Sve to doprinosi sveukupno manjoj potrošnji energije. Efficiency Mode ažuriranje je značajka Eco Modea koji je bio dostupan još u sustavu Windows 10. Prema Microsoftovim testovima, ovaj način rada može poboljšati rad sustava čak do do 76%. Radi se o mogućnosti koja pripada takozvanoj Microsoftovoj ”Inicijativi za održivi softver”, koja se navodno usredotočuje na smanjenje emisija ugljika i pomaže Microsoftu u postizanju negativnog statusa ugljika do 2025. godine.
Kako točno Efficiency Mode radi unutar Windows 11 sustava?
Efficiency Mode radi tako što ograničava procese koje rade u pozadini sustava i tako što im ne dopušta uključivanje u one zadatke, koje korisnik trenutno aktivno koristi. Nakon što ga omogućite, način rada za učinkovitost radi dvije jako važne stvari:
- Smanjuje prioritet procesa: Windows primjenjuje kriterij prioriteta na svoje pozadinske zadatke. Smanjenjem prioriteta, Efficiency Mode više ne dopušta sustavu dodjelu resursa toj određenoj aplikaciji ili usluzi.
- Omogućuje EcoQoS: EcoQoS je paket koji znači “Quality of Service” i u biti je dizajniran za smanjenje brzine procesora. Mogućnost nadalje osigurava da svaki od energetski učinkovitih zadaka ciljanih aplikacija nastave raditi. Na primjer, EcoQoS može dopustiti aplikaciji pokretanje pozadinskih zadataka za ažuriranje, indeksiranje itd., budući da ti procesi ne trebaju visoku brzinu takta za rad. S obzirom na to, programeri aplikacija morat će usvojiti API-je koji se odnose na EcoQoS u svojim aplikacijama kako bi opcija radila besprijekorno.
Kako omogućiti ”Efficiency Mode” unutar sustava Windowsa 11?
Način rada za učinkovitost u sustavu Windows 11 možete vrlo lako omogućiti. Samo imajte na umu da prvo morate ažurirati svoje računalo s Windows 11 sustavu na verziju 22H2 kako bi se ta mogućnost otključala. Ako ste to već učinili, morat ćete odlučiti za koju aplikaciju želite ograničiti resurse. Za donošenje odluke možete pregledati Upravitelj zadataka.
- Otvorite Upravitelj zadataka pritiskom tipki Ctrl + Shift + Esc ili tako što ćete desnom tipkom miša kliknuti na programsku traku i odabrati tu mogućnost.
- Unutar kartice “Procesi” provjerite koje aplikacije troše puno resursa procesora. To možete učiniti klikom na opciju “CPU” kako bi upravitelj zadataka mogao organizirati procese na temelju toga.
- Nakon što identificirate aplikaciju koja troši previše resursa, odaberite je, a zatim kliknite na tipku “Efficiency Mode”, koja je na vrhu. Alternativno, pronađite istu opciju kada desnom tipkom miša kliknete proces u Upravitelju zadataka. Pojavit će se prozor koji će vas obavijestiti da ovaj način rada može uzrokovati nestabilnost određenih procesa. Možete nastaviti klikom na tipku “Uključi način rada za učinkovitost”, odnosno ”Efficiency Mode”. Nakon što ga omogućite, ikona zelenog lista pojavit će se ispod stupca “Status” unutar Upravitelja zadataka. Ako primijetite bilo kakve probleme nakon što omogućite ovaj način rada, možete ga jednostavno onemogućiti ponovnim odabirom aplikacije i klikom na istu tipku “Učinkovit način rada”, odnosno ”Efficiency Mode”, koja se nalazi na gornjoj traci.
Što ako je mogućnost za učinkovit način rada posivljena, odnosno ako je ne možete odabrati?
Način rada učinkovitosti sustava možete omogućiti za gotovo svaku aplikaciju. Međutim, ponekad vam se može dogoditi da tipka bude posivljena nakon odabira aplikacije u Upravitelju zadataka. Dva su razloga za to. Prvi je da ste odabrali jednu od temeljnih, odnosno glavnih Windows aplikacija ili usluga, koje ne možete regulirati ovim načinom rada. Drugi razlog jest ako ste odabrali skupinu procesa.
Na skupine procesa u Upravitelju zadataka ne gleda se se kao jednu pojedinačnu aplikaciju, jer oni uključuju nekoliko procesa i instanci aplikacije. Na primjer, ako ste odabrali “Slack” u Upravitelju zadataka, vidjet ćete da će u vezi te mogućnosti ”Efficiency Mode” biti posivljen. Međutim, klikom na strjelicu koja se nalazi pored skupine procesa, ona će se proširiti. Nakon toga možete odabrati svaku instancu i ovdje omogućiti ”Efficiency Mode”.
Kako omogućiti Efficiency Mode unutar Microsoft Edge i Google Chrome internetskih preglednika
Zahvaljujući sve boljoj kvaliteti, sve više korisnika koristi Microsoft Edge i Google Chrome kako bi pregledavala internetski sadržaj, što znači da postoji mogućnost da će te preglednike koristiti satima. Zbog toga, ne bi bilo loše uključiti ”Efficiency Mode” za ove aplikacije i tako dodatno uštedjeti resurse računala. Evo kako to možete učiniti na Edgeu:
- Kliknite ikonu s tri točke u gornjem desnom kutu, zatim odaberite “Postavke”.
- Dođite do odjeljka “Sustav i performanse”, zatim omogućite “Turn on efficiency mode when”, uz druge opcije koje imaju za cilj smanjiti potrošnju baterije, kao što je “Improve your PC gaming experience with efficiency mode”.
- Alternativno, možete prilagoditi postavke učinkovitog načina rada ponovnim klikom na ikonu izbornika i odabirom “Performanse”. Ondje možete namjestiti ”Efficiency Mode” onako kako želite.
Kod Googleovog Chromea je situacija malo drugačija.
Iako ne možete omogućiti ”Efficiency Mode” izravno iz Chromea, možete aktivirati još dvije značajke koje će vam pomoći kako biste dodatno uštedjeli na resursima računala: Memory Saver, koji isključuje neaktivne kartice, dok je Energy Saver osmišljene za produljenje trajanja baterije. Iako Energy Saver ima za cilj smanjiti potrošnju baterije baš kao i Efficiency Mode, korisnici ih mogu omogućiti oba, budući da značajka Energy Saver optimizira pozadinsku aktivnost i vizualne efekte na sličan način kako to radi i ”Efficiency Mode”. S druge strane, “Memory Saver” je usmjerena na smanjenje upotrebe radne memorije računala.
Kako pristupiti tim značajkama unutar Chromea? Slijedite ove korake.
- Idite na “Settings – Performance”. Ako te mogućnosti još nisu omogućene prema zadanim postavkama, trebat ćete slijediti korake kako biste ih ručno omogućili. Trebali biste kopirati svaki put u adresnu traku i otići ondje.
chrome://flags/#high-efficiency-mode-available
chrome://flags/#battery-saver-mode-available
Kada je dobro koristiti ”Efficiency Mode”?
U većini scenarija, trebali biste omogućiti ”Efficiency Mode” unutar Windowsa 11 za aplikacije koje imaju sklonost trošiti jako puno resursa procesora. Međutim, ako biste proaktivno htjeli uštedjeti malo energije na prijenosnom računalu, vjerojatno biste ovaj način rada trebali uključiti za većinu procesa koji rade na vašem računalu.
S druge strane, možda biste se trebali suzdržati od korištenja ovog načina rada na aplikacijama koje često koristite i koje aktivno šalju obavijesti, jer ih Windows 11 može blokirati. Osim toga, nemojte ga koristiti u aplikacijama koje sinkroniziraju vaš rad u pozadini.
Koja je razlika između ”Efficiency Mode” i postavki koje optimiziraju potrošnju energije?
Mogućnost optimiziranja potrošnje energije unutar sustava Windows 11 pomaže u smanjenju pozadinske aktivnosti aplikacije, što zauzvrat smanjuje potrošnju baterije. Međutim, razlika između postavki ”Power Optimized” i ”Efficiency Mode-a” je u tome što potonji također optimizira pozadinske aktivnosti.
Međutim, možda nećete morati omogućiti postavke optimizacije napajanja za pozadinske aktivnosti ako već imate uključen način rada za učinkovitost za istu aplikaciju, osim ako aplikacija ne radi ispravno ili troši nerazmjerno puno resursa računala. Kako biste optimizirali potrošnju energije za pozadinske aplikacije, idite na “Postavke -> Aplikacije -> Instalirane aplikacije”, zatim kliknite izbornik s tri točke i odaberite “Napredne opcije”. Na kraju odaberite “Power Optimized” ispod dopuštenja pozadinske aplikacije.
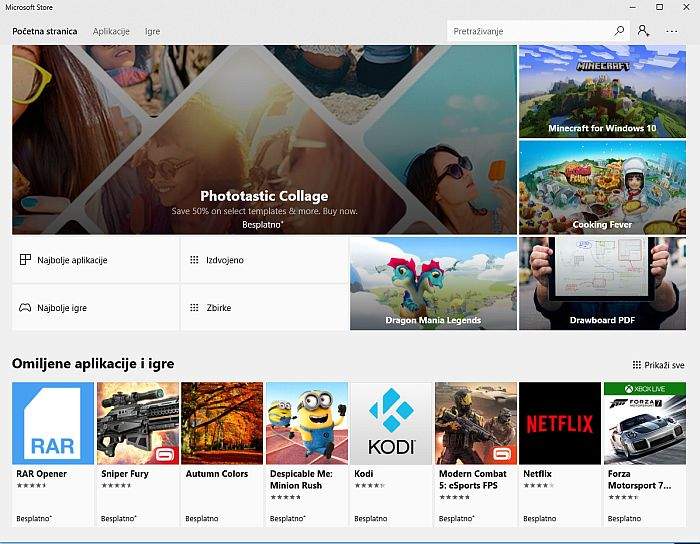
Što znači ”UWP Process Group Suspending Process”, odnosno postupak za suspendiranje UWP grupe procesa?
Ako ste otvorili Upravitelj zadataka i primijetili da se pored nekog procesa nalazi žuti simbol koji označava da je proces pauziran, možda ste se zapitali što to znači. Prelaskom miša preko njega otkrit ćete poruku koja kaže: “Grupa UWP procesa obustavlja procese radi poboljšanja performansi sustava.
” UWP je skraćenica za ”Universal Windows Platform”, što je u biti platforma koja je započela u sustavu Windowsa 10. Mnoge aplikacije temelje se na UWP-u, posebno aplikacije Microsoft Trgovine, Fotografije, Skype, Snipping Tool, Xbox i Clipchamp. Windows 11 može obustaviti ove aplikacije kako bi poboljšao potrošnju baterije i korištenje procesora kada smanji aktivnost u pozadini. Radi se o procesu koji je automatiziran.
Piše: Ivan Hečimović