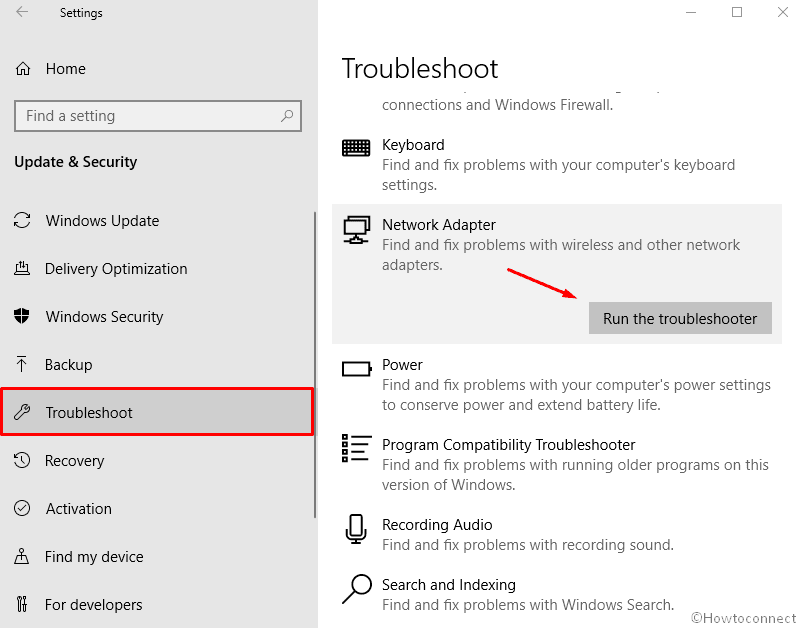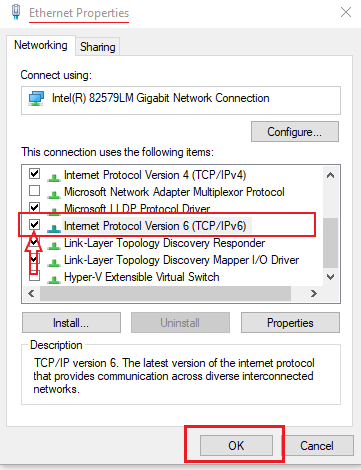Ukratko rečeno, kako biste riješili problem “Došlo je do neočekivane pogreške” ili ”An Unexpected Error Has Occurred” u sustavu Windows, dobro je pokušati s Windowsovim alatom za rješavanje problema s mrežnim adapterom, možete pokušati ažurirati upravljačke programe mrežnog adaptera, uklonite i ponovno instalirajte upravljačke programe adaptera, isključite IPv6 za mrežni adapter računala ili ponovno registrirajte datoteku “netshell.dll”.
Windows 10 i 11 sustavi sve u svemu vrlo dobro rade. U usporedbi sa starijim sustavima, kao što su Windows XP, Windows Vista i Windows 8, Windows 10 i 11 su daleko napredovali i danas možemo reći da korisniku pružaju sve u svemu jako dobro iskustvo korištenja. No, bez obzira na kvalitetu sustava, koja neosporno postoji i dalje se mogu dogoditi različite greške. Ponekad se te greške dogode kada ih najmanje očekujemo. Nekada se radi o težim problemima, a ponekad o lakšim, kao što je slučaj ovdje.
Dobivate poruku “Došlo je do neočekivane pogreške” dok pokušavate pokrenuti izbornik postavki mrežnog adaptera? Ne brinite, jer je rješavanje ovog problema u većini slučajeva jednostavno. U nastavku ćemo reći nešto više o tome kako možete popraviti ovaj problem, koji nije toliko nezgodan kao što možda na prvi pogled izgleda.
Zašto dolazi do ovakve greške?
Windows prikazuje poruku “Došlo je do neočekivane pogreške” kada nešto nije u redu s vašim mrežnim adapterom. Najčešći uzrok ovog problema je neispravan upravljački program mrežnog adaptera računala. Problematični upravljački programi uzrokuju neispravnu komunikaciju adaptera s računalom, što dovodi do ovakve poruke o pogrešci. Postoje i drugi uzroci problema, kao što je konflikt koji se može javiti sa IPv6.
Kako riješiti ovaj problem?
Za početak, pokrenite alat za rješavanje problema mrežnog adaptera ili ”Network Adapter Troubleshooter”. Windows 11 i Windows 10 uključuju alat za rješavanje problema s mrežnim adapterom, koji vam omogućuje pronalaženje i rješavanje problema s mrežnim adapterom. Ovaj alat automatski otkriva probleme koji mogu postojati s adapterom, a zatim predlaže načine za njihovo rješavanje.
Kako biste mogli koristiti alat za rješavanje problema na računalu sa sustavom Windows 11, idite na Postavke > Sustav > Rješavanje problema > Ostali alati za rješavanje problema. Na otvorenoj stranici pored opcije “Mrežni adapter” kliknite na “Pokreni”. Ako koristite Windows 10, idite na Postavke > Ažuriranje i sigurnost > Rješavanje problema > Dodatni alati za rješavanje problema. Na otvorenoj stranici odaberite “Mrežni adapter” i odaberite “Pokreni alat za rješavanje problema”.
Ažurirajte zastarjele upravljačke programe mrežnog adaptera
Zastarjeli upravljački programi za bilo koji uređaj, uključujući mrežni adapter, mogu uzrokovati razne probleme. Ako vaš adapter koristi starije upravljačke programe, to je možda razlog zašto ne možete pristupiti izborniku postavki adaptera. Kako biste to riješili, jednostavno ažurirajte upravljačke programe na najnoviju verziju. To možete učiniti tako što ćete najprije otvoriti Upravitelj uređaja ili “Device Manager”. Ovaj uslužni program možete otvoriti desnim klikom na ikonu izbornika “Start” i upisivanjem ”Device Manager” ili ”Upravitelj uređaja”.
U prozoru Upravitelja uređaja kliknite na opciju “Mrežni adapteri”. Desnom tipkom miša kliknite adapter i odaberite “Ažuriraj upravljački program”. Odaberite automatsko pretraživanje dostupnih upravljačkih programa. Dopustite alatu neka pronađe i instalira najnovije upravljačke programe. Nakon što se postupak instaliranja najnovijih upravljačkih programa dovršio, ponovno pokrenite računalo i pokušajte pristupiti izborniku postavki adaptera.
Ponovno instalirajte neispravne upravljačke programe mrežnog adaptera
Ako se problem nastavi pojavljivati, vjerojatno se radi o tome da su upravljački programi mrežnog adaptera oštećeni. Takvi upravljački programi sprječavaju ispravnu komunikaciju adaptera s računalom, čime uzrokuju razne probleme. Idući korak znači da trebate ukloniti i ponovno instalirati upravljačke programe mrežnog adaptera, jer bi ti moglo biti iduće potencijalno rješenje. Ako to želite učiniti, najprije otvorite Upravitelj uređaja na računalu. Proširite opcije “Mrežnog adaptera” te nakon toga desnom tipkom miša kliknite na adapter i odaberite “Deinstaliraj uređaj”.
U otvorenom prozoru uključite opciju “Pokušaj uklanjanja upravljačkog programa za ovaj uređaj” ili ”Attempt to Remove the Driver for This Device”. Zatim kliknite na “Deinstaliraj”.
Ponovno pokrenite računalo. Nakon što se vaše računalo ponovno uključi, Windows će automatski instalirati najnovije upravljačke programe mrežnog adaptera. To je sve. Ako sve radi kako treba, riješili ste problem.
Onemogućite IPv6 na računalu
IPv6 je najnovija verzija internetskog protokola, ali ne koristi ga svaka internetska veza. Kada otvorite izbornik postavki mrežnog adaptera, jedno od potencijalnih rješenja za ovaj problem odnosi se na isključivanje ovog protokola. Isključite ga i provjerite jeste li sada riješili ovaj problem. Kako biste to učinili, otvorite izbornik “Start”, pronađite “PowerShell” i kliknite “Pokreni kao administrator”. Kod upita “Kontrola korisničkog računa” ili ”User Account Control”, odaberite opciju ”da”.
U PowerShell upišite sljedeću naredbu i pritisnite Enter:
Get-NetAdapterBinding -ComponentID ms_tcpip6
Vidjet ćete popis adaptera. Ovdje treba zapamtiti naziv mrežnog adaptera iz stupca “Naziv”. Zatim pokrenite sljedeću naredbu zamjenjujući ADNAME nazivom adaptera kojeg koristi vaše računalo:
Disable-NetAdapterBinding -Name “ADNAME” -ComponentID ms_tcpip6
IPv6 je sada onemogućen. Ponovno pokrenite računalo i vaš će problem vjerojatno biti riješen.
Ponovno registrirajte datoteku pod nazivom netshell.dll
Datoteka “netshell.dll” sustava Windows pomaže vašem računalu u izvršavanju raznih zadataka povezanih s internetom. Ova datoteka mora biti registrirana unutar sustava Windows kako bi radila ispravno. Svaki puta kada naiđete na neki problem koji se odnosi na pristup konfiguracijskom izborniku adaptera, ponovno registrirajte ovu datoteku, budući da tako možete riješiti ovaj problem.
Evo kako možete ponovno registrirati ovu datoteku:
Otvorite izbornik “Start”, pronađite “Naredbeni redak” ili ”Command Prompt” i odaberite “Pokreni kao administrator”. Kod unosa “Kontrola korisničkog računa” odaberite potvrdno.
U naredbeni redak upišite sljedeću naredbu i pritisnite Enter:
regsvr32 netshell.dll
Vaša datoteka “netshell.dll” sada je registrirana. Sada bi sve trebalo biti u redu ovaj bi problem trebao biti riješen.
Iako su i problemi koji se mogu javiti s mrežnim adapterom nezgodni, nisu kritični kao neki drugi. Jedno od ovih potencijalnih rješenja trebalo bi riješiti problem koji dovodi do poruke ”An Unexpected Error Has Happened”.
Piše: Ivan Hečimović