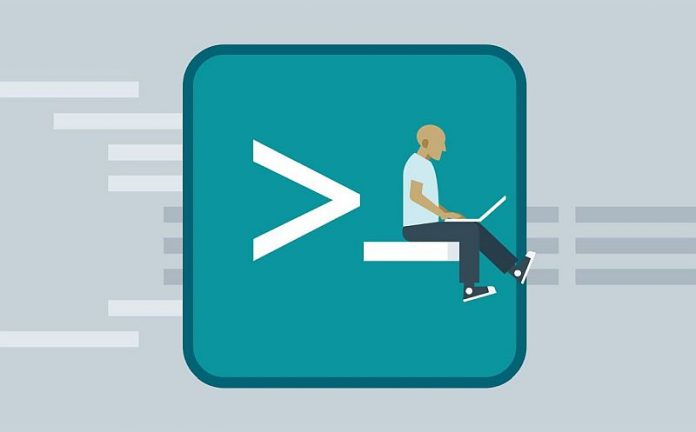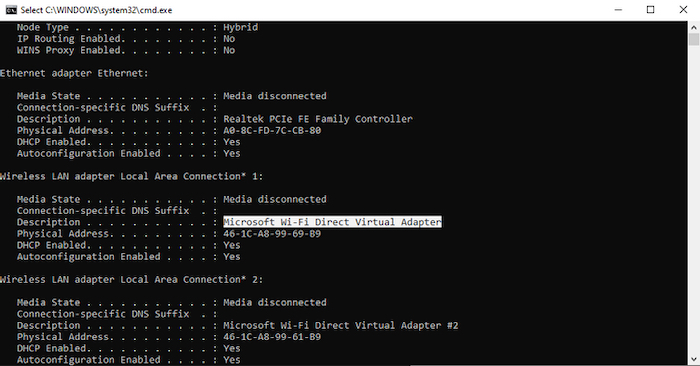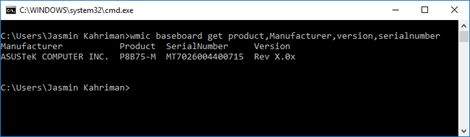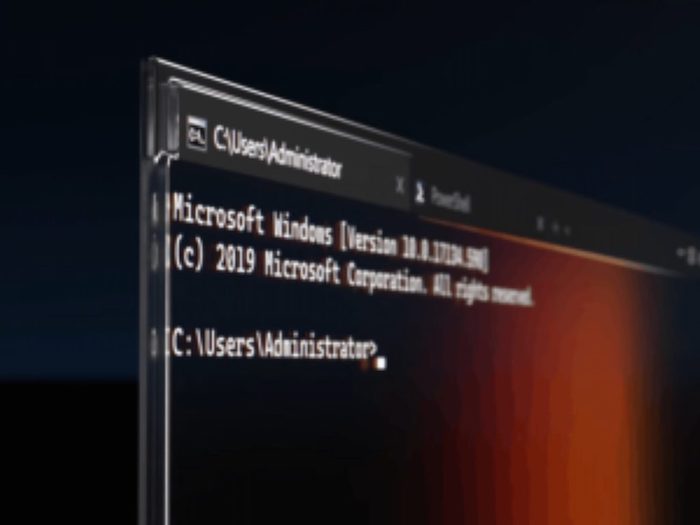Windows Command Prompt može se koristiti za traženje i otvaranje bilo koje datoteke na vašem računalu.
Ovo je vrlo korisno ako ste datoteku spremili u nepoznatu mapu i zapamtili samo dio naziva datoteke. Međutim, nema koristi od primjene ove metode na datoteke s poznatom lokacijom. Ali za one datoteke koje je teško locirati, ovaj članak pokazuje kako pronaći i otvoriti datoteke u CP-u u sustavima Windows 11 i Windows 10.
Kako pokrenuti Command Prompt unutar Windowsa 10 i 11
Ono što je dobro jest to da postoji nekoliko načina kako unutar operativnih sustava Windows 10 i 11 možete otvoriti Command Prompt. Evo nekih od načina:
- Putem okvira za pretraživanje. Upišite cmd u Windows okvir za pretraživanje, a zatim kliknite na ikonu da otvorite prozor. Poželjno je uvijek upravljati CP-om kao administrator.
- Koristite prozor Run. Brz način za pokretanje cmd-a je da pritisnete tipke Win + R na tipkovnici. Zatim upišite cmd ili cmd.exe i pritisnite Enter ili kliknite “U redu”.
- Koristite Cortanu: koristite Cortanu ako vam odgovara. Odmah nakon što vidite da Cortana “sluša” tekst, recite “otvori naredbeni redak” ili ”open Command Prompt” i on će se otvoriti.
Kako pretraživati datoteke uz pomoć Command Prompta unutar sustava Windows 10 i 11
Pretraživanje datoteka i direktorija uz pomoć CP-a vrlo je jednostavno. Slijedite upute u nastavku:
- U naredbeni redak ili Command Prompt upišite dir “pojam za pretraživanje*” /s, ali zamijenite riječi “pojam za pretraživanje” imenom datoteke ili dijelom imena kojeg se sjećate. Na sljedećem zaslonu pokušavamo potražiti direktorij/datoteku pod nazivom “Stock videos”.
- Nakon što pritisnete Enter, može izgledati kao da se ništa ne događa sekundu ili dvije, ali uskoro će se identificirati i imenovati svi putovi datoteke u kojima se spominje ispravna datoteka ili direktorij. Točan put datoteke može se lako identificirati po veličini direktorija.
Što znače svi pojmovi u zahtjevu za pretraživanje Command Prompta?
- dir je naredba koja se koristi za prikaz datoteka u trenutnom direktoriju, ali također može locirati podatke drugdje u sustavu.
- Obrnuta kosa crta (\) govori dir da traži iz korijenskog direktorija trenutnog pogona.
- /s govori dir neka pretraži sve pod-direktorije.
- * koristi se u aplikacijama CP-a kao zamjenski znak. Označava da će pretraga pronaći sve nazive datoteka koje sadrže vaš pojam za pretraživanje.
- Stavljanjem zvjezdice na kraj naziva, poput business*, pronaći ćete sve datoteke s vašim pojmom za pretraživanje na početku naziva.
- Ako ga stavite na početak, vaša pretraga će uključivati samo rezultate s vašim tekstom na kraju. Na primjer, *.jpg.
- Ako stavite zvjezdicu na svaki kraj pojma za pretraživanje, pokriti ćete sve osnove. Bez obzira gdje se vaš tekst nalazi u stvarnom nazivu datoteke, ta će datoteka biti navedena u rezultatima.
Promjena direktorija u Command Promptu sustava Windows za jednostavan pristup putevima datoteka
Ako se vaša ciljna datoteka nalazi na D: pogonu, nećete je pronaći nigdje unutar Windows pogona C:. Stoga biste trebali promijeniti put pogona sustava Windows 11/10 u naredbenom retku kao u nastavku:
- Upišite cd.. što vam omogućuje jednostavno premještanje jedne datoteke prema gore.
- Da biste otišli na D pogon, samo upišite d: i naredbeni redak će odrediti novi pogon.
- Korištenje cd-a bez dviju točkica omogućuje vam postavljanje nove putanje datoteke kao zadanog direktorija za sustavnu navigaciju datotekama.
- Korištenjem cls-a briše se cijeli zaslon i vraća se na prethodnu putanju datoteke.
Potraga za točno određenim datotekama uz pomoć Command Prompt mogućnosti
Unutar odredišnog pogona možete još jednom tražiti ispravnu datoteku pomoću naredbe dir “search term*” /s o kojoj se raspravljalo u prethodnom odjeljku. Pazite da koristite zamjenski znak *, i na početku i na kraju pojma za pretraživanje za sveobuhvatno pretraživanje – osobito ako taj direktorij ima stotine datoteka. Prilično je uobičajeno napraviti pogreške u zamjenskim znakovima i obrnutom kosom crtom, što vraća pogrešku “bez oznake”. Ako upišete ispravno, identificirat ćete put i ispravan naziv datoteke.
Ako je put datoteke jako dugačak, možete kopirati i zalijepiti cijelu stvar. Windows 11 ima ugrađenu podršku za kopiranje i lijepljenje u Command Promptu.
Za Windows 10, metoda je dovoljno jednostavna: upotrijebite Ctrl + A za odabir cijelog zaslona naredbenog retka, a zatim samo otpustite klik miša ili dodirne pločice. Time bi se bilo koji dio zaslona naredbe mogao odabrati za radnju kopiranja i lijepljenja.
Otvaranje datoteka uz pomoć Command Prompta u sustavima Windows 10 i 11
Nakon što pronađete datoteku koju želite otvoriti, možete je otvoriti sa zaslona CP-a koristeći njezin zadani program, bez potrebe njezinog pronalaženja u istraživaču datoteka ili ”File Exploreru”.
- Promijenite direktorij u neposrednu mapu u kojoj se nalazi datoteka. To se može učiniti pomoću cd-a nakon kojeg slijedi cijeli put datoteke do ispravne datoteke. Uobičajeno je napraviti pogreške, stoga je bolje kopirati i zalijepiti cijeli put datoteke kao što je objašnjeno u prethodnom odjeljku. Nakon što se otvori ispravan izbornik direktorija, možete otvoriti sve datoteke.
- Unesite naziv datoteke unutar navodnika “..”. Pritisnite Enter i datoteka će se otvoriti koristeći svoju zadanu aplikaciju.
Možete otvoriti više datoteka iz naredbenog retka nakon što otvorite ispravan direktorij. Možete koristiti određene aplikacije za otvaranje datoteke po svom izboru u naredbenom retku. Na primjer, video datoteke se mogu otvoriti pomoću VLC Playera.
- Odredite lokaciju datoteke aplikacije koju želite koristiti za otvaranje željene datoteke.
- Mjesto datoteke aplikacije dostupno je u “Svojstvima”. Kopiranje puta je korisno jer će se zalijepiti izravno u naredbeni redak sustava Windows.
- Koristite “Put lokacije aplikacije” “Put datoteke” (“App Location Path” “File Path”) kako biste otvorili datoteku s aplikacijom po svom izboru.
Pretraživanje datoteka unutar računala pomoću Command Prompta vrlo je slično istome što radimo unutar File Explorera.
Kako mogu otvoriti Command Prompt unutar Windows operativnog sustava?
Prozor naredbenog retka ili Command Prompta možete otvoriti bilo gdje na računalu sa sustavom Windows. Ako to želite učiniti unutar direktorija sustava Windows 11/10, prvo idite do njega, a zatim desnom tipkom miša kliknite na Windows Terminal. Naredbenom retku se može pristupiti kao dijelu Windows Terminala.
Bez obzira na to želite li pronaći sve svoje datoteke koje se odnose na jednu temu ili samo pokušavate pronaći onu koja se skriva među ostalim datotekama na vašem računalu, pokušajte koristiti Command Prompt. Iako se radi o zastarjeloj metodi i dalje je vrlo učinkovita.
Piše: D.M.