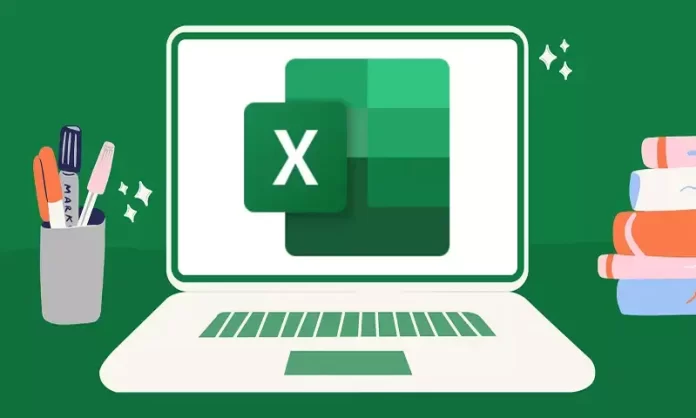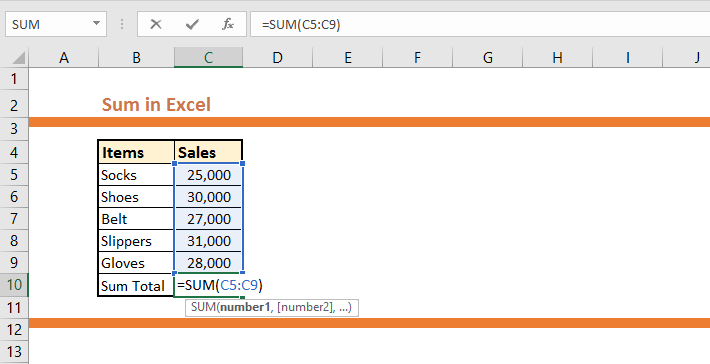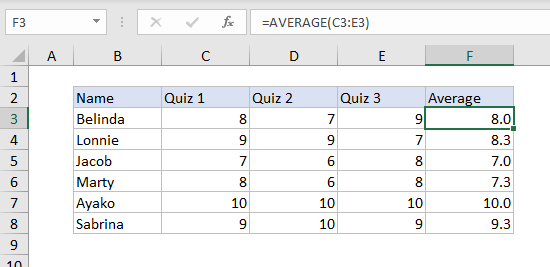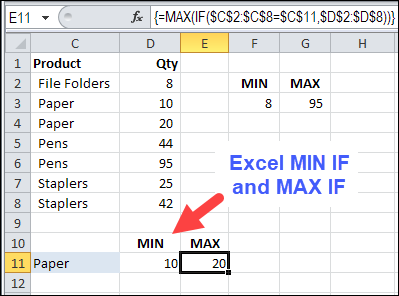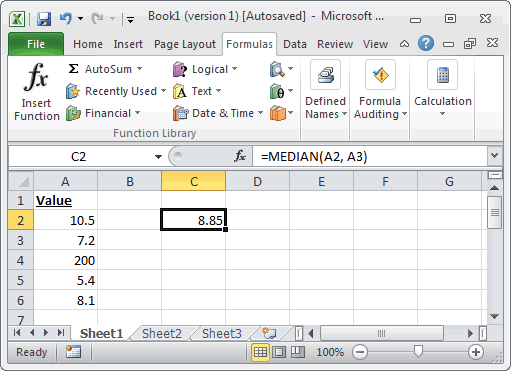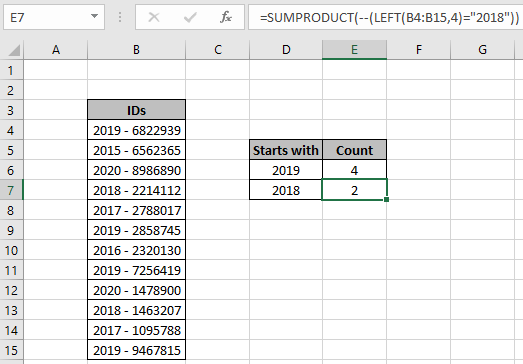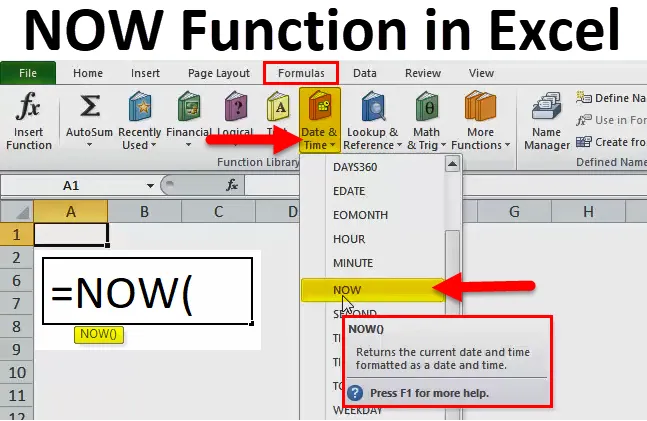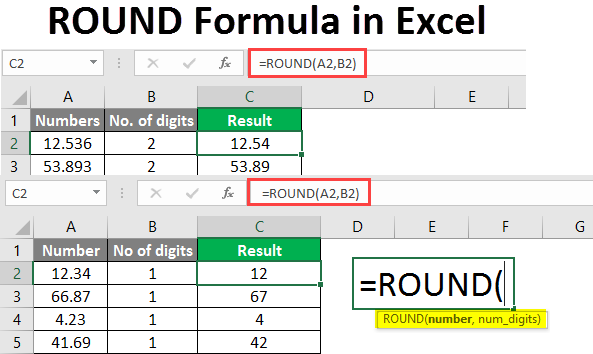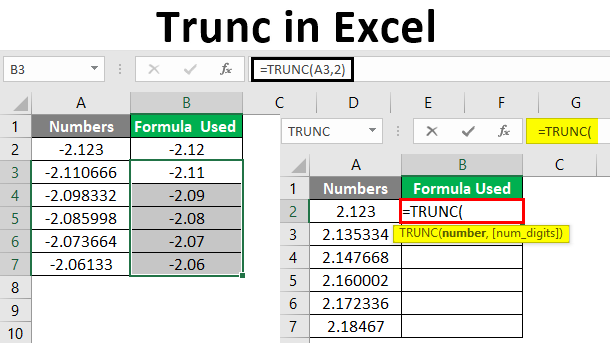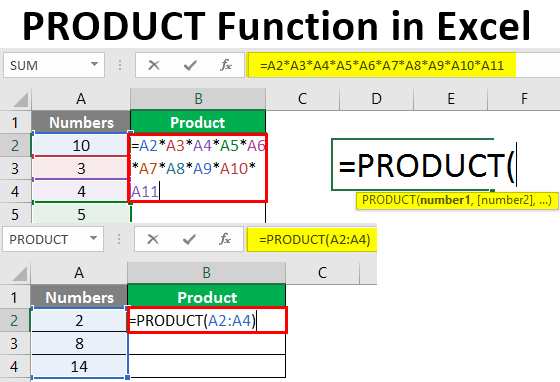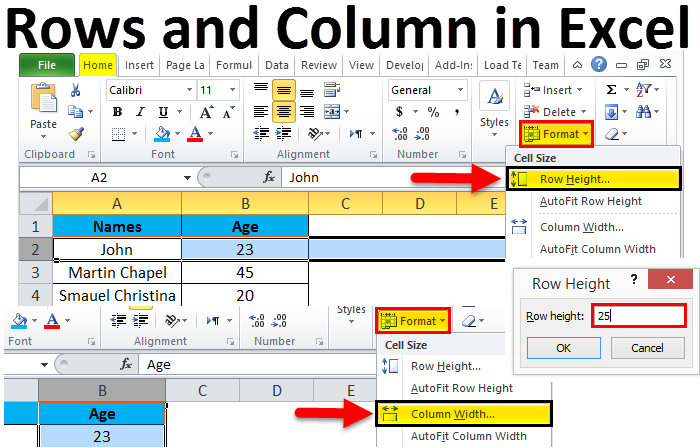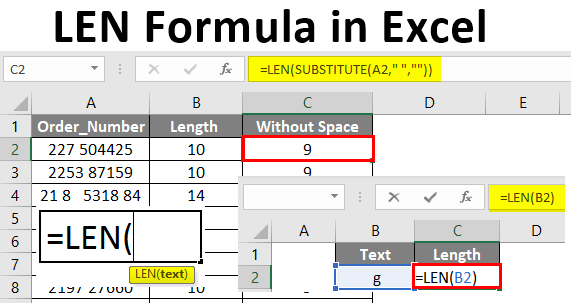Microsoft Excel sadrži mnoge funkcije koje vam omogućuju izvršavanje zadataka bez kalkulatora ili dodatnog rada. Ali ako niste upoznati s formulama, to može biti problematično. Ovdje smo naveli određen broj vrlo jednostavnih, ali korisnih funkcija programa Microsoft Excel.
Dodavanje brojeva u ćelije: SUM
Jedna od najosnovnijih stvari koje možete učiniti s brojevima je njihovo dodavanje. Pomoću funkcije SUM u Excelu možete dodati brojeve u ćelije.
Sintaksa je SUM(vrijednost1, vrijednost2,…) gdje je vrijednost1 obavezna, a vrijednost2 izborna. Dakle, za svaki argument možete koristiti broj, referencu ćelije ili raspon ćelija.
Na primjer, da biste dodali brojeve u ćelije od A2 do A10, unijeli biste sljedeće i pritisnuli Enter:
=SUM(A2:A10)
Tada ćete dobiti rezultat u ćeliji koja sadrži formulu.
Prosječni brojevi u ćelijama: AVERAGE
Stvaranje prosjeka od skupine brojeva još je jedna uobičajena matematička funkcija. Sintaksa je ista za funkciju AVERAGE u Excelu kao i za funkciju SUM, AVERAGE(vrijednost1, vrijednost2,…) s potrebnom vrijednošću1 i izbornom vrijednošću2. Možete unijeti reference ćelija ili raspone za argumente.
Za prosjek brojeva u ćelijama A2 do A10, unijeli biste sljedeću formulu i pritisnuli Enter:
=AVERAGE(A2:A10)
Tada ćete dobiti svoj prosjek u ćeliji koja sadrži formulu.
Pronađite visoku ili nisku vrijednost: MIN i MAX
Kada trebate pronaći minimalnu ili maksimalnu vrijednost u rasponu ćelija, koristite funkcije MIN i MAX.
Sintakse za ove funkcije su iste kao i ostale, MIN(vrijednost1, vrijednost2,…) i MAX(vrijednost1, vrijednost2,…) s potrebnom vrijednošću1 i izbornom vrijednošću2.
Da biste pronašli minimalnu, najnižu vrijednost, u grupi ćelija unesite sljedeće zamjenjujući reference ćelije svojima. Zatim pritisnite Enter:
=MIN(B2:B10)
A da biste pronašli maksimalnu, najvišu vrijednost, koristite:
=MAX(B2:B10)
Tada ćete vidjeti najmanju ili najveću vrijednost u ćeliji s formulom.
Pronađite srednju vrijednost: MEDIAN
Umjesto minimalne ili maksimalne vrijednosti, možda ćete htjeti srednju.
Kao što ste možda pretpostavili, sintaksa je ista, MEDIAN(value1, value2,…) s prvim argumentom koji je potreban, a drugim neobaveznim.
Za srednju vrijednost u rasponu ćelija unesite sljedeće i pritisnite Enter:
=MEDIAN(A2:A10)
Brojite ćelije koje sadrže brojeve: COUNT
Možda biste željeli izbrojati koliko ćelija u rasponu sadrži brojeve. Za to biste koristili funkciju COUNT. Sintaksa je ista kao i gornje dvije funkcije, COUNT(vrijednost1, vrijednost2,…) s prvim argumentom potrebnim, a drugim neobaveznim.
Da biste prebrojali broj ćelija koje sadrže brojeve u rasponu od A1 do B10, unesite sljedeće i pritisnite Enter:
=COUNT(A1:B10)
Zatim dobivate svoj broj u ćeliji koja sadrži formulu.
Umetnite trenutni datum i vrijeme: SADA
Ako želite prikazati trenutni datum i vrijeme kad god otvorite proračunsku tablicu, upotrijebite funkciju SADA u Excelu. Sintaksa je NOW() jer funkcija nema potrebne argumente. Možete, međutim, dodati ili ukloniti trenutni datum i vrijeme ako želite.
Da biste vratili trenutni datum i vrijeme, unesite sljedeće i pritisnite Enter:
=NOW()
Da biste vratili datum i vrijeme sedam dana u budućnosti od trenutnog datuma i vremena, unesite ovu formulu i pritisnite Enter:
=NOW()+7
Zaokružite na određeni broj znamenki: ROUND
Ako na svom listu imate decimalne brojeve koje želite zaokružiti prema gore ili prema dolje, upotrijebite funkciju ROUND u Excelu.
Sintaksa je ROUND(vrijednost1, znamenke) gdje su oba argumenta obavezna. Za vrijednost1 upotrijebite broj koji želite zaokružiti. Za znamenke upotrijebite broj decimalnih mjesta za zaokruživanje broja.
Na primjer, da biste broj 2.25 zaokružili za jednu decimalu, unesite sljedeće i pritisnite Enter:
=ROUND(2.25,1)
I imate svoje rezultate. Ako želite zaokružiti prema dolje, jednostavno upotrijebite negativan broj za argument znamenki.
Skratite broj uklanjanjem razlomka: TRUNC
Možda biste radije skratili broj nego ga zaokružili. Pomoću funkcije TRUNC možete ukloniti razlomak iz broja.
Sintaksa je TRUNC(vrijednost1, znamenke) s potrebnom vrijednošću1 i izbornim znamenkama. Ako ne unesete znamenke, zadana vrijednost je nula.
Dakle, da biste skratili broj 7.2, unesite sljedeće i pritisnite Enter:
=TRUNC(7.2)
Rezultat ove formule bio bi broj sedam.
Pronađite proizvod množenjem ćelija: PRODUCT
Ako trebate pomnožiti nekoliko ćelija, korištenje funkcije PRODUCT učinkovitije je od korištenja simbola množenja (*) u formuli.
Sintaksa je PROIZVOD(vrijednost1, vrijednost2,…) s potrebnom vrijednošću1 i izbornom vrijednošću2. Možete koristiti vrijednost 1 za raspon ćelija i vrijednost 2 za dodatni raspon ćelija ako je potrebno.
Da biste pronašli umnožak ćelija A2 do A10, unijeli biste sljedeće i pritisnuli Enter:
=PRODUCT(A2:A10)
Kao što ćete vidjeti, to je mnogo jednostavnije od unosa A2 * A3 * A4 i tako dalje.
Koristite referentni broj zadane ćelije: COLUMN i ROW
Pomoću funkcija COLUMN i ROW u Excelu možete vratiti broj pozicije ćelije. Ove su funkcije korisne za unos niza referentnih brojeva u vaš list ili brojeva redaka, na primjer.
Sintaksa za svaki je COLUMN(referenca) i ROW(referenca) gdje argument nije potreban. Ako ne unesete argument, formula vraća referencu za ćeliju koja sadrži formulu.
Na primjer, ako unesete sljedeću formulu u ćeliju B2, rezultat će biti 2 jer je B2 u drugom redu.
=ROW()
Ali ako unesete sljedeću formulu s argumentom, dobit ćete referentni broj za ćeliju.
=ROW(C5)
Eliminiranje razmaka: TRIM
Često kada zalijepite ili uvozite podatke, oni sadrže dodatne razmake. Funkcija TRIM eliminira bijeli prostor.
Sintaksa je TRIM(referenca) s argumentom potrebnim za referencu ćelije koja sadrži podatke.
Da biste uklonili dodatne razmake iz ćelije A1, unesite sljedeće i pritisnite Enter:
=TRIM(A1)
Tada ćete vidjeti podatke u referenciranoj ćeliji bez vodećih i završnih razmaka.
Izbrojite broj znakova u nizu: LEN
Možda trebate pronaći broj znakova u tekstualnom nizu. Ovdje biste koristili funkciju LEN u Excelu. Sintaksa je LEN(referenca) s argumentom potrebnim za referencu ćelije koja sadrži tekst.
Da biste pronašli broj znakova u ćeliji A1, unesite sljedeću formulu i pritisnite Enter:
=LEN(A1)
Rezultat je 25 jer “Upotrijebi podatke iz financija” sadrži taj broj znakova i imajte na umu da se razmaci broje kao znakovi.
Postoje mnoge druge korisne funkcije u Excelu kao što su VLOOKUP za pronalaženje vrijednosti i CONCATENATE za spajanje nizova teksta. Ali ovaj popis osnova trebao bi vam pomoći s jednostavnim zadacima, a pritom se bolje upoznate s korištenjem funkcija.
Piše: D.Z.