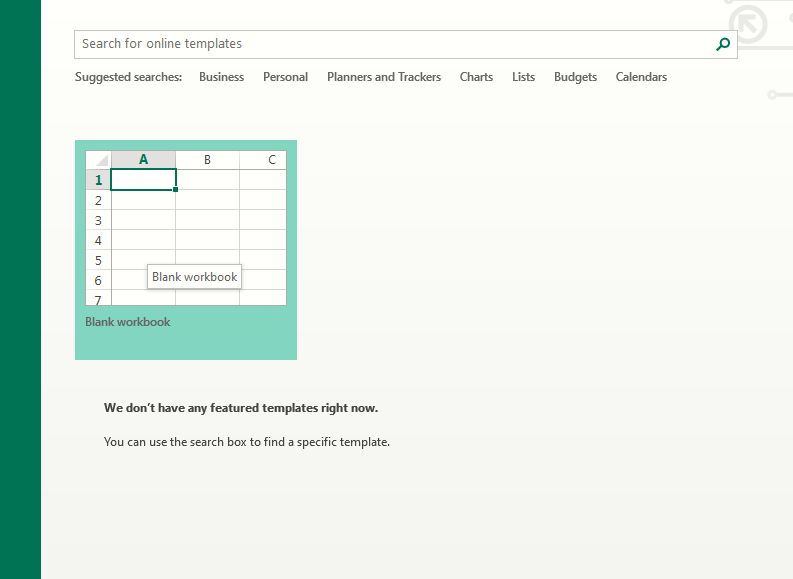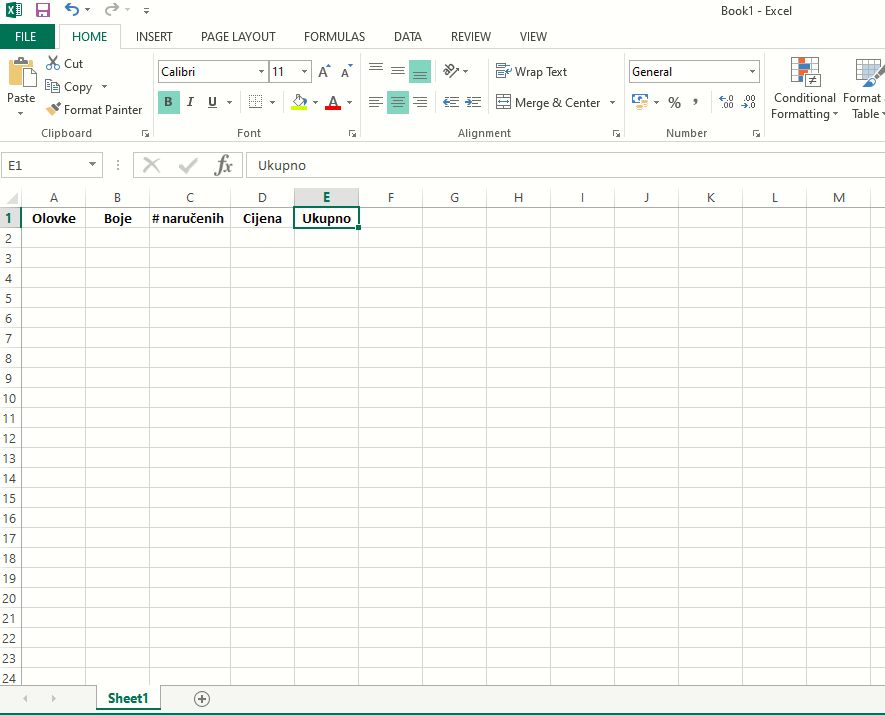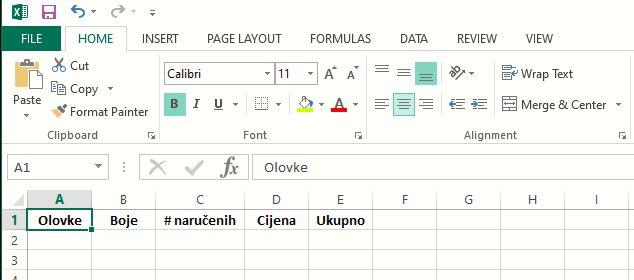Saznajte više o excelovim tajnama i mogućnostima.
Microsoft Excel nevjerojatno je sposoban i složen program za proračunske tablice. Ako ste tek početnik, ovi će vam savjeti pomoći da započnete s izradom proračunske tablice i pisanjem formula za automatske izračune. Jednom kada naučite vokabular, ostalo postaje lakše.
Otvorite Excel i odaberite prazni “workbook”
Za početak rada u Excelu kliknite ikonu programa Excel na radnoj površini ili u Start izborniku. Excel se otvara kursorom postavljenim na opciju prazni workbook.
Workbook je datoteka Excela. Sve što morate učiniti je da jednom kliknete na prazni workbook ili pritisnete tipku Enter, a prazni workbook otvorit će se s praznom proračunskom tablicom. Možete dodati proračunske tablice u workbook klikom na karticu sa znakom ‘+’ pri dnu zaslona workbook-a.
Također možete promijeniti redoslijed proračunskih tablica u workbook-u tako da kliznete njihove kartice ulijevo ili udesno duž retka s karticama. Konačno, možete imenovati kartice kao i cijeli workbook.
Postavljanje proračunske tablice u Excelu: Stupci i polja
Klasični format proračunske tablice izgleda upravo poput knjige s proračunskom tablicom. Kolone stupaca idu preko vrha (to su polja), a brojevi redaka uz lijevu stranu (to su zapisi). Kao npr. tradicionalni format kalendara: Dani u tjednu su na vrhu (od ponedeljka do nedelje), a dani u mjesecu koji odgovaraju svakom danu u tjednu nalaze se u redovima ispod.
Polja (ili stupci) jedinstveni su podaci i ne mogu se ponoviti – na primjer, ne mogu biti dva četvrtka. Zapisi (ili redovi) nalaze se ispod stupaca. U ovom primjeru, u četvrtak ste mogli pet različitih dana u jednom mjesecu. U složenijem sustavu mogli biste imati 50 polja sa 150 do 5000 (ili više) zapisa u svakom polju.
Excel proračunske tablice
Svako polje u mreži proračunske tablice je ćelija koja može sadržavati brojeve, slova, boje i formule. Svako polje, red i zapis nalazi se u vlastitoj ćeliji u Excelovoj proračunskoj tablici. Svaka ćelija u osnovi je definirana slovom i brojem stupca, poput “ćelije A1” za gornju lijevu ćeliju.
Kako rade Excel izbornici
Excel izbornici, nalaze se na samom vrhu zaslona. Kartice preko vrha su glavni izbornici. Kliknite bilo koji od ovih izbornika, otvorit će vam se podizbornici od tog glavnog izbornika. Izbornici su na tamnozelenoj pozadini, dok je odabran ili aktivan izbornik u bijeloj boji.
Sada napravimo jedan vrlo jednostavan radni list za primjer.
Ako niste pomaknuli kursor otkad ste otvorili Excel, on se standardno nalazi na prvoj ćeliji A1. Ako ste ga već pomaknuli negdje drugdje, pritisnite tipku Ctrl + Home koja vas uvijek vraća na ćeliju A1.
Redak 1 je obično rezerviran za nazive polja / stupaca. Dakle, upišite riječ Olovke u A1, a zatim pritisnite strelicu desno i pomaknite kursor na ćeliju B1. Upišite Boje, pritisnite strelicu desno, upišite # naručenih, pritisnite strelicu desno, upišite Cijena, strelica udesno, upišite Ukupno, a zatim pritisnite tipku Home.
Ako želite podesiti širinu stupca, kliknite na izbornik “Home”, koji će vam otvoriti šest podizbornika. Kliknite na Format, a zatim na padajućem popisu odaberite Širina stupca. U skočni okvir unesite broj 12, a zatim kliknite U redu. Svi se stupci šire prema 12 znakova.
Podešavanje širine stupca Excel i visine retka
Zadane postavke za širinu stupca i visinu retka su 8,43 znakova široko i 15 visoko. S vremenom ove postavke će vas gnjaviti da ih prilagođavate svojoj tablici svaki puta, i morat ćete ih mijenjati svaki put kada unesete zapis koji premašuje trenutnu širinu stupca (ili visinu retka).
Umjesto toga, koristite postavke Autofit. Označite raspon, a zatim odaberite Format> Autofit širina stupca ili Format> Autofit visina stupca.
Poravnavanje ćelija
Dok je red 1 još uvijek označen, ponovo kliknite izbornik “Home”. Primijetite složene crte u podizborniku Poravnavanje ili “Alignment”. Automatski odabrana opcija koja je istaknuta je Centar, odozdo dolje, jer je gornji red za okomito poravnavanje.
Drugi red je za vodoravno poravnavanje. Kliknite srednji niz linija u gornjem i donjem retku, a nazivi polja / stupaca centriraju se vodoravno i okomito u svakoj ćeliji.
Spremi datoteku Excela
Kliknite karticu Datoteka, na bočnom izborniku odaberite Spremi, idite na mjesto na koje želite pohraniti ovu datoteku, imenovajte je, a zatim kliknite Spremi. Nakon prvog pohranjivanja datoteke, sve što morate učiniti je ponovo pritisnuti prečac Ctrl + S.
Unesite podatke u Excel
Kada unosite podatke u Excel, uvijek unesite od vrha prema dnu, slijeva udesno. Budući da je Excel u osnovi knjigovodstveni list, knjigovođe uvijek unose brojeve od vrha prema dnu. Kada pritisnete tipku Enter, kursor se pomiče prema dolje do sljedeće ćelije, ni lijevo ni desno, jer su tako funkcionirali stari kalkulatori.
Unesite formule u Excel
Excel koristi funkcije koje su unaprijed definirane formule za izračun brojeva na vašim radnim listovima. Srećom za sve nas, postoji ih preko 440, a više ih se dodaje u svakoj verziji, a da ne spominjemo treće dobavljače koji stvaraju Add-In programe sa svojim jedinstvenim funkcijama.
Bez funkcija, Excel bi bio samo program za obradu teksta u koji se unose liste tekstova. Pa krenimo s korištenjem prve formule. Nakon što popunite stupce A, B, C i D, postavite kursor na ćeliju E2. Upišite ovu formulu u tu ćeliju: = SUM (C2 * D2) (zvjezdica predstavlja množenje). Excel izračunava ukupno Količina / # Naručeno puta broj troškova svakog.
Kursor možete postaviti i na mjesto ćelije na kojem želite da se odgovor pojavi, a zatim pritisnite tipku + (plus) (zatim pomaknite kursor na ćeliju C2), pritisnite zvjezdicu – za množenje – (a zatim pomaknite kursor na ćeliju D2), a zatim pritisnite Enter.
Premjestite kursor u ćeliju E2. Pritisnite naredbu kopiranja Ctrl + C (iscrtana zelena linija rotira se oko odabrane ćelije, poput aktivnog markiza). Pomičite kursor dolje do ćelije E3. Držite tipku Shift i triput pritisnite tipku sa strelicom prema dolje, a zatim pritisnite Enter.
Piše: Z.K.