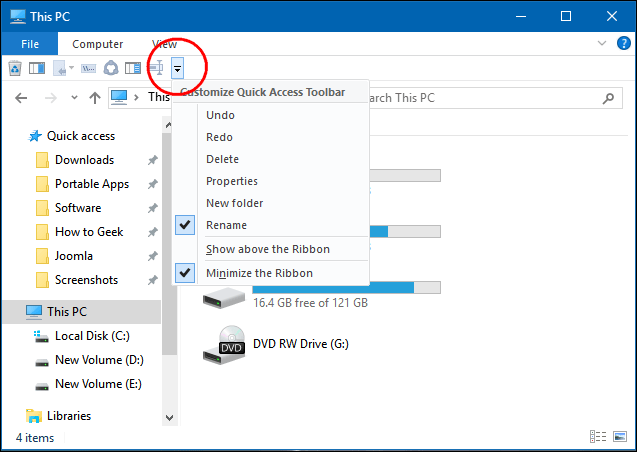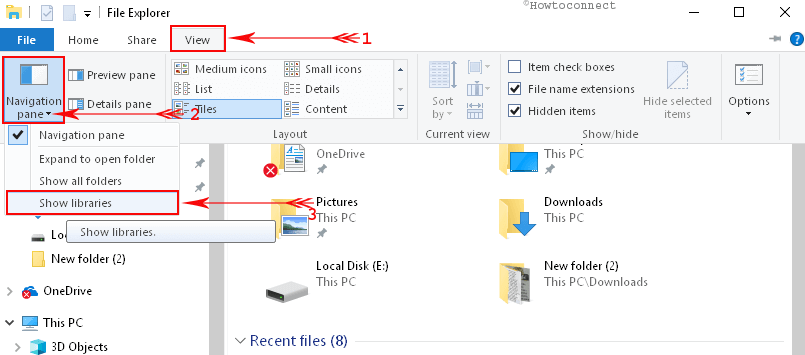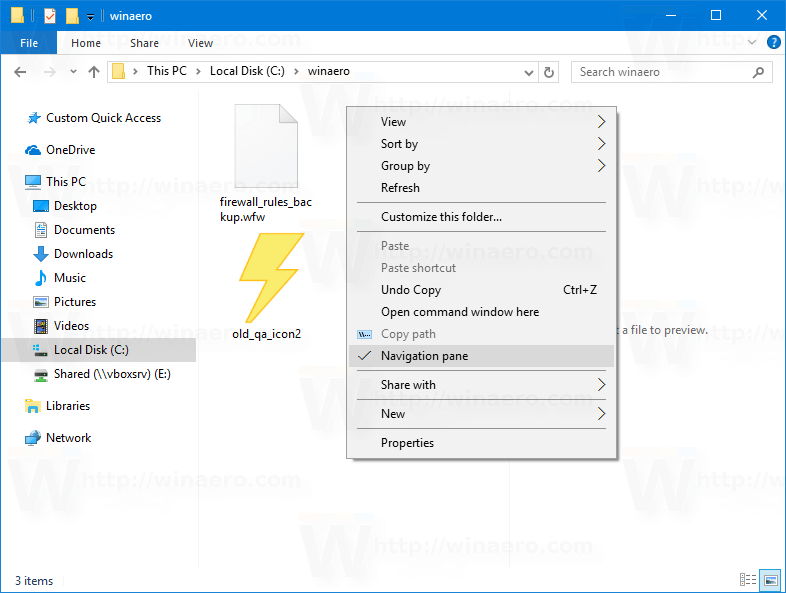Rad u File Exploreru okosnica je rada u Windowsima i svi smo kao korisnici već navikli na njegovo sučelje te sustav datoteka i mapa.
File Explorer je tijekom godina mijenjao svoj izgled i postavke, no njegova funkcija ostala je ista – pomaže u upravljanju, pregledavanju i otvaranju dokumenata, fotografija i ostalih datoteka na vašem računalu. Iako mislimo da je način njegovog funkcioniranja jasan i praktičan jer ga koristimo godinama, uvijek postoje neke skrivene opcije i trikovi s kojima si možemo ubrzati rad i na lakši način doći do željene funkcije ili traženog dokumenta. U nastavku donosimo neke od njih.
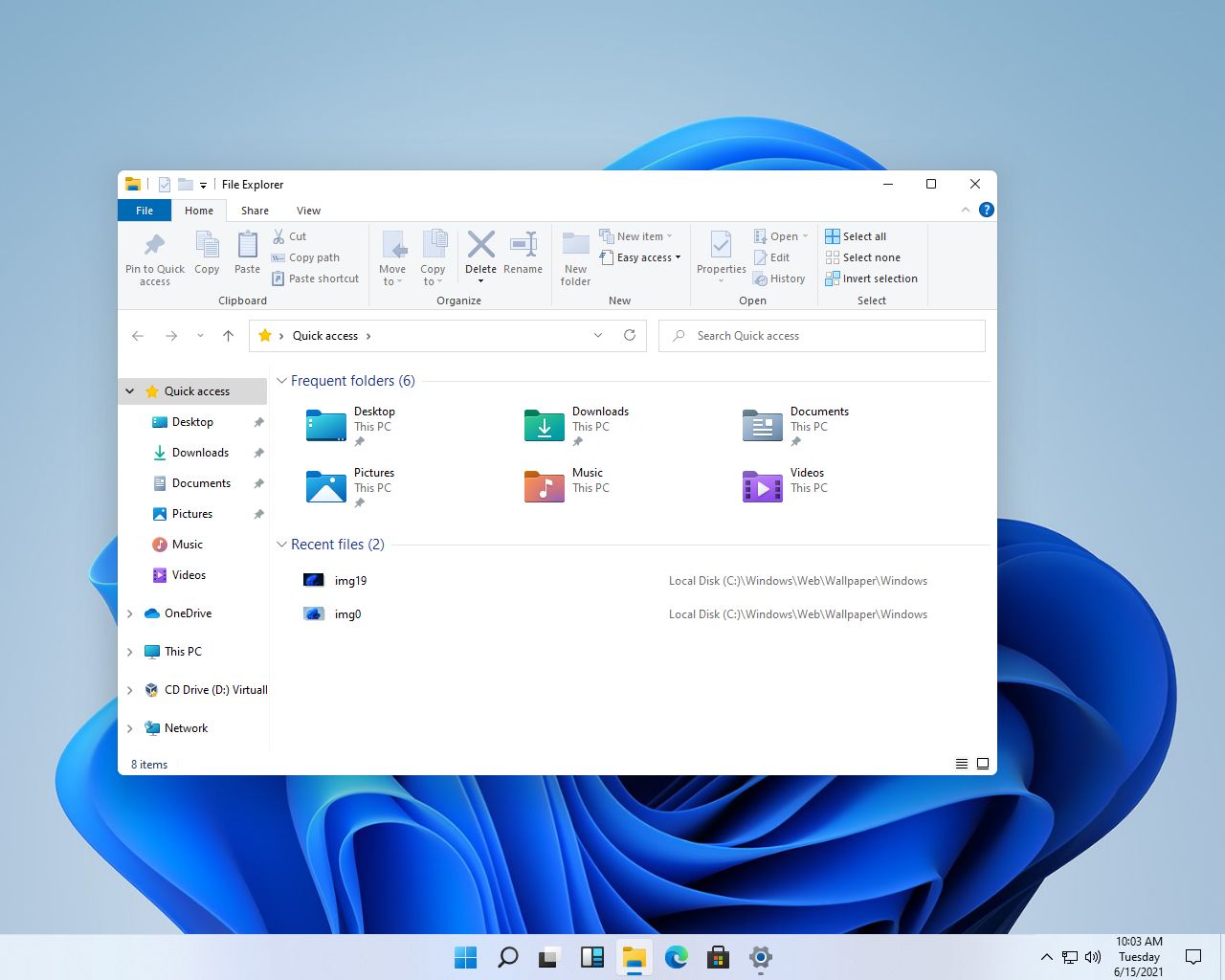
Prilagodite Quick Access pregled
Quick Access sekcija nalazi se na vrhu izbornika s lijeve strane u File Exploreru i prikazuje datoteke i mape koje najčešće koristite ili koje ste nedavno koristili. Pošto se radi o sekciji koja sadrži u općenitom smislu dokumente kojima najčešće želite pristupati ili one s kojima ste nedavno radili, prilagodba Quick Accessa može vam biti od velike koristi.
Za prosljeđivanje mapa u Quick Access jednostavno na njih kliknite desnom tipkom miša i odaberite opciju „Pin to Quick Access“. Isto možete učiniti i putem drag-and-drop metode u Quick Access sekciju. Zakačiti možete mape koje se nalaze na vašem računalu, ali i one s mrežnog drivea ili koje su dio servisa u oblaku poput OneDrivea ili Dropboxa.
Mapu možete maknuti iz Quick Accessa tako da na nju kliknete desnom tipkom miša te odaberete opciju „Unpin from Quick Access“. Također imate mogućnost mijenjanja redoslijeda mapa putem drag-and-drop metode, a na programskoj traci Windowsa je za prikaz zakačenih mapa unutar Quick Accessa potrebno desnom tipkom miša kliknuti na ikonu File Explorera.
Za one kojima ne odgovaraju postavke Quick Accessa postoji opcija njihove promjene. U File Exploreru na Windowsima 10 kliknite na „View“ tab kako bi se dobila „View“ vrpca. Nakon toga kliknite na „Options“ ikonu i odaberite „Change folder and search options“. Unutar „General“ taba isključite opcije „Show recently used files in Quick Access“ i „Show frequently used folders in Quick Access“ te kliknite na „Ok“.
U Windowsima 11 je vrlo sličan postupak, samo što je potrebno kliknuti na ikonu „See more“ te odabrati „Options“ iz sljedećeg izbornika.
Pokretanje „This PC“ opcije prilikom otvaranja File Explorera
U Windowsima 10 i Windowsima 11 zadano je da File Explorer otvara Quick Access sekciju, no postoji mogućnost promjene postavki te postavljanja otvaranja „This PC“ pregleda.
U Windowsima 10 kliknite na „View“ tab unutar File Explorera i kliknite na „Options“ ikonu. Pod „General“ tabom odmah na početku imate opciju „Open File Explorer to“ unutar koje morate odabrati „This PC“ i kliknuti na „Ok“.
U Windowsima 11 identičan je postupak, samo što je na početku potrebno kliknuti na „See more“ ikonu te odabrati „Options“.
S takvim postavkama File Explorer prilikom otvaranja smjestit će vas na „This PC“ pregled mapa i datoteka.
Isključivanje vrpce na Windowsima 10
U Windowsima 10 File Explorer otvara vrpce s naredbama nakon klika na Home, Share i View kategorije. Ako vam se ovakav način organizacije naredbi ne sviđa, u desnom kutu File Explorera imate malu ikonu s prikazom strelice prema dolje. Kliknite na nju i odaberite „Customize Quick Access Toolbar“. U postavkama sada možete minimizirati vrpcu ako će vam taj način prikaza biti praktičniji te vam više odgovara da vrpca nestaje kad nije u upotrebi.
Prikaz ili skrivanje ekstenzija datoteka
Ekstenzije datoteka kao što su „.DOCX“ ili „.JPG“ otkrivaju vrstu datoteke. Ponekad nekim korisnicima to nije potrebno pa se isto može promijeniti s klikom na „View“ tab nakon čega se na vrpci pojavljuje opcija „File name extensions“. Nju možete uključiti ili isključiti prema potrebi.
U Windowsima 11 kliknite na „View“ te u nastavku pomaknite kursor miša na „Show“ opciju nakon čega ćete moći postaviti ekstenzije datoteka.
Prikaz „Libraries“ značajke
Windows omogućuje „Libraries“ značajku koja označava spremište vaših najčešće korištenih mapa koje se automatski sortiraju te se istodobno prilagođava njihov sadržaj prema vrstama datoteka. „Libraries“ značajka se prema zadanim postavkama ne prikazuje.
Kako bi to promijenili, kliknite na „View“ tab u File Exploreru i kliknite na gumb „Navigation Pane“ koji se nalazi s lijeve strane vrpce. U padajućem izborniku odaberite „Show libraries“ i sada će vam se s lijeve strane prozora pojaviti glavna mapa „Libraries“ gdje će vam prema kategorijama biti otvorene mape.
U Windowsima 11 potrebno je kliknuti na „See more“ ikonu i odabrati „View“ tab unutar „Options“ prozora. Do opcije „Show libraries“ potrebno je skrolati te nakon promjene postavki kliknuti na „Ok“.
Promjena navigacijskog okna u File Exploreru
File Explorer prikazuje informacije o mapama i datotekama putem raznih navigacijskih okna.
Kako bi u Windowsima 10 napravili u ovom segmentu određene promjene, kliknite na „View“ tab. Sada kliknite na gumb „Navigation pane“. U padajućem izborniku uklonite opciju „Navigation pane“ i dobit ćete prozor File Explorera bez navigacijskog okna.
Za uklanjanje određenih dijelova navigacijskog okna potrebno se smjestiti unutar određene mape i kliknuti desnim klikom miša na pojedinu kategoriju (npr. Date modified, Type itd.). U nastavku odabiremo koje će se informacije o datotekama prikazivati unutar File Explorer prozora.
U Windowsima 11 nakon klika na „Show“ opciju možete isključivati navigacijsko okno te naknadno mijenjati postavke kategorija datoteka s klikom na „Details pane“.
Korištenje i prilagodba Quick Access alatne trake u Windowsima 10
File Explorer u Windowsima 10 omogućuje korištenje Quick Access alatne trake za određene naredbe i značajke. Desnom tipkom miša kliknite na malu ikonu strelice u gornjem desnom kutu prozora File Explorera te birajte naredbe ili značajke čiji prikaz želite imati na traci.
Komprimiranje datoteka
Ova opcija je većini poznata, no potrebno ju je spomenuti jer se neki korisnici njome uopće ne služe. Za komprimiranje datoteka u Windowsima 10 potrebno ih je označiti te kliknuti desnom tipkom miša. Iz kontekstualnog izbornika se putem opcije „Send to“ bira „Compressed (zipped) folder“. Vrlo je sličan postupak i na Windowsima 11 nakon klika desnom tipkom miša i odabira opcije „Compress to ZIP file“.
Za raspakiravanje komprimirane mape i izdvajanje sadržaja iz nje na Windowsima 10 i 11 potrebno je na nju kliknuti desnom tipkom miša te odabrati „Extract All“.
Dijeljenje datoteka i mapa
Dijeljenje datoteka i mapa radi veliku uštedu vremena unutar File Explorera. U Windowsima 10 potrebno je odabrati datoteku ili mapu, kliknuti na „Share“ tab i nakon toga kliknuti na „Share“ gumb. Na zaslonu će se pojaviti manji prozor gdje možete odabrati kontakte s kojima će se podijeliti sadržaj ili aplikaciju putem koje će se to učiniti.
U Windowsima 11 označite datoteku ili mapu te odmah kliknite na „Share“ ikonu u gornjem lijevom kutu.
Upravljanje fotografijama u File Exploreru
Vaše fotografije mogu se u File Exploreru prilagoditi nakon desnog klika mišem na datoteku nakon čega imate opciju njihovog rotiranja ili postavljanja kao slike pozadine. Isto tako možete označiti fotografiju i unutar File Explorera kliknuti na „Picture Tools“ tab koji omogućuje „Slide Show“ gumb. U Windowsima 11 „Slide Show“ gumb nije omogućen.
Pretraga datoteka i mapa
Svima su poznate mogućnosti pretrage datoteka i mapa na Windowsima. S klikom na određenu mapu u desnom kutu File Explorera prikazat će se traka za pretraživanje u koju možete napraviti unos. Nakon što ste napravili unos, unutar vrpce File Explorera pojavit će se novi „Search“ tab s kojim možete u detalje definirati rezultate pretrage ako s postojećima niste zadovoljni.
Piše: Ervin Mičetić