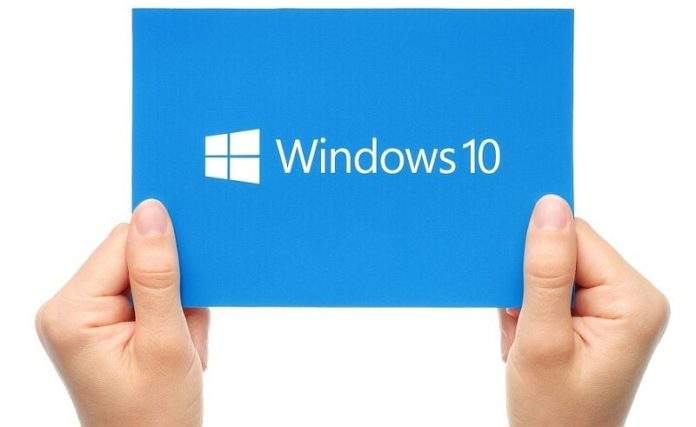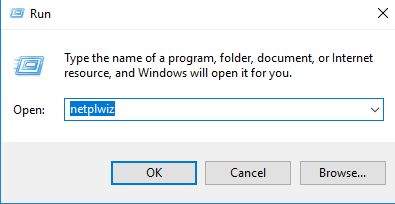Windows operacijski sustav je prepun sadržaja, naredbi, funkcija i mogućnosti. Velik broj njih je na prvi pogled skriveno i ako želimo doći do nekih funkcija trebati ćemo se malo potruditi, odnosno utipkati određene naredbe kojima ćemo pokrenuti dodatne izbornike. Jedan od takvih izbornika je onaj koji se otvara pokretanjem ”Run” naredbe.
Ako znate odgovarajuću naredbu, bez obzira na to radi li se o alatima koje želite pokrenuti ili o nekom zadatku kojeg biste htjeli da vaše računalo izvede, sve to možete obaviti putem ”Run” izbornika. U nastavku ovoga članka ću nešto više reći o naredbama za koje bi bilo dobro da ih zna svaki korisnik Windows operacijskih sustava, pogotovo ako si želite pojednostaviti posao i korištenje računala.
Popis naredbi za upisivanje
- msc – nakon što unutar ”Run” izbornika unesete naredbu ”services.msc” i nakon što kliknete na tipku Enter na tipkovnici vašeg računala pokrenuti će se aplikacija za Windows usluge. Ovdje ćete moći na vrlo jednostavan i lagan način konfigurirati, pokrenuti, omogućiti i onemogućiti postavke koje se odnose za pojedinu uslugu unutar Windowsa.
- mstsc – utipkavanjem naredbe ”mstsc” unutar ”Run” izbornika pokrenuti ćete aplikaciju koja služi za daljinsko povezivanje između računala (ili ”Remote Desktop Connection”). Ova aplikacija i funkcija omogućiti će vam da preko lokalne mreže ili preko interneta povežete svoje računalo s drugim računalom. Ovo je posebno korisno ako se trebate spojiti na prijateljičino računalo jer trebate popraviti neku grešku, a trenutno ne možete doći do nje. Jednostavno utipkate ”mstsc”, spojite se preko svog računala s njezinim i to je to.
- msinfo32 – Ako vas zanimaju informacije koje se odnose na vaše računalo (kao što je verzija Windowsa koja je instalirana, modeli grafičke kartice, procesora, količina radne memorije i slično) utipkajte ”msinfo32”. Odmah nakon što utipkate ovu naredbu pokazati će vam se informacije sustava vašeg računala (ili ”System Information”).
- sdclt – ovom naredbom možete otvoriti prozor koji služi za vraćanje i oporavak (ili ”Backup and Restore”). Ako želite brzo postaviti raspored pokretanja sustava za vraćanje i obnovu podataka, jednostavno upišite ”sdclt” i doći ćete do ovog izbornika za tren oka.
- msc – ova naredba će vas voditi do aplikacije Upravitelja računala (ili ”Computer Management”) unutar koje možete ostvariti pristup naprednijim funkcijama koje postoje unutar Windowsa kao što su Event Viewer, Shared Folder, System Tools i tako dalje.
- cleanmgr – unosom ove naredbe otvarate uslugu za čišćenje diska na kojem se nalazi instaliran Windows operacijski sustav na vašem računalu. Nakon što otvorite ovu uslugu, jednostavno odaberite particiju koju želite očistiti (to jest na particiju na kojoj se nalazi instaliran Windows) i nakon što kliknete na ”OK” Windows će započeti s pretragom i čišćenjem diska.
- msc – Windows Event Viewer je mjesto na kojemu Windows operacijski sustav pohranjuje sve poruke koje se odnose na probleme i nepravilan rad koji se dogodio unutar vašeg računala. Osim toga, Windows Event Viewer služi i za praćenje svih nepravilnosti.
- control – Ako koristite Windows operacijski sustav, bez obzira na to o kojem sustavu se radilo onda barem nešto znate o kontrolnoj ploči Windowsa (ili ”Windows Control Panel”). Utipkavanjem ove naredbe možete u tren oka otvoriti kontrolnu ploču Windowsa, što može biti vrlo korisno pogotovo ako je trebate otvoriti brzo i ako nemate vremena za gubljenje.
- mmc – ”mmc” je skraćenica za ”Microsoft Management Console”, a radi se o naprednom modulu koji se nalazi unutar Windowsa čija je jedna od najvažnijih namjena upravljanje i davanje administratorskih ovlasti (s obzirom na to da ova aplikacija sadrži sve alate koji su potrebni za konfiguriranje i namiještanje Windows operacijskog sustava).
– . – Ovo je jedna od manje poznatih naredbi koje možete utipkati unutar ”Run” izbornika. Radi se o točki (.) koju nakon što kliknete, otvara direktorij onog korisnika koji je trenutno ulogiran unutar računala i unutar kojeg se nalaze direktoriji kao što su ”Downloads, Documents, Desktop, Pictures” i slični.
– .. – Ako utipkate dvije točkice to će pokrenuti direktorij pod nazivom ”User” koji se nalazi izravno unutar lokalnog diska C.
– calc – Ako na brzinu želite otvoriti aplikaciju kalkulatora koja se nalazi unutar vašeg Windows računala, to možete učiniti i preko ”Run” izbornika. Sve što trebate učiniti jest utipkati ”calc” i pokrenuti ćete aplikaciju kalkulatora.
– cmd – Ponekad će vam se možda dogoditi da trebate nešto upisivati i/ili rješavati preko naredbi Command Prompta. Upisivanjem slova ”cmd” unutar ”Run” izbornika otvoriti ćete Command Prompt unutar svog računala bez potrebi administratorskih privilegija.
– powershell – U slučaju da je Command Prompt prestar za vas, pokušajte raditi unutar PowerShell-a. Unutar ”Run” utipkajte ”powershell” i pred vama će se pokazati PowerShell bez potrebe označavanja administratora i upisivanja administratorskih privilegija.
– gpedit.msc – ”gpedit.msc” označava ”Group Policy Editor” unutar Windows operacijskog sustava. Ova opcija vam omogućuje da postaljate i mijenjate različite politike i načine rada unutar Windowsa, bilo da se radi o lokalnom ili nekom udaljenom računalu kojemu trebate ostvariti pristup preko LAN ili internetske mreže. S obzirom na to da je ”Gropu Policy Editor” malo napredniji alat, on se nalazi ”malo dublje” unutar samih Windowsa, tako da ga nećete tako lako naći običnim pretraživanjem. Ipak, uspisivanje ove naredbe istog trena će vam otvoriti ovaj izbornik.
– lusrmgr.msc – upisivanjem ove naredbe unutar ”Run” izbornika otvoriti ćete dva nova izbornika: ”Local Users” ili lokalne korisnike i ”Groups Manager” ili upravitelj skupina, odakle možete mijenjati i prilagođavati neke opcije koje se odnose na korisnike računala i skupine.
– mrt – Jeste li znali da Microsoft svakoga mjeseca izbacuje u opticaj nove verzije alata koji služi za brisanje štetnih programa? Taj alat se zove ”Microsoft Windows Malicious Software Removal Tool” i na vaše računalo se instalira putem nadogradnje za Windows. Ovaj besplatni alat vam omogućuje čišćenje i brisanje štetnih programa koji se mogu naći na vašem računalu. Inače ovaj alat radi cijelo vrijeme u pozadini vašeg računala, ali ako ga želite sami pokrenuti i vidjeti kako on radi i funkcionira, to možete učiniti upisivanjem ”mrt” naredbe unutar ”Run” izbornika.
– appwiz.cpl – Ako unutar ”Run” izbornika utipkate naredbu ”appwiz.cpl” to će pokrenuti brzi pristup prozoru koji se zove ”Programs and Features” odakle možete na vrlo brz i jednostavan način deinstalirati sve programe i aplikacije koje ste instalirali na svoje računalo.
Piše: Z.K.