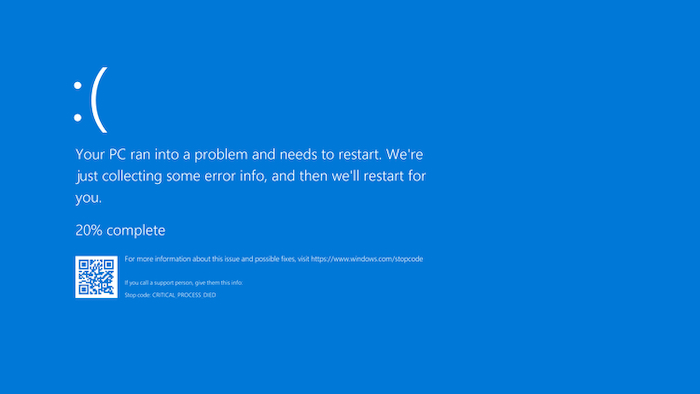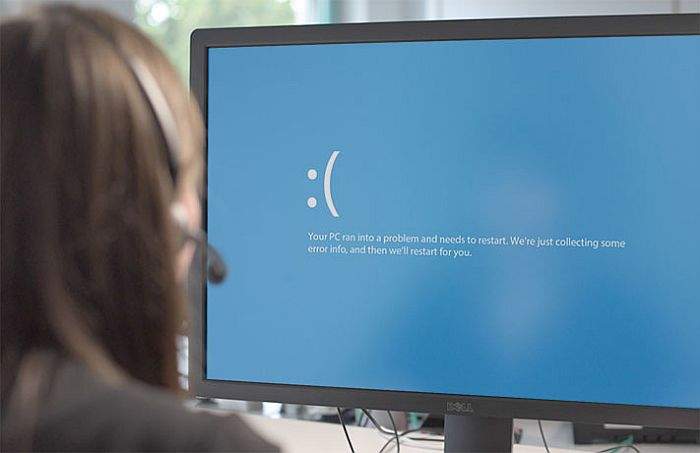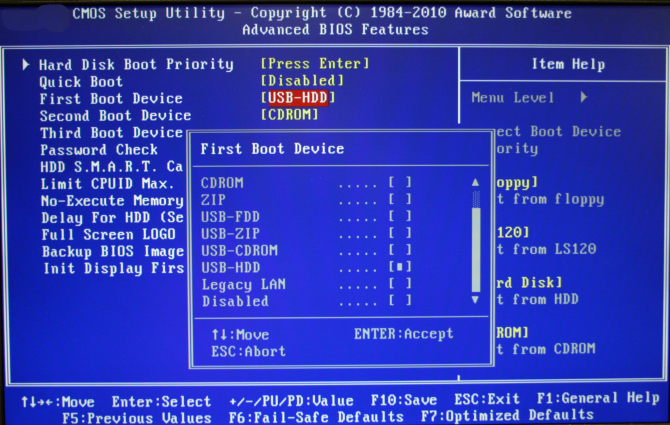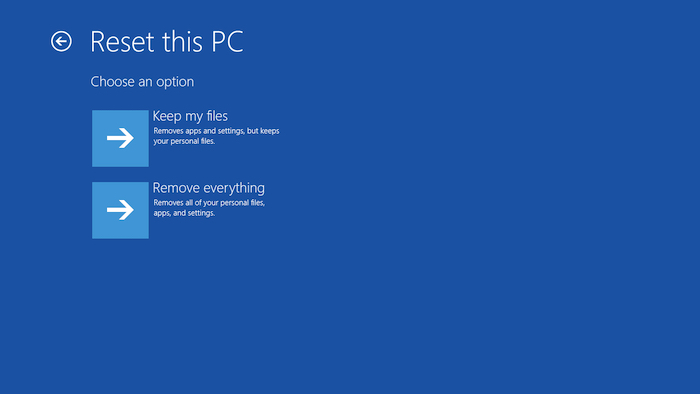Pogreške koje se odnose na takozvani ”plavi zaslon smrti” ili ”Blue Screen of Death” (BSOD) neke su od najiritantnijih pogrešaka koje se odnose na računala s Windows operativnim sustavom.
Rušenja sustava popraćena BSOD-om mogu nastati zbog više uzroka: oštećenja registra, nekompatibilnih ažuriranja sustava Windows, oštećenih instalacijskih datoteka, upravljačkih programa koji nisu sinkronizirani i problema koji mogu nastati zbog zastarjelih programa hardverskih komponenti.
Kako riješiti BSOD problem unutar Windows računala? U nastavku članka slijede neka od rješenja za najčešće uzroke problema.
Većina kodova za BSOD greške
Budući da BSOD pogreške imaju mnogo sličnih atributa, u nastavku je popis najčešćih BSOD pogrešaka na koje možete naići, zajedno s njihovim kodovima:
- BAD_SYSTEM_CONFIG_INFO (0x00000074)
- CRITICAL_PROCESS_DIED (0x000000EF)
- KERNEL_DATA_INPAGE_ERROR (0x0000007A)
- UNEXPECTED_STORE_EXCEPTION (0x00000154)
- WDF_VIOLATION (0x0000010D)
- IRQL_NOT_LESS_OR_EQUAL (0x0000000A) and IRQL_NOT_GREATER_OR_EQUAL (0x00000009)
- HTTP_DRIVER_CORRUPTED (0x000000FA)
- NO_EXCEPTION_HANDLING_SUPPORT (0x0000000B)
- SYSTEM_THREAD_EXCEPTION_NOT_HANDLED (0x0000007E)
- DISORDERLY_SHUTDOWN (0x000000F3)
- DRIVER_OVERRAN_STACK_BUFFER (0x000000F7)
- VIDEO_MEMORY_MANAGEMENT_INTERNAL (0x0000010E)
- RAMDISK_BOOT_INITIALIZATION_FAILED (0x000000F8)
- KERNEL_SECURITY_CHECK_FAILURE (0x00000139)
Kako popraviti problem koji uzrokuje BSOD?
Tijekom svakog rušenja, Windows sprema datoteku “minidump” koja objašnjava točan razlog rušenja. Metode za rješavanje problema djeluju općenito za sve vrste kodova koji dovode do BSOD-a. Neke od ovih metoda zahtijevaju napredni način pokretanja, koji se razlikuje od uobičajenog pokretanja sustava Windows.
- U sustavu Windows 11 idite na “Postavke -> Sustav -> Oporavak -> Napredno pokretanje.” Odgovarajući put za Windows 10 je “Postavke -> Ažuriranje i sigurnost -> Oporavak -> Napredno pokretanje“, odnosno ”Settings -> System -> Recovery -> Advanced startup.” The corresponding path for Windows 10 is “Settings -> Update & Security -> Recovery -> Advanced startup”.
- Kliknite “Ponovo pokreni sada” ili ”Restart now” kako biste pokrenuli svoje Windows računalo u sigurnom načinu rada.
- Odmah nakon što se računalo pokrene u naprednom načinu pokretanja, kliknite na “Rješavanje problema” ili ”Troubleshooting”. Idite pod napredne opcije.
- Nakon što kliknete na “Napredne opcije”, morate slijediti nekoliko koraka kako biste bili sigurni da ste otklonili točnu BSOD pogrešku. Svaka od metoda provjere traje jako malo vremena.
Popravljanje oštećenih datoteka registra uz pomoć Startup Repair mogućnosti
Prva stvar koju možete pokušati jest eliminiranje mogućnosti oštećenog registra. Registar obično može biti oštećen zbog problema koje mogu uzrokovati zlonamjerni softveri unutar usluga za pokretanje. Kako biste uklonili ovaj uzročnik BSOD-a slijedite upute u nastavku:
- Idite na ”Startup Repair”, mogućnost koja je ranije bila poznata pod nazivom ”Automatic Repair”. Sustav će skenirati vaše računalo u potrazi za problemima koji su povezani s registrom. To bi trebalo trajati samo nekoliko minuta. Ako nema grešaka u registru, trebali biste vidjeti poruku ”Startup repair couldn’t repair your PC”. Još jednom se vratite na “Napredne opcije”.
Vraćanje sustava odnosno ”System Restore” na posljednju verziju koja nije imala problema
Jedan od načina uklanjanja problema koji je doveo do pojave ”plavoga zaslona smrti” jest vraćanje sustava na posljednju verziju Windowsa, odnosno na ono koja je posljednja radila normalno prije pojave problema. Slijedite korake u nastavku kako biste vratili sustav na proteklu verziju.
- Kliknite na vraćanje sustava ili ”System Restore”.
- Vidjet ćete sljedeću opciju: ”Restore system files and settings”. Pritisnite na “Dalje”. Odaberite nedavnu točku vraćanja iz vremena kada se ova pogreška još nije dogodila. Ne morate se sjećati točnog datuma, dovoljna je gruba procjena. Potvrdite svoju točku vraćanja i pričekajte na pokretanje i dovršavanje procesa.
- Nakon što se sustav vrati na jednu od prošlih točaka, time će problem koji je uzrokovao BSOD biti uklonjen, budući da se taj problem ni nije pojavio kada ste koristili tu prethodnu verziju Windowsa.
Deinstalirajte Windows ažuriranja
Ponekad BSOD grešku mogu uzrokovati i nepravilno instalirana ažuriranja Windows sustava. Kako biste uklonili ta ažuriranja, vratite se na “Napredne opcije” i odaberite “Deinstaliraj ažuriranja”. Problem možete riješiti deinstaliranjem najnovijih ažuriranja kvalitete ili deinstaliranjem ažuriranja značajki. Deinstalacija posljednje instaliranog ažuriranja ne traje dugo, a ono što je najbolje jest da uvijek možete ponovno instalirati ovo ažuriranje.
Popravite problem(e) koji se odnose na zastarjele upravljačke programe
Ponekad je BSOD greška posljedica neispravnog upravljačkog programa neke hardverske komponente. Kako biste identificirali upravljački program koji radi kako treba, slijedite ove korake:
- Idite na Start izbornik pa na Upravitelj uređaja ili Device Manager.
- Pronađite isti onaj upravljački program koji je identificiran na zaslonu koji prikazuje pogrješku. Kliknite desnom tipkom kako biste ga ažurirali.
- Sustav će vam omogućiti automatsko traženje najnovijih upravljačkih programa ili ručnu instalaciju jednog spremljenog na vašem uređaju. Odaberite prvu opciju.
- Ažuriranje će potrajati neko vrijeme, jer sustav automatski traži najnoviji upravljački program. Napravite promjene što je prije moguće. Ako su najnoviji upravljački programi za vaš uređaj već instalirani, sustav će ažurirati informacije, a vi ne morate učiniti ništa drugo.
Provjerite postoje li kakve greške na disku
Ono što je isto tako dobro za provjeriti jest postoje li kakve greške na disku računala (SSD ili tvrdom disku). Kako biste provjerili postoje li kakve greške na disku, kliknite na izbornik start i unutar tražilice utipkajte naredbu chkdsk. Nakon toga, pokrenite program kao administrator i pustite neka se cijeli proces završi. Ako postoje pogreške na disku, one će se prikazati ovdje. Ako odete na ”Device Manager” pa na ”Disk Update” odande ćete moći ažurirati upravljačke programe diska.
Ažurirajte BIOS-e ili ih vratite na predefinirane postavke
Ako je problem s BIOS-ima, morate nadograditi na najnoviji UEFI način rada i morat ćete se prebaciti s Master Boot Record (MBR) na GUID particijsku tablicu (GPT) pomoću alata za pretvorbu MBR u GPT. Osim toga, različita prijenosna računala imaju vlastite metode za pristup BIOS zaslonu. Nakon što uđete u način BIOS-a, potražite sva ažuriranja na čekanju označena na uređaju. Ako imate problema s BIOS-om, dobro bi bilo vratiti ih na predefinirane postavke.
Provjerite otkazuje li kakva hardverska komponenta na vašem računalu i ako da, zamijenite je novom
Većina problema s BSOD-om proizlazi iz neispravnog hardvera. Kako biste otkrili koje komponente su problematične, nije loše koristiti HWinfo, Microsoftov alat za dijagnostiku hardvera.
Nakon instaliranja i izdvajanja alata u Windows datoteku, inicijalizirajte dijagnostički alat. Sažetak rezultata ponudit će pojedinosti o svakom aspektu vašeg uređaja, od matičnih ploča do USB priključaka. Rezultati su označeni bojama. Zeleno znači da je sve u redu. Podebljano crveno označava informacije o pogrešci, a podebljano plavo označava informacije upozorenja.
Odvojite i odspojite sve vanjske uređaje
Ako koristite vanjske uređaje sa svojim prijenosnim računalom, kao što su USB čvorišta s više ulaza, mrežni adapteri, tvrdi diskovi za pohranu, zvučnici, SD kartice ili CD/DVD pogoni, njihovi problemi mogu uzrokovati iznenadno isključivanje ili ponovno pokretanje vašeg računala.
Odspojite sve vanjske uređaje osim miša i ponovno provjerite ima li na računalu znakova moguće greške. Ako ne vidite BSOD pogreške nakon uklanjanja vanjskih uređaja, to znači da je neki od tih uređaja bio uzrok grešaka i da bi bilo dobro zamijeniti te uređaje.
Obavite ”tvrdo” resetiranje računala i/ili Windows sustava
Ovu metodu treba koristiti samo kao posljednju mogućnost. Ako se provjerom hardvera pronađu problemi zbog oštećenog hardvera, potpuno vraćanje na tvorničke postavke iduće je najbolje što možete učiniti. U nastavku članka slijede upute u vezi toga kako vratiti Windows sustav na tvorničke postavke:
- Otvorite izbornik Start i kliknite ikonu zupčanika kako biste otvorili “Postavke”. Također možete pritisnuti Win + I radi otvaranja Postavki.
- Odaberite “Ažuriranje i sigurnost” opcije koje se nalaze na lijevoj strani.
- Kliknite na “Oporavak” ili ”Recovery”. Nakon toga idite pod ”Započni” ili ”Get Started”.
- Odaberite želite li zadržati ili ukloniti datoteke. Ako odaberete “Zadrži moje datoteke”, Windows će pokušati resetirati sve, ali će čuvati osobne datoteke. No izbrisat će sve aplikacije i postavke aplikacija. Ako odaberete “Ukloni sve”, Windows će obrisati sve. Uklanjanje svega je dobro odabrati samo ako više nećete vi biti korisnik računala, odnosno ako namjeravate prodati ili pokloniti svoje računalo, budući da se uklanjanjem svega briše apsolutno sve ono što se nalazilo na vašem računalu.
- Odaberite želite li ponovno instalirati Windows s lokalnom kopijom (ovo može biti particija za oporavak ili fizički medij) ili preuzimanjem iz oblaka. Odaberite prilagođene mogućnosti instalacije. One će se malo razlikovati ovisno o drugim opcijama koje ste odabrali. Pokazat će vam se opcije kao što su “Očisti podatke”, “Preuzmi Windows”, upite o tome želite li obrisati sve diskove ili samo disk s Windows sustavom i želite li ponovno instalirati unaprijed instalirane aplikacije na računalu. Potvrdite svoj izbor i kliknite na ”Reset”.
Računalo će se resetirati u pozadini. Točno vrijeme uvelike varira ovisno o veličini diska i vrsti resetiranja koju ste odabrali. Na primjer, brisanje svega i instaliranje svih unaprijed instaliranih aplikacija trajat će dulje. Ako imate sporiju internetsku vezu, odabir i instaliranje sustava Windows također će potrajati.
Može li nekompatibilna radna memorija uzrokovati ”plavi zaslon smrti”?
Neispravno instalirana radna memorija na računalu vodeći je uzrok kvara i sukoba unutar sustava, uključujući probleme s BSOD-om. BSOD se također može dogoditi nakon nadogradnje RAM ili ako jedan ili više RAM stickova nisu ispravno konfigurirani.
Srećom, ti se problemi mogu izbjeći ako znate koliko radne memorije podržava vaše računalo. Neispravni diskovi, matične ploče i problemi s napajanjem također su vodeći uzroci problema s plavim zaslonom. Točne podatke o pokvarenom hardveru dobit ćete pomoću alata HWinfo.
Piše: Ivan Hečimović