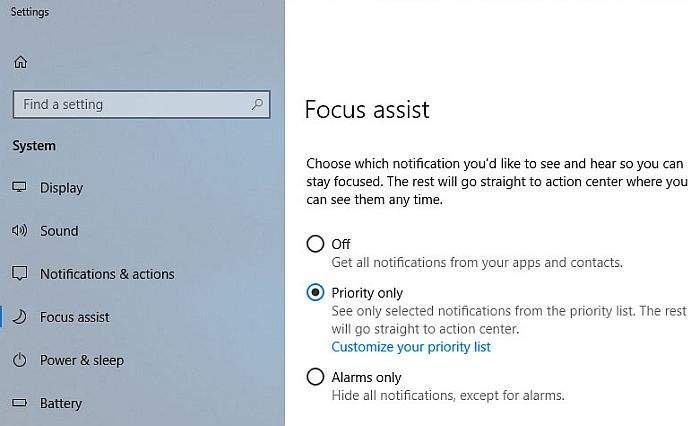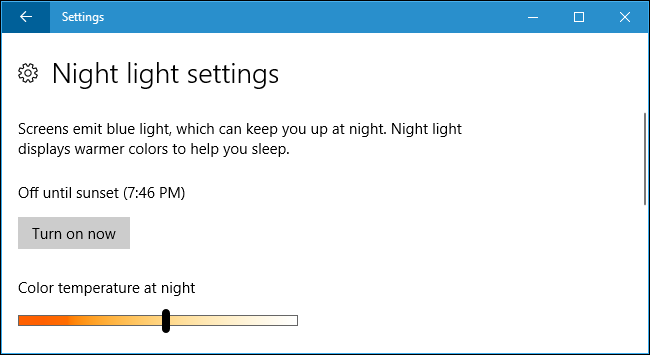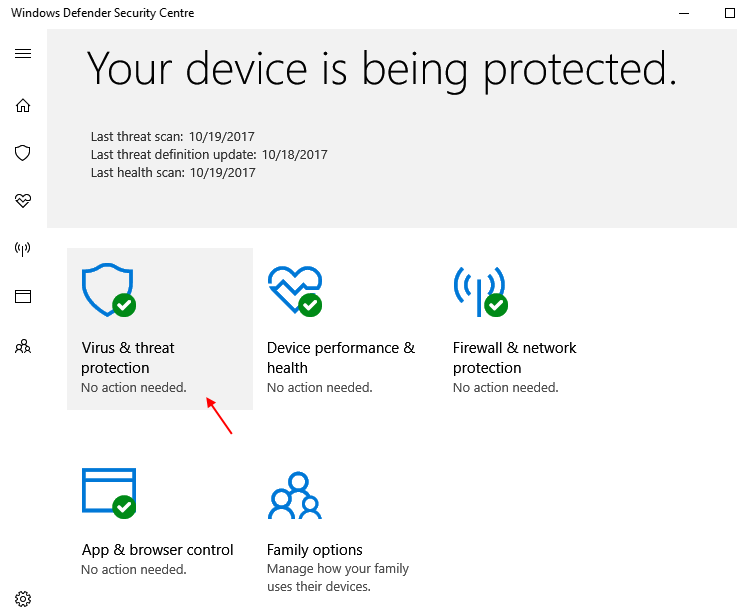Imate novi laptop? Počnite ga koristiti uz provjeru i primjenu ovih postavki.
Provjerite ažuriranja
Microsoft konstantno izbacuje nova Windows ažuriranja. Vaš novi laptop automatski će provjeriti jesu li izašla. Ali, ako želite, možete to učiniti i manualno. Idite na Settings (kliknite na ikonu kotačića iznad gumba Start), odaberite Update & Security > Windows Update i onda kliknite na Check for updates gumb.
Alternativno, upišite ‘updates’ u pretragu i odaberite Check for updates. Ovako možete instalirati ažuriranja odmah, umjesto da čekate da se instaliraju kad ponovo upalite računalo.
Uključite System Restore
Dobra je ideja znati da se možete vratiti na određenu točku u vremenu ako u budućnosti na računalu nešto pođe po zlu. Da biste to učinili, u pretragu upišite ‘restore’ i kliknite na Create a restore point. Sustav će vas odvesti u System Protection karticu prozora System Properties.
Ondje možete odabrati sistemsku particiju (npr. C:) i kliknuti na Configure gumb.Uključite Turn on system protection, ako već nije uključen. Ovdje ćete moći odabrati koliko mjesta na disku želite rezervirati za ovu svrhu. Nije vam potrebno više od 2 ili 3 posto.
Podesite postavke prikaza
Ako imate laptop s rezolucijom od 1080p ili više, slika će vam biti vrlo oštra, ali tekst i ikone mogle bi vam izgledati premalene. Smanjivanje rezolucije nije prikladno rješenje jer će slika postati mutnija. No, Windows 10 vam omogućava da kontrolirate veličinu teksta, ikona i aplikacija.
Desni klik na desktop i odaberite Display Settings. Kod opcije Change the size of text, apps, and other items možete odabrati neki od ponuđenih postotaka povećanja (npr. 25%) ili u naprednim postavkama (Advanced scaling settings) unijeti vlastiti postotak.
Odaberite pravila za Focus assist
U Action Center-u možete uključiti ili isključiti Focus Assist, a odlaskom u Settings > System > Focus assist možete postaviti pravila za automatsko uključivanje ovog blokera obavijesti Windowsa 10.
Možete odabrati da se automatski uključi u određeno vrijeme tijekom dana, primjerice kad znate da ćete nešto igrati ili držati prezentaciju u PowerPointu za koju ne želite da bude prekinuta. Iznad dijela Automatic rules, možete postaviti da samo obavijesti koje su vam važne mogu proći, ili pak možete ugasiti sve obavijesti osim alarma.
Postavite pravila za Nearby sharing
Kao i Focus assist, možete paliti ili gasiti Nearby sharing u Action Center, ali podrobnije postavke možete postaviti u Settings > System > Shared experiences. Ondje možete odabrati hoćete li primati sadržaj od svih u blizini ili samo sa svojih uređaja.
Odaberite koliko ćete energije trošiti
Laptop vam ne mora cijelo vrijeme raditi na sto posto. Ako želite produljiti životni vijek baterije, možete odabrati da vam radi u Power saver načinu rada. Kad pak radite nešto grafički zahtjevno, uključite High performance.
Za sve ostalo tu je – Balanced. Da biste odabrali svoj plan potrošnje energije, kliknite na ikonu baterije u sistemskoj traci u donjem desnom kutu desktopa. Kliknite na Power & sleep settings i zatim na Additional power settings da biste odabrali svoj plan potrošnje energije.
Postavite zadani preglednik
Ako umjesto Microsoft Edgea želite koristiti Chrome ili neki drugi preglednik, morat ćete ga sami instalirati, a onda ga postaviti kao zadani preglednik. Nakon što instalirate npr. Chrome, prvi put kad ga pokrenete on će vas pitati želite li da bude vaš zadani preglednik.
Ako ste slučajno propustili taj trenutak, možete otići u Settings > Apps > Default apps i kliknuti na Microsoft Edge u Web browser da biste odabrali nešto umjesto njega.
Odaberite koje aplikacije će se smjeti instalirati
Microsoft je po uzoru na Apple dodao kontrolu toga kakve vrste aplikacija se smiju instalirati na vašem računalu. Kao što Mac-u možete narediti da instalira samo aplikacije iz Mac App Store ili da može uključiti i one izvan nje, sličnu opciju možete pronaći i na laptopima.
Ako odete u Settings > Apps > Apps & features, možete odabrati dopuštate li instalaciju aplikacija od bilo kuda, samo iz Windows Store-a ili od bilo kuda, ali uz upozorenje da nisu iz Store-a.
Uključite noćno svjetlo
Gledanje u neprirodno plavo svjetlo noću može izmijeniti vaš unutarnji sat i stvoriti vam probleme s nesanicom. Mobitel vam vjerojatno ima opciju pomoću koje se noću prebacuje na toplije boje, a sad sličnu stvar nude i Windowsi. Postoji postavka pomoću koje se mijenja plavo svjetlo tijekom večernjih sati.
Idite na Settings > System > Display i uključite Night light. Možete ga postaviti tako da se sam uključuje pri zalasku sunca ili možete sami postaviti sate. Night light gumb ćete pronaći i moći uključiti i u Action Center-u.
Povežite mobitel s računalom
U postavkama (Settings) postoji opcija Phone koja stvara nešto kompleksniju vezu između vašeg mobitela i računala. Kliknite na Add a phone i slijedite instrukcije da biste ih povezali.
Primjerice, na ovaj način na računalu ćete npr. moći nastaviti ono što ste radili u Office datotekama na mobitelu. Ili, ako čitate dugačak članak u aplikaciji Cortana na iPhoneu, možete ga otvoriti u Edgeu na svom računalu.
Uklonite ‘bloatware’
Mnogi prodavači PC-a napune novi laptop s trial aplikacijama pa smo zahvalni na tome što Windows 10 nudi lagan način da vidite koje su aplikacije instalirane i lako ih izbrišete ako to želite. Idite na Settings > Apps > Apps & features i pregledajte listu. Ako ne želite aplikaciju, klik na Uninstall.
Anti-ransomware zaštita
Windows Defender dobio je novo oružje u borbi protiv ransomware-a.Otvorite Windows Defender Security Center i idite na Virus & threat protection > Virus & threat protection settings. Ovdje ćete moći uključiti novu opciju zvanu Controlled folder access. Ona vas štiti od ransomware napada koji vas mogu isključiti iz vaših podataka.
Po defaultu, Desktop, Documents, Music, Pictures i Videos mape su zaštićene, a vi možete dodati i druge. Ako je postavka zatamnjena, možda ćete morati obrisati trial verziju McAfeea ili neke druge sigurnosne aplikacije koja dolazi s PC-em.
Piše: A.S.