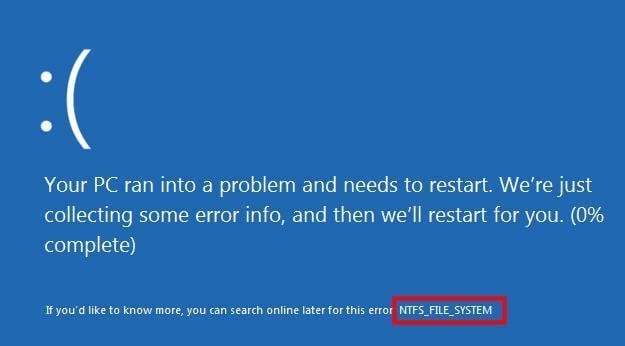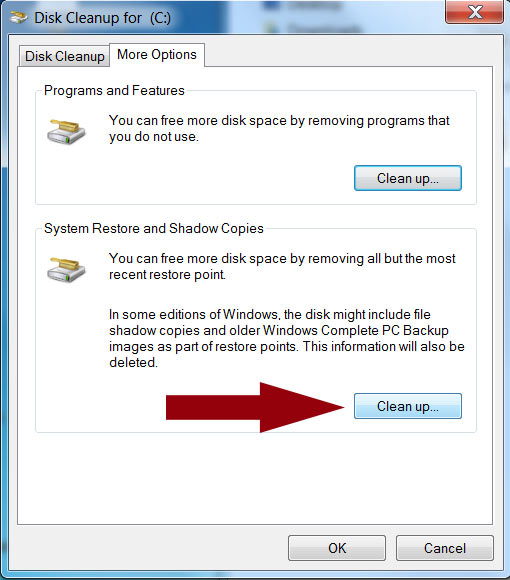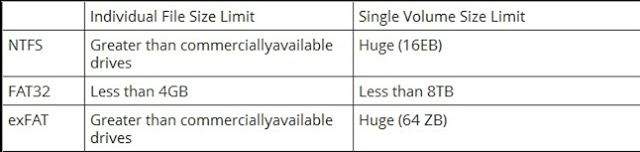Niti jedna greška koja se može pojaviti tijekom rada na Windowsima nije dobra, isto vrijedi i za grešku naziva ”NTFS_FILE_SYSTEM Error”. Osim što je greška iritantna i što može prekinuti ono što ste trenutno radili na svome računalu, greška može izazvati i ”Blue Screen of Death” (BSOD) ili ”Plavi ekran smrti”.
Uzroci pojave ove greške su višestruki: oštećene sistemske datoteke, problemi s hardverskim komponentama ili nekompatibilni upravljački programi. U nastavku ovog članka reći ćemo nešto više o tome što vi kao korisnik možete učiniti kako biste riješili nezgodnu grešku NTFS_FILE_SYSTEM.
Brze metode koje potencijalno mogu riješiti problem
Prije nego što krenemo na kompliciranije potencijalne metode za rješavanje ovog problema, dobro bi bilo najprije isprobati ove brze metode:
- Ponovno pokrenite računalo i odspojite vanjske uređaje: prvo pokušajte ponovno pokrenuti računalo, jer ćete tako biste osvježiti sistemske procese. Istodobno biste trebali odspojiti sve vanjske uređaje, jer bi oni mogli uzrokovati sukobe koji bi mogli dovesti do pojave navedene greške.
- Provjerite pohranu podataka: pazite na to da disk vašeg računala ima dovoljno slobodnog prostora, jer nedostatak prostora na disku može dovesti do različitih pogrešaka. Izbrišite nepotrebne datoteke ili ih prebacite na drugu, slobodnu particiju ili disk.
- Neka antivirusni program skenira vaše računalo u potrazi za virusima i ostalim vrstama štetnih programa. Pokrenite opsežno skeniranje pomoću pouzdanog antivirusnog softvera, u potrazi za virusima ili zlonamjernim softverom, koji bi mogli uzrokovati nestabilnost sustava, što dovodi do pogreške NTFS_FILE_SYSTEM.
- Ažurirajte/ponovno instalirajte upravljačke programe diska. Prvo ažurirajte upravljačke programe, ali ako to ne uspije, deinstalirajte, a zatim ponovno instalirajte upravljačke programe diska, budući da biste tako mogli riješili sve probleme povezane s upravljačkim programom. Alternativno ovome, provjerite imate li instalirane najnovije upravljačke programe. To možete učiniti putem ažuriranja sustava Windows ili ako odete na internetsku stranicu proizvođača hardverskih komponenti. U slučaju da verzija upravljačkog programa ne odgovara ili je starija od one koja je instalirana na vašem računalu preuzmite je sa stranice.
- Izvršite DISM i SFC skeniranje sustava. Pokrenite ova dva skeniranja, jer će ti alati provjeriti postoje li oštećene datoteke sustava. Ako postoje, pokušat će ih popraviti.
U slučaju da niti jedna od ovih bržih metoda nije otklonila problem, idemo dalje.
Omogućite siguran način rada, pokrenite računalo u sigurnom načinu rada i provjerite je li greška i dalje prisutna
Budući da je greška NTFS_FILE_SYSTEM greška koja izaziva BSOD, može se pojaviti dok uključujete svoje računalo, tako da nećete moći izvršiti neke korake za rješavanje problema, koje biste radili u normalnom Windows okruženju. U tom slučaju pokrenite računalo u sigurnom načinu rada.
Siguran način rada pokreće računalo s minimalnim brojem upravljačkih programa i usluga, tako da možete izolirati i identificirati problematični softver ili upravljačke programe koji bi mogli uzrokovati pogrešku. Nadalje, siguran način rada sprječava učitavanje manje važnih programa tijekom pokretanja, pružajući tako čisto i stabilno okruženje unutar kojeg možete bolje i učinkovitije riješiti probleme koje imate sa sustavom.
Nakon što pokrenete računalo u sigurnom načinu rada, pokušajte izolirati problem pomoću jedne od dolje opisanih metoda, zatim ponovno pokrenite računalo i provjerite je li problem riješen.
Očistite datoteke sustava
Čišćenje datoteka sustava može riješiti probleme povezane s oštećenim datotekama, odnosno može ukloniti potencijalni uzrok pogreške pod nazivom NTFS_FILE_SYSTEM. Windows nudi ugrađeni uslužni program, pod nazivom Čišćenje diska ili Disk Cleanup, koji vam omogućuje uklanjanje nepotrebnih sistemskih datoteka i oslobađanje prostora na disku. Evo kako možete pokrenuti ovaj alat:
- Pritisnite tipku Windows i utipkajte Disk Cleanup u traku za pretraživanje. Ispod odaberite prvi rezultat.
- Odaberite pogon diska na kojem je instaliran vaš operativni sustav Windows (obično pogon “C”) i kliknite “U redu”. Disk Cleanup izračunat će količinu prostora koji možete osloboditi skeniranjem sistemskih datoteka. Kliknite na “Očisti sistemske datoteke” u prozoru za čišćenje diska.
- Ponovno odaberite odgovarajući pogon i kliknite “U redu”. Disk Cleanup ponovno će skenirati sistemske datoteke, uključujući dodatne opcije za čišćenje sustava.
- Označite okvire za vrste datoteka koje želite ukloniti, kao što su “Privremene datoteke”, “Čišćenje ažuriranja sustava Windows” i “Datoteke ispisa memorije pogreške sustava”. Kliknite “OK” za početak procesa čišćenja. Ovisno o odabranim opcijama i veličini datoteka, ovaj postupak može potrajati neko vrijeme. Nakon što čišćenje završi, oslobodit ćete prostor na disku i ukloniti nepotrebne sistemske datoteke koje bi mogle uzrokovati problem.
Pokušajte riješiti grešku uz pomoć Event Viewera ili Preglednika događaja unutar sustava Windows
Preglednik događaja u sustavu Windows također može pomoći u dijagnosticiranju i otklanjanju pogreške NTFS_FILE_SYSTEM. Ovaj alat pruža detaljnu evidenciju događaja u sustavu, uključujući poruke o pogreškama, upozorenja i kritične događaje, koji mogu pomoći u prepoznavanju temeljnog uzroka pogreške. Preglednik događaja možete otvoriti na sljedeći način:
- Pritisnite tipku Windows i upišite “Event Viewer” u traku za pretraživanje. U prozoru Preglednika događaja odaberite “Windows zapisnici -> Sustav”.
- Pregledajte popis događaja u srednjem oknu i potražite pogreške ili upozorenja s vremenskim oznakama oko vremena kada se pojavila pogreška NTFS_FILE_SYSTEM. Kliknite na određeni događaj kako biste vidjeli njegove pojedinosti, uključujući opis događaja i pridruženi kod pogreške.
- Obratite pozornost na izvor i opis događaja kako biste identificirali sve spomenute uzorke, specifične upravljačke programe, aplikacije ili komponente sustava. Koristite kodove grešaka ili opise događaja kao referencu za daljnje istraživanje ili korake za rješavanje problema.
Pokušajte s Driver Verifier Managerom
Ako ne možete odrediti kojem je upravljačkom programu potrebna pomoć, korištenje Driver Verifier Managera izvrstan je način za pronalaženje i rješavanje problema, koji su povezani s upravljačkim programima.
Pritisnite tipku Windows, upišite “Verifier.exe” u traku za pretraživanje i otvorite aplikaciju. Kliknite na “Stvori standardne postavke -> Dalje”. Odaberite “Automatski odaberi sve upravljačke programe instalirane na ovom računalu” i kliknite na “Završi”. Ponovno pokrenite računalo kako biste započeli postupak provjere upravljačkog programa. Driver Verifier će skenirati upravljačke programe tijekom pokretanja i korištenja sustava, provjeravajući ima li nepravilnosti. Ako se otkrije problematični upravljački program, Windows će generirati izvješće o rušenju sustava i pružiti informacije o upravljačkom programu koji uzrokuje problem.
Pokušajte s Windows Memory Diagnostic alatom
Problemi povezani s memorijom često mogu dovesti do pogrešaka poput pogreške NTFS_FILE_SYSTEM. Alat za dijagnostiku memorije sustava Windows omogućuje vam temeljitu analizu memorije vašeg sustava, pomažući vam u lakšem određivanju potencijalnih problema, koji mogu uzrokovati ovu pogrešku.
Pritisnite tipku Windows i upišite “Windows Memory Diagnostic” u traku za pretraživanje. Odaberite između dvije opcije: ”Ponovo pokreni sada i provjeri ima li problema (preporučeno)” ili ”Provjeri probleme kada sljedeći put pokrenem računalo”. U slučaju da odaberete prvu mogućnost, vaše računalo će se ponovno pokrenuti i pristupiti Windows alatu za dijagnostiku memorije. Alat će započeti skeniranje memorije vašeg sustava u potrazi za greškama.
Ovaj proces može potrajati, stoga budite strpljivi. Nakon što skeniranje završi, vaše računalo će se automatski ponovno pokrenuti i prikazati rezultate ispitivanja na zaslonu. Ako se otkriju pogreške, to ukazuje na neispravne memorijske module ili druge probleme povezane s memorijom. Ovisno o ozbiljnosti grešaka, možda ćete morati zamijeniti ili popraviti problematične memorijske module.
Resetirajte svoje računalo
Resetiranje računala još je jedan učinkovit način rješavanja pogreške NTFS_FILE_SYSTEM. Budući da greška često proizlazi iz problema povezanih sa softverom kao što su oštećene sistemske datoteke, izvođenje resetiranja računala pomaže u rješavanju ovih temeljnih problema i vraćanju sustava u stabilno stanje.
Prije resetiranja računala, imate dvije mogućnosti: običan ili takozvani ”meki” ili ”soft” reset ili ”tvrdi” ili ”hard” reset. Soft reset čuva vaše datoteke tijekom ponovne instalacije sustava Windows i uklanjanja aplikacija trećih strana. Ovaj proces zamjenjuje oštećene sistemske datoteke, eliminirajući moguće okidače za grešku NTFS_FILE_SYSTEM. S druge strane, ”hard reset” ili reset na tvorničke postavke briše sve na vašem računalu i instalira Windows od nule. Ova se metoda preporučuje kada se pogreška nastavi unatoč drugim pokušajima rješavanja problema.
Ručno reinstaliranje Windowsa još jedna je potencijalna metoda kako možete pokušati riješiti ovaj problem
Ako ništa drugo ne uspije, možete pokušati ručno ponovno instalirati Windows sustav. Pogreška NTFS_FILE_SYSTEM često ukazuje na probleme s datotečnim sustavom ili oštećene sistemske datoteke, što se može riješiti čistom instalacijom operativnog sustava. Tijekom ponovne instalacije sistemske datoteke se ponovno stvaraju i zamjenjuju, što može ispraviti sve temeljne probleme koji uzrokuju pogrešku NTFS_FILE_SYSTEM. Štoviše, instalacija će se pobrinuti za to da su svi potrebni upravljački programi i komponente sustava ispravno instalirani.
Što uopće znači NTFS?
NTFS, Datotečni sustav nove tehnologije ili ”New Technology File System” proces je koji moderne verzije Windowsa koriste za pohranjivanje, organiziranje i učinkovito pronalaženje datoteka na tvrdom disku. Dolazi s naprednim značajkama, kao što su dozvole za datoteke i mape, kompresija diska, enkripcija i vođenje dnevnika. Također nudi poboljšanu pouzdanost, performanse i sigurnost u usporedbi sa svojim prethodnikom, FAT (”File Allocation Table”) procesom.
Može li pojava Plavog zaslona smrti ili ”Blue Screen of Death” uzrokovati gubitak podataka na računalu?
Kada se pojavi BSOD ili ”Plavi zaslon smrti”, to potencijalno može uzrokovati oštećenje ili gubitak podataka, pogotovo ako se sustav sruši ili ako se sami podaci zapisuju ili mijenjaju tijekom pojave pogreške.
Piše: Ivan Hečimović