U prethodnom članku pisali smo o razlikama između Remote Desktop Connection i Remote Assistance. Preporučujem da ga pročitate prije nastavka čitanja ovog članka. Kao što smo rekli Remote Assistance je alat koji omogućava povezivanje na udaljeno računalo kako bi pružili nekome tehničku pomoć, ili kako bi zatražili tehničku pomoć.
Da bi lakše razumjeli čemu služi Remote Assistance, i na koji način radi, simulirati ćemo virtualnu kompaniju „PCChip“ i zahtjev krajnjih korisnika. Virtualna kompanija PCChip ima dvije zgrade (Zgrada A i Zgrada B) koje su međusobno udaljene 100 metara. Unutar obje zgrade nalaze se odjeli za prodaju, zajedno sa zaposlenicima koji ih čine.
Obzirom da su zgrade povezane optičkim kabelom, omogućena je komunikacija između zaposlenika. Prodajni predstavnik iz Zgrade A ne može završiti dio projekta, pa mu je potrebna pomoć od prodajnog predstavnika iz Zgrade B.
Da bi riješili ovaj problem, prodajni predstavnici imaju nekoliko mogućnosti, a to su telefonski razgovor, udaljena konekcija ili da prodajni predstavnik iz Zgrade B fizički pristupi mašini i pomogne prodajnom predstavniku iz Zgrade A oko rješavanja problem. Kao najjednostavnije i najefikasnije rješenje je udaljena konekcija pomoću programa Remote Assistance.
Zgrada A = Zaposlenik A = Prodajni savjetnik A = Računalo A
Zgrada B = Zaposlenik B = Prodajni savjetnik B = Računalo B
U prvom dijelu članka pokazati ćemo Vam na koji način uključiti Remote Assistance na operacijskom sustavu Windows 10. Identična procedura kompatibilna je i sa prethodnim operacijskim sustavima. U drugom dijelu članka povezati ćemo se na udaljeno računalo i objasniti značajke koje imamo na raspolaganju.
Remote Assistance možemo pokrenuti na različite načine, a mi ćemo pokazati kako pokrenuti Remote Assistance koristeći Run dialog u Windows 10.
- Držati Windows logo a zatim pritisnuti R kako bi otvorili Run dialog
- Upisati (kopirati) exe a zatim pritisnuti R kako bi pokrenuli Remote Assistance
- U slijedećem prozoru potrebno je izabrati da li želimo pozvati nekog za pomoć, ili želimo ponuditi nekome pomoć!? Na raspolaganju imamo dvije opcije:
- Invite someone you trust to help you – pozvati pomoć
- Help someone who has invited you – ponuditi pomoć
U našem slučaju, prodajni predstavnik iz Zgrade A će tražiti pomoć od prodajnog predstavnika iz Zgrade B, klikom na prvu opciju, Invite someone you trust to help you.
- Potrebno je odabrati na koji način želimo proslijediti pozivnicu kolegi za pomoć. Na raspolaganju imamo tri opcije:
- Save invitation as a file – snimiti pozivnicu kao datoteku, a zatim ju proslijediti email-om drugom korisniku. Također, možemo snimiti datoteku na dijeljeni mrežni disk, kome će korisnik moći pristupiti
- Use email to send an invitation – odmah proslijediti pozivnicu putem email-a. U ovom slučaju Windows će pokrenuti zadani program za email-ove, npr. Microsoft Outlook, Mozilla Thunderbird ili drugi
- Use Easy Connect – omogućava korištenje brzog pristupa udaljenom računalu. U ovom slučaju potrebna nam je samo lozinka za povezivanje na udaljeno računalo
U našem slučaju proslijediti ćemo pozivnicu odmah putem email-a, koristeći drugu opciju, Use email to send an invitation.
- Poslati email sa pozivnicom na adresu osobe koja nam treba pomoći. Poruka koja se nalazi unutar emaila je automatski generirana od strane Remote Assistance. Ukoliko želimo, možemo ju promijeniti. U ovom slučaju prodajni predstavnik A će proslijediti email prodajnom predstavniku B.
- Nakon što proslijedimo poruku prodajnom predstavniku B, otvoriti će nam se novi prozor unutar kojeg se nalazi lozinka za povezivanje na naše računalo. Ovu lozinku ćemo proslijediti prodajnom predstavniku B (chat, telefon ili sl.).
- Nakon što prodajni predstavnik B dobije email, potrebno je da otvori pozivnicu i upiše lozinku iz prethodnog koraka, a zatim klikne na OK.
- Potrebno je da prodajni predstavnik A odobri povezivanje računala prodajnog predstavnika B, klikom na Yes.
- Čestitam, uspješno ste povezali na udaljeno računalo pomoću Remote Assistance.
Nakon što se povežemo na udaljeno računalo, na raspolaganju imamo dodatne opcije kao što su:
- Stop sharing – prekid konekcije između dva računala
- Pause – trenutno zaustavljanje komunikacije između dva računala
- Chat – komunikacija sa udaljenim korisnikom
- Settings – dodatne postavke
- Help – dodatna Microsoft pomoć (potreban pristup Internetu)
Sa strane korisnika koji se povezao na udaljeno računalo, na raspolaganju imamo slijedeće opcije:
- Request Control – zahtjev za kontrolu nad udaljenim računalom. Ovaj zahtjev je potrebno odobriti od strane korisnika koji koristi računalo na koje se povezujemo
- Actual size / Fit to screen – prikaz različitog izgleda radne površine
- Chat – komunikacija sa udaljenim korisnikom
- Settings – dodatne postavke
- Help – dodatna Microsoft pomoć (potreban pristup Internetu)
Autor: J.K.


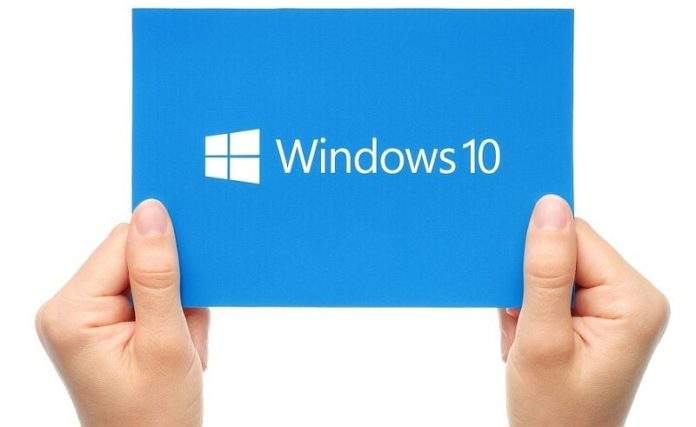

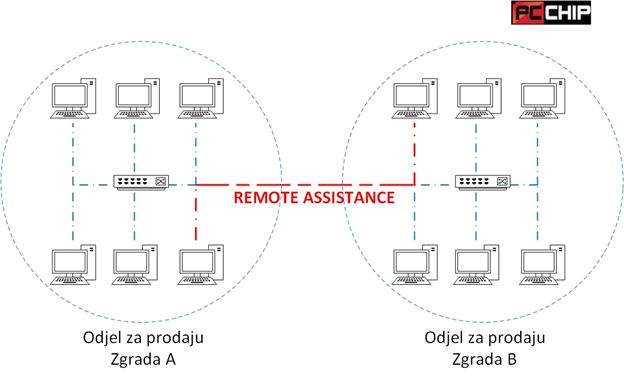

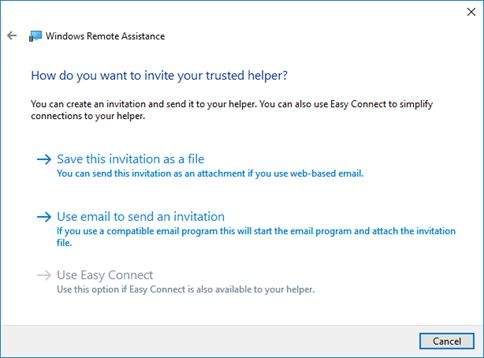
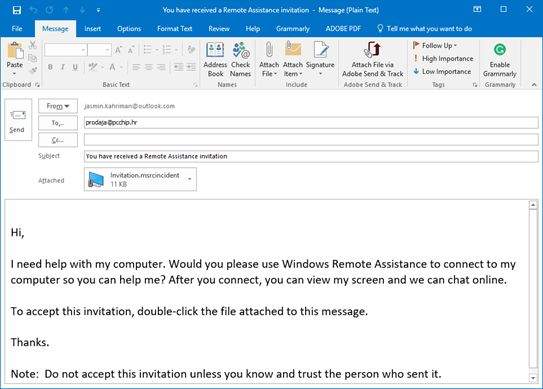
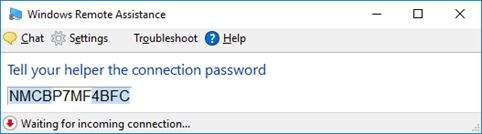
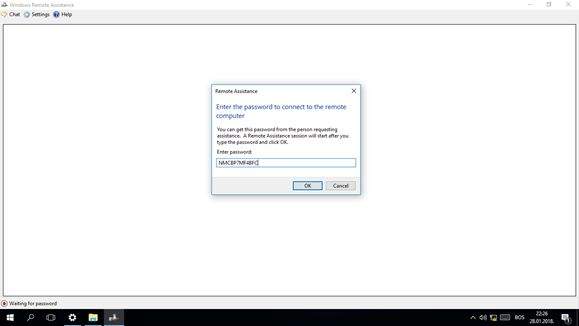
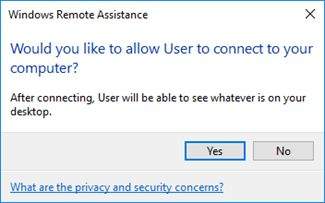
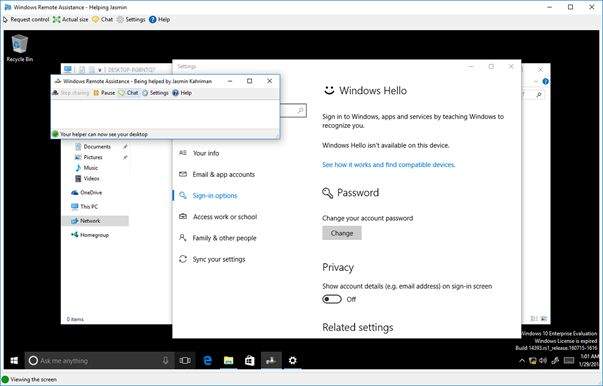
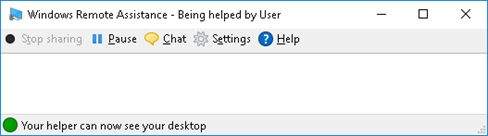

@Mile ne znam što točno mislite s “otvoriti ekran na starom kompjuteru”, ali možda pomognem. Pogledajte iza monitora koji vijci idu, najvjerojatnije križasti. Onda uzmite križasti odvijač i tako otvorite ekran… šala 🙂
Ima mnogo načina kako možete povezati računala. Ako su računala povezana LAN kabelom i ako je operacijski sustav Windows u pitanju pročitajte nekoliko puta ovaj tekst gore da shvatite, pa probajte. Ili ako imate WiFi još je lakše za povezivati na brojne načine. Imate i puno programa koji povezuju uređaje, probajte s MiniDLNA programom. Ja sam instalirao miniDLNA na jedno računalo i povezao ga na ruterom s LAN kabelom, i sada preko WiFi mogu sve potrebne datoteke snimati, gledati, slušati, čitati na uređajima bežično koji imaju WLAN tj. WiFi, ako su povezani na moj pokućni internet . A TV sam direktno spojio s LAN kabelom na ruter i gledam filmove sa računala na udaljenom TVu.