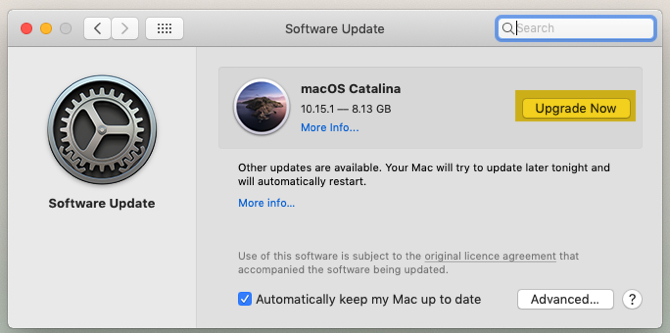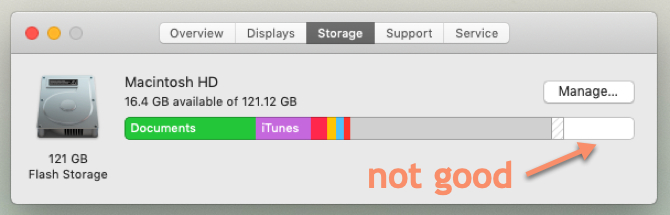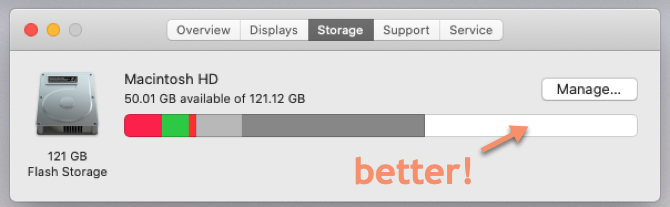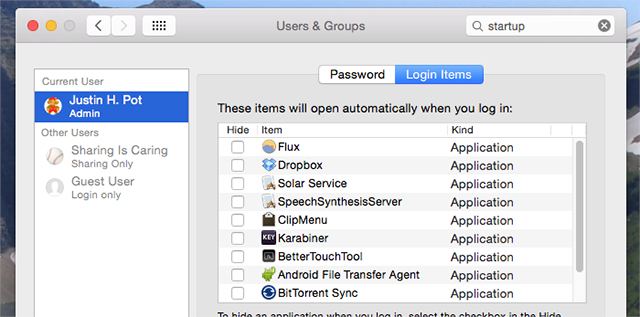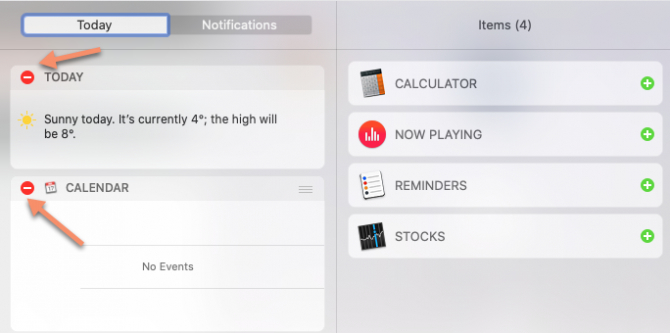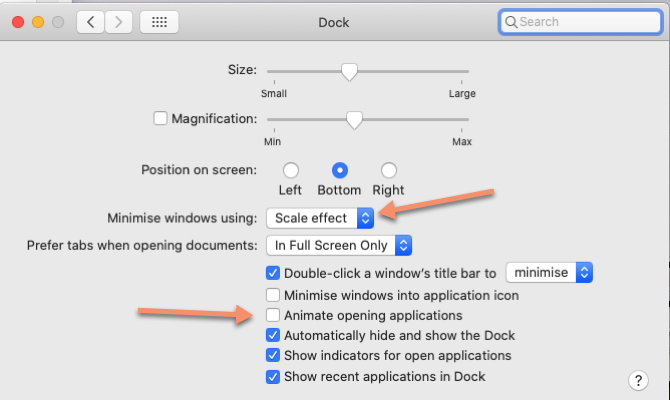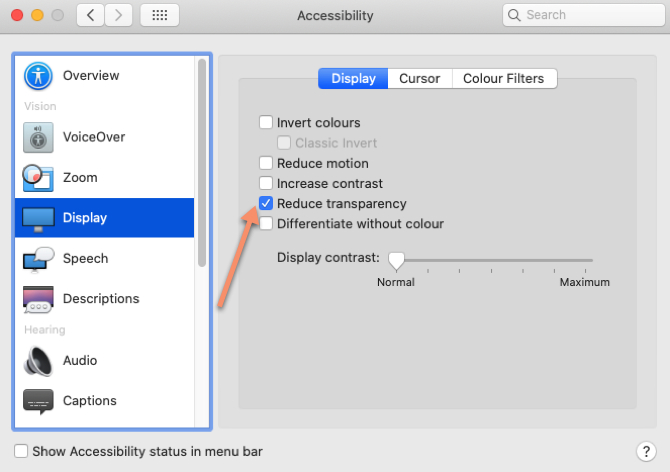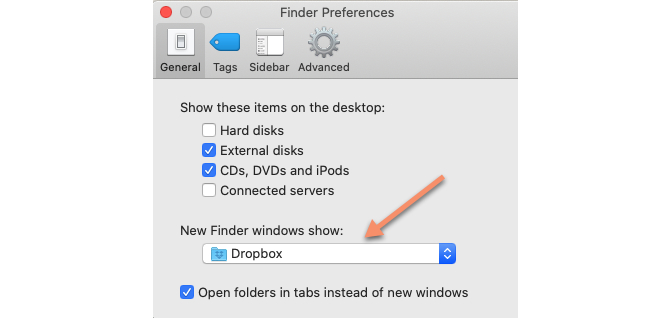Kao i većina operativnih sustava, i MacOS se ponekad zna usporiti. Istina, ne tako brzo kao Windowsi, ali s vremenom i Appleov OS počne trzati i imati svojih problema. To je problem kada Mac platite 15 ili više tisuća kuna.
Od takvog računala očekujete da barem 2-3 godine radi kao prvog dana. Sva sreća, postoje načini kako možete očistiti MacOS i opet ubrzati računalo. Ne, ne govorimo o reinstalaciji OS-a. Postoji hrpa malih “hackova” koje možete primijeniti i vidjeti razliku.
1. Ažurirajte OS
Mnogi korisnici vjeruju u mit da ažuriranjem OS-a, odnosno instalacijom novije verzije OS-a ćete zapravo usporiti računalo.To je možda bio problem prije 5 ili 10 godina, no danas nije tako. Danas novi OS-ovi donose više dobroga, nego lošeg.
Da, novi OS može imati bugove i manje probleme, no u konačnici to će se brzo ispeglati s update-ovima i raznim drugim zakrpama. Novi OS-ovi često sa sobom nose nove mogućnosti, bolje performanse, sigurnosne zakrpe i slično. Kao što je Windows 10 sada mnogo bolji od Windowsa 7, ista stvar je i s MacOS-om.
Da biste ažurirali MacOS na noviju verziju, prvo napravite sigurnosnu kopiju podataka. Za svaki slučaj. Nakon toga kliknite na Apple meni u gornjem lijevom kutu, te zatim odaberite About This Mac > Software Updates.
Ako je ažuriranje dostupno, vidjet ćete gumb “Upgrade Now”. Kliknite na njega i pustite Mac da odradi svoje. On će skinuti novu verziju OS-a i zatim ju instalirati. Automatski će se i resetirati i za 30-40 minuta imat ćete najnoviju verziju MacOS-a. To je preporučljivo raditi kad god Apple izbaci novi OS na tržište.
2. Oslobodite mjesto na disku
Kako punite disk koji imate u Macu, bio on HDD ili SSD, tako će performanse računala padati. Velike datoteke znaju “loše” utjecati na MacOS i znaju ga usporiti mnogo više od manjih datoteka koje imate. Zato je preporučljivo uvijek imati 20-25 posto diska slobodno.
Znamo da je to ponekad teško, pogotovo kada imate mali disk u Macu, no danas većina Macova ima 256 ili 512 GB što je sasvim dovoljno za naše potrebe.
Da biste vidjeli koliko vam je disk zapunjen, stisnite Apple menu > About This Mac > Storage.
Ako imate malo slobodnog mjesta, vidjet ćete na traci koja pokazuje s čime vam je disk zapunjen. Ako imate manje od spomenutih 25 posto, vrijeme je da nešto učinite po tom pitanju. Možete na primjer:
- Isprazniti trash can
- Ukloniti aplikacije koje ne koristite
- Naći i ukloniti velike datoteke koje ne koristite
- Obrisati iTunes i iOS backupe koje ne trebate
- Optimizirati mjesto koje koristi Photos aplikacija
- Spremiti određene datoteke u cloud, a ne ih držati na Macu
- …
Odlična aplikacija za to je Clean My Mac. Definitivno ju preporučujemo, iako nije besplatna.
3. Uklonite “startup items”
Da biste ubrzali vaš Mac, trebali biste minimizirati broj pozadinskih procesa koji se pokreću kada upalite Mac. To možete napraviti na sljedeći način:
- Odite u System Preferences > Users & Groups i odaberite vaš account iz lijevog menija
- Stisnite na Login Items
- Označite proces/item koji ne želite da se pokreće kada upalite Mac
- Stisnite na tipku “-“ pri dnu ekrana
- Ponovite ovo za svaki item koji vam smeta
4. Uklonite bespotrebne widgete
Ako imate puno widgeta koji konstantno nešto rade u pozadini, to može imati veliki utjecaj na performance vašeg Maca. Da biste ih maknuli, učinite sljedeće:
- Otvorite Notification Center tako da kliknete n ikonicu u gornjem desnom kutu
- Odite na tab “Today”
- Kliknite “Edit” na dnu ekrana
- Kliknite na crveni “Delete” gumbić pokraj svakog nepotrebnog widgeta
5. Isključite vizualne efekte
MacOS nema vizualne efekte kao Windowsi, odnosno manje su primjetni u svakodnevnom radu. No, bez obzira na to, mogu vam smanjiti performanse Maca, pa ih je ponekad dobro isključiti.
- Odite u System Preferences > Dock
- Maknite kvačicu kraj “Animate opening applications”
- Postavite “Minimize windows using” opciju na “Scale effect”
Zatim:
- Odite u System Preferences > Accessibility > Display
- Odaberite Reduce Transparency
6. Nemojte sinkronizirati previše podataka s Cloudom odjednom
Ako planirate u cloud servise “poslati” mnogo velikih datoteka, to bi vam moglo usporiti Mac. Da, svjesni smo činjenice da mnogi korisnici sinkroniziraju podatke s iCloudom, Dropboxom, GDriveom … ali to treba smanjiti na najmanju moguću mjeru. Ono što biste trebali napraviti je pregledati što šaljete na cloud servise i koliko često.
Ako koristite iCloud to možete učiniti tako da odete u System Preferences > Apple ID > iCloud. Tu možete vidjeti što točno sinkronizirate i koliko često.
Slična stvar je i s Dropboxom i ostalim cloud servisima. Nađite njihove postavke i pregledajte što sinkronizirate i trebate li sve to imati u cloudu. Ako ne, uklonite to. Probajte smanjiti sinkronizaciju s cloud servisima na možda jednom dnevno ili čak tjedno ako nemate ništa kritično među tim podacima.
7. Postavite defaultni folder za “Finder”
Svaki puta kada otvorite Finder, on mora loadati folder koji se postavljen kao defaultni. Ako se u tom folderu nalaze velike datoteke, to može usporiti rad Maca. Zato biste trebali postaviti defaultni folder na neki drugi, koji je ili prazan ili sadrži malo podataka u sebi.
Nama je recimo Download folder često prazan jer ono što skinemo uklonimo nakon što nam ne treba ili preselimo u druge foldere. Pa nam je logično da nam Finder otvara taj folder po defaultu. Vama će biti neki drugi. Ali svakako revidirajte koji folder vam je postavljen kao defaultni. Kako?
- Otvorite Finder
- U menu baru odaberite Finder > Preferences
- U tabu “General” iz padajućeg menija “New Finder windows shows” odaberite svoj defaultni folder
Piše: B.P.