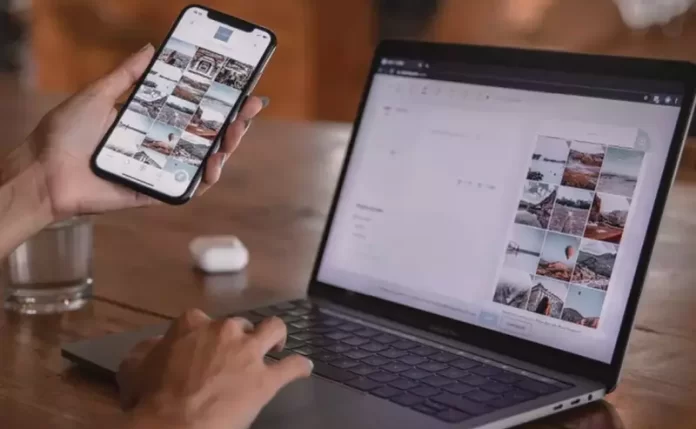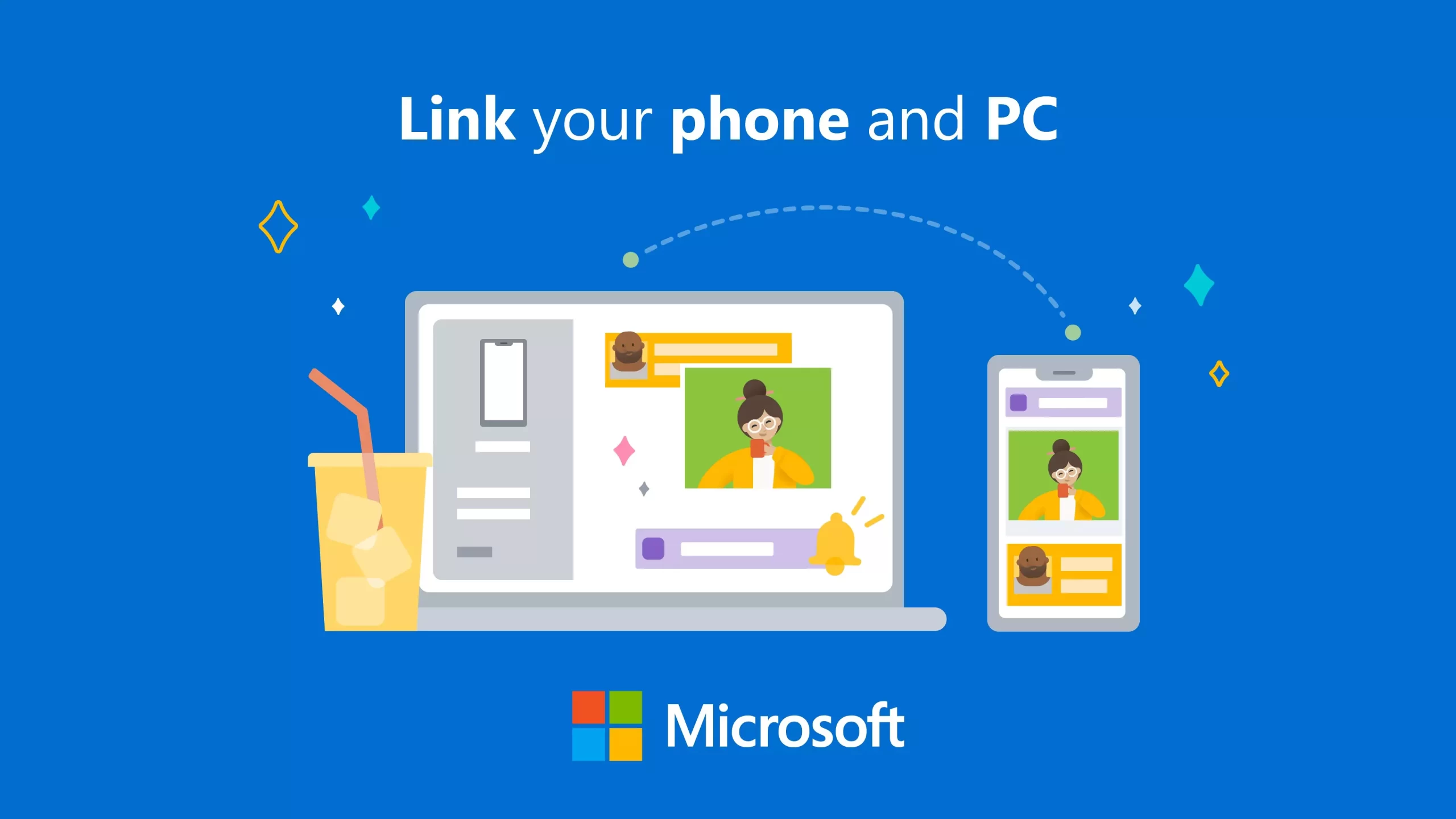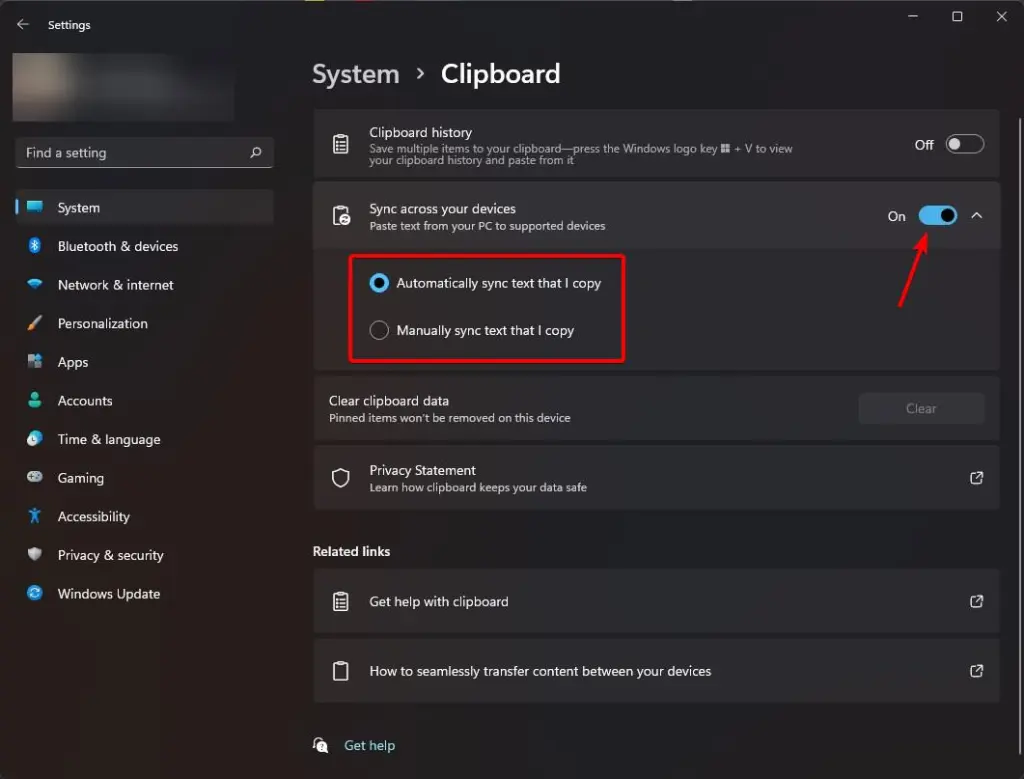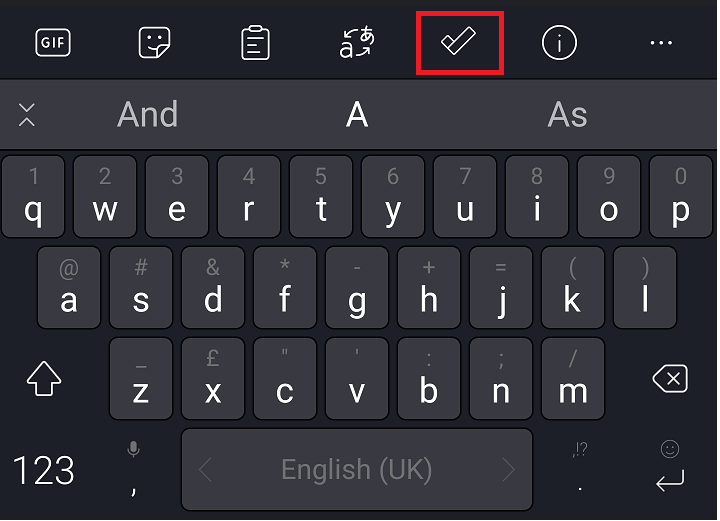Paralelno korištenje pametnog telefona i Windows računala u današnje vrijeme je sastavni dio mnogih poslova. Nije neuobičajeno kako na oba uređaja dolaze razni sadržaji pa korisnici često znaju koristiti isti Google korisnički račun na njima ili iste usluge u oblaku tako da su im sve potrebne datoteke i podaci u svakom trenutku dostupni.
Rad u oblaku i međusobna sinkronizacija uređaja čine korištenje Android pametnog telefona i Windows računala fluidnim i praktičnim, a nova Phone Link aplikacija (prije poznata kao Your Phone) na Windowsima još više doprinosi olakšanoj povezanosti.
Iako je iz izloženog jasno kako danas postoji veliki broj mogućnosti kad je u pitanju sinkrono korištenje pametnog telefona i računala, postoje situacije kad upotreba nekih funkcija nije odmah omogućena. Jedna od tih funkcija je mogućnost kopiranja i lijepljenja teksta s Android pametnog telefona na Windows računalo i obrnuto.
U ovom članku koncentrirat ćemo se na popularnu copy-paste metodu kad je u pitanju obični tekst.
Kao korisnici svakodnevno dobivamo veliki broj datoteka ili poruka u tekstualnom obliku i ponekad se javlja potreba za prebacivanjem dijela ili cjeline tog teksta s jedne vrste uređaja na drugi za privatne ili poslovne potrebe.
Zbog toga Windows 10 i Windows 11 operativni sustavi omogućuju korištenje univerzalnog međuspremnika (clipboard) na oblaku koji je namijenjen za kopiranje i lijepljenje teksta s jednog PC-ja na drugi. Isti međuspremnik zapravo radi i za Android uređaje. Putem Microsoftove Swift Key tipkovnice za Android može se kopirati sadržaj na Windows PC-ju i kasnije ga zalijepiti na Android uređaj ili obrnuto.
Za korištenje ove funkcije potreban vam je Microsoft korisnički račun. Vrlo je važno da prijavu s njim napravite na svim uređajima među kojima želite dijeliti tj. kopirati i zalijepiti određeni tekst. Na vaš Android pametni telefon moći će se zalijepiti sadržaj koji ste kopirali s Windows računala samo unutar sat vremena pa je potrebno na to obratiti pozornost.
Kad se govori o zaštiti privatnosti, vrlo je važno znati da su podaci u spomenutom međuspremniku zaštićeni enkripcijom i nisu direktno povezani s Microsoft korisničkim računom ili trajno spremljeni od strane Microsofta. Bezobzira na to što međuspremnik osigurava određenu razinu sigurnosti, preporuča se korisnicima da na ovaj način ne dijele osjetljive podatke poput lozinki ili financijskih podataka.
Kako namjestiti univerzalni međuspremnik u oblaku?
Uređivanje postavki univerzalnog međuspremnika u oblaku radi se na identičan način u Windowsima 10 i Windowsima 11. Morate otvoriti „Settings“ aplikaciju, odabrati izbornik „System“ te s lijeve strane u padajućem izborniku kliknuti na „Clipboard“.
Morat ćete uključiti sekcije „Cliboard history“ i „Sync across devices“ („Sync across your devices“ na Windowsima 11). Završni korak je uključivanje opcije „Automatically sync text that I copy“.
Za testiranje univerzalnog međuspremnika u oblaku možete otvoriti dokument, datoteku ili poruku. Kopirajte i zalijepite neke dijelove njihovog teksta. Nakon toga pritisnite tipkovni prečac Windows tipka+V i vidjet ćete povijest svog sadržaja koji ste prethodno kopirali. Za lijepljenje točno određenog sadržaja samo kliknite na onaj koji želite ubaciti iz novootvorenog izbornika.
Sljedeći korak nakon što ste testirali kopiranje i lijepljenje sadržaja je otvaranje Android uređaja i instalacija Microsoft SwiftKey tipkovnice koju možete pronaći unutar Google Play Storea.
Microsoft SwiftKey tipkovnicu nakon instalacije otvorite i na početnom zaslonu odaberite „Enable SwiftKey“. Sljedeći zaslon koji će se pojaviti prikazat će dostupne tipkovnice na vašem uređaju. Uključite opciju „Microsoft SwiftKey Keyboard“ i pojavit će se pop-up prozor s obavijesti o prikupljanju podataka. Kliknite na „Ok“.
Vratite se na početni zaslon i kliknite na gumb „Select SwiftKey“, u nastavku za metodu unosa odaberite „Microsoft SwiftKey Keyboard“ i sve završite s klikom na „Finish up“ gumb.
U sljedećem prozoru odaberite korisnički račun koji ćete koristiti za SwiftKey tipkovnicu i pobrinite se da to bude isti onaj koji koristite na vašem Windows računalu. Za kraj morate izabrati ako ćete dijeliti podatke s Microsoftom (što nije nužno) i time će instalacija biti završena.
Za korištenje međuspremnika za kopiranje i lijepljenje sadržaja između Android uređaja i Windows PC-ja morate nakon instalacije urediti postavke. U toj sekciji SwiftKey tipkovnice odaberite opciju „Rich input“ i kliknite na „Clipboard“. Sada je vrlo važno da uključite opciju „Sync clipboard history“, a istodobno također moraju biti uključene opcije „Remember copied items“ i „Show last copied item as quick paste option on prediction bar“ (s ovom funkcijom se pokazuje samo zadnji kopirani sadržaj u izborniku).
Kako isprobati kopiranje i lijepljenje sadržaja s Windows PC-ja na Android uređaj i obrnuto?
Nakon prilično dugog postupka, došao je red na isprobavanje funkcije. Na vašem Windows PC-ju označite tekst u pojedinom programu ili aplikaciji te ga kopirajte. Sada se prebacite na Android uređaj i smjestite se u aplikaciju unutar koje možete unositi tekst. To može biti aplikacija koju koristite za e-mailove ili aplikacija za SMS poruke. U aplikaciji pozicionirajte se negdje na zaslonu gdje je omogućen unos teksta, kliknite na ikonu međuspremnika (clipboard) koja se nalazi iznad tipkovnice i vidjet ćete tekst koji ste kopirali na svom Windows računalu. Kliknite na prikazani tekst i on će se ubaciti unutar zaslona otvorene aplikacije.
Za kopiranje i lijepljenje teksta s Android uređaja na Windows računalo postupak je vrlo sličan. Označite i kopirajte tekst u bilo kojoj aplikaciji na vašem Android pametnom telefonu. Sada se prebacite na Windows računalo i otvorite program ili aplikaciju koji omogućuju unos teksta. Pritisnite tipkovni prečac Windows tipka+V kako bi se prikazao sadržaj međuspremnika iz oblaka. U njemu ćete vidjeti kopirani sadržaj s Android pametnog telefona i kliknite na njega kako bi ga unijeli.
Piše: Ervin Mičetić