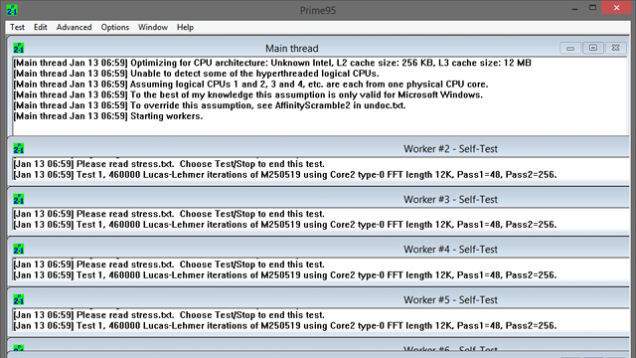Razmišljate li o kupnji rabljenog PC-ja ili laptopa? ? Našli ste neke cjenovno prihvatljive ponude? Bezobzira na to što cijela situacija može zvučati obećavajuće, morate biti svjesni da je prije odluke o kupnji potrebno napraviti određene predradnje.
Kupnja rabljenog računala ponekad je jedina opcija za neke kupce koji imaju ograničen financijski budžet. Zbog toga oni nešto iskusniji točno znaju na kojim mjestima tražiti modele po povoljnijim cijenama, no čak i tada je važno provesti neka testiranja kako bi zaista bili sigurni da se radi o PC-ju ili laptopu bez ozbiljnih problema koji često nisu vidljivi na prvi pogled.
Iznenadna i nagla odluka o kupnji rabljenog PC-ja ili laptopa samo zato što se nudi neki popust ne bi smjela biti praksa i prije nje svima se preporučuje detaljno hardversko testiranje. Postoji nekoliko sastavnica ovakvog testiranja koje donosimo u nastavku.
Testiranje RAM-a
Radna memorija pohranjuje informacije trenutnih procesa na računalu i koristi iste kako bi omogućila fluidni rad svih komponenti. Pogrešan rad očituje se kada određeni procesi upisuju podatke unutar radne memorije, no ona vraća drugačije podatke prilikom njihove obrade.
Kupite li računalo s greškom u radu radne memorije, iskusit ćete česte zastoje, grafičke distorzije, lošu izvedbu uređaja i veliki broj grešaka.
Prilikom svake kupnje rabljenog PC-ja ili laptopa preporuča se obvezna provjera radne memorije.
Postoji veliki broj aplikacija s kojima se rade RAM testiranja, no preporučuje se korištenje Windows alata pod nazivom Windows Memory Diagnostic. Prije pokretanja ovog alata potrebno je spremiti sve trenutne aktivnosti na računalu jer se tijekom dijagnoze stanja RAM-a mora izvršiti ponovno pokretanje računala.
Za testiranje RAM-a pomoću Windows Memory Diagnostic alata morate napraviti sljedeće korake:
- Otvorite „Run“ prozor pomoću tipkovnog prečaca Windows tipka + R
- Unutar trake za pretraživanje upišite sljedeću naredbu i pritisnite tipku Enter: exe
- U novootvorenom prozoru kliknite na opciju „Restart now and check for problems (recommended)“.
Nakon što ste slijedili ove upute, Windowsi će se ponovno pokrenuti. Memory Diagnostic alat počet će raditi poslije bootanja. Windowsi će se još jednom ponovno pokrenuti nakon što se provede dijagnosticiranje stanja radne memorije.
Nakon što su se Windowsi drugi put pokrenuli, rezultate testiranja vidjet ćete odmah ili putem Windows Event Viewer alata.
Za pregled rezultata pomoću Windows Event Viewera potrebni su sljedeći koraci:
- Kliknite desnom tipkom miša na Start gumb i odaberite „Event viewer“
- Kliknite na strelicu pored mape „Windows Logo“ te odaberite „System“
- S desne strane u izborniku kliknite na „Find“
- U traku utipkajte „MemoryDiagnostic“ i odaberite „Find Next“.
Rezultati testiranja pokazat će vam u kakvu je stanju radna memorija računala.
Provjera stanja diska
Loš SSD ili HDD može izazvati razne probleme kao što su nemogućnost učitavanja podataka s diska ili na disk, česti padovi sustava, učitavanje datoteka koje predugo traje itd.
Zbog navedenih problema obavezno se preporučuje pregled stanja SSD-a i HDD-a na računalu. Iako testiranja mogu potrajati, nužno je znati u kojem je stanju disk, kakva je njegova temperatura te ima li loše sektore ili blokove.
Za provjeru stanja SSD-a ili HDD-a postoje mnoge aplikacije, ali naša je preporuka alat pod nazivom CrystalDiskInfo.
Potrebno ga je instalirati na računalo i čim se pokrene prikazat će vam se statistika svih diskova na računalu. Ako računalo ima više diskova, podatke o svakome možete dobiti tako da kliknete na strelicu u gornjem desnom kutu sučelja.
Od svih podataka koje ćete promatrati, najvažniji su „health status“ i „temperature“. Kod statusa zdravlja diska bi trebala stajati oznaka „Good“ i u suprotnom se radi o disku koji ima određene probleme. Idealne vrijednosti temperature morale bi biti između 30 i 50 Celzijevih stupnjeva, a gornja granica iznad koje se ne bi smjelo ići je 70 Celzijevih stupnjeva.
Testiranje stanja baterije
Kod laptopa se kapaciteti punjenja smanjuju tijekom vremena. Ako se kod rabljenog laptopa baterija intenzivno trošila, vrijeme njegovog korištenja bez punjenja može bit drastično smanjeno, a čak je u nekim situacijama potrebna zamjena baterije.
Kako bi izbjegli ove neugodnosti, preporučamo da napravite prethodnu provjeru baterije laptopa putem sljedećih koraka:
- Upišite „cmd“ u traku za pretraživanje Windowsa
- Desnom tipkom miša kliknite na Command Prompt aplikaciju i odaberite „Run as administrator“
- Napravite sljedeći unos: powercfg/batteryreport
- Pritisnite tipku Enter.
Rezultat ovog postupka bit će izvještaj o stanju baterije koji se smješta u posebnu mapu, a najčešće se radi o sljedećoj lokaciji na računalu: C:\Windows\System32\battery-report.
Uvid u stanje baterije je vrlo važan dio provjere rabljenog laptopa jer bi takvo računalo trebalo imati prihvatljivo trajanje rada nakon kompletnog punjenja. Sve što je ispod ovog standarda znači dodatne troškove za kupca.
Provođenje stres testa za procesor i grafičku karticu
Namjeravate li koristiti rabljeno računalo koje kupujete za neke kompleksnije zadatke ili gejming s naprednim postavkama? Procesor i grafička kartica moraju u tom slučaju izdržati zahtjevne procese.
Stres test obje komponente najbolji je način za dobivanje rezultata njihove produktivnosti te ćete istodobno dobiti jasnu sliku ako rabljeno računalo ima potrebne performanse koje tražite.
Pravi stres test gura hardverske komponente računala do maksimuma i prati kako ono reagira. Ako rabljeni PC ili laptop pokažu stabilnost tijekom stres testa, vaš izbor uređaja se pokazao dobrim i to je samo znak kako ne morate očekivati padanja sustava ili zastajkivanja prilikom obavljanja zahtjevnih aktivnosti.
Utvrdi li se suprotno i testirani PC ili laptop pokaže poteškoće u radu prilikom stres testa, takav uređaj imat će ozbiljnih problema tijekom zahtjevnijih aktivnosti koje traže dodatne resurse.
Kako raditi stres test?
Prvo što morate raditi u stres testu je praćenje vrijednosti. Za to postoje specijalizirani softveri, a mi vam možemo dati dvije preporuke:
Ovi izvrsni softveri pokazat će vam sve najvažnije vrijednosti na računalu i pratiti promjene u stvarnom vremenu.
Prilikom provođenja stres testa na rabljenom PC-ju ili računalu obavezno odradite sljedeće korake:
- Hardverske komponente moraju u testiranju dostići vrijednost od 100 posto iskorištenosti tj. do svog punog kapaciteta
- Dobro provjerite način na koji se testira brzina procesora i preporučujemo korištenje Intel Turbo Boosta ili AMD-ove Turbo Core tehnologije
- Održavajte temperaturu hardverskih komponenti na najnižim vrijednostima zbog mogućnosti kvalitetnijeg testiranja uređaja
- Pretražite na internetu komponente koje testirate i tako možete doći do korisnih informacija
- U stres testu ciljajte na to da dovedete PC ili laptop do točke rušenja sustava kako bi vidjeli njihove granice.
Provjera temperature procesora i grafičke kartice
Ako se računalo prilikom intenzivnijeg testiranja gasi, jedan od čestih problema je pregrijavanje. Hardverske komponente čija je provjera esencijalna u ovom kontekstu su procesor i grafička kartica, a to je posebno važno za one korisnike koji rabljeno računalo kupuju zbog gejminga.
Posumnjate li prilikom provjere rabljenog PC-ja ili laptopa kako bi s temperaturom procesora ili grafičke kartice mogli postojati problem, preporučamo korištenje NZXT-ovog CAM softvera. S njime ćete putem vrlo detaljnog sučelja moći prilagoditi brzinu procesora i grafičke kartice kako bi provjerili vrijednosti njihove temperature pri očekivanim opterećenjima.
NZXT-ov CAM softver možete preuzeti na sljedećoj poveznici.
Piše: Ervin Mičetić