Mnogo je razloga zašto bi netko htio snimiti ekran. Možda igrate određenu igru i želite gameplay video uploadati na YouTube. Možda radite video tutorijal kako nešto napraviti na određenoj platformi. Možda spremate prezentaciju za posao … Bez obzira koji je razlog, mi ćemo vam pokazati kako da snimite ekran na Windowsima, MacOS-u, iOS-u, te Androidu.
Prije nego posegnete za besplatnim softverom, mi ćemo vam pokazati ugrađene alate koje možete jednostavno iskoristiti. Vjerujemo da će oni biti dovoljni za većinu korisnika. Ako vam nisu dovoljni, onda svakako skinite third-party alat za snimanje ekrana.
Windows / PC
Alat za snimanje ekrana unutar Windowsa je prilično dobro skriven. Windows 10 im ugrađen alat za snimanje ekrana ali je namijenjen prvenstveno igrama. Ipak, postoji način da to zaobiđete. Prvo što morate napraviti je otvoriti aplikaciju Xbox. Da, dobro ste pročitali. Ova aplikacija dolazi pre-instalirana s Windowsima, te ju potražite u start meniju. Kada ju otvorite stisnite kombinaciju tipki “Windows + G” na tipkovnici i odaberite opciju “Yes, this is a game”.
Spremni ste za snimanje. Ako želite početi snimati ekran stisnite gumb “Start recording” ili kombinaciju tipki “Windows + Alt + R”. Ista kombinacija se koristi i za kraj snimanja. Sve što snimite će se pohraniti u Video/Capture folder u MP4 formatu.
Da biste malo prilagodili postavke snimanja, logirajte se u Xbox aplikaciju s vašim Microsoft korisničkim računom, te pristupite Game DVR postavkama. Nažalost, ne možete odabrati lokaciju gdje će vam se spremati videi, ali možete odabrati kvalitetu snimanja, odabrati želite li s videom i snimku zvuka ili ne, te namjestiti maksimalno trajanje videa.
Koristiti ovu aplikaciju je iznimno lagano i često vrlo korisno, no postoji jedna mana u tome svemu. Morati ćete imati grafičku (video) karticu koja podržava jedan od encodera:
- Intel Quick Sync H.260
- Nvidia NVENC
- AMD VCE
MacOS
Snimanje ekrana na Macu je mnogo jednostavnije nego na Windowsima. Ako imate MacOS Mojave, dovoljno je da na tipkovnici stisnete kombinaciju tipki “Shift + Command + 5”. Pojavit će vam se hrpa opciju s kojima možete skinuti slike s ekrana, snimati ekran, snimati dio ekrana, snimati određeni prozor i još mnogo toga. Nakon što snimite ili uslikate što želite, možete malo počistiti sliku ili video, te ga spremiti na disk.
Ako imate stariju verziju MacOS-a, onda možete iskoristiti QuickTime Player za snimanje ekrana. Ova aplikacija je dolazila instalirana s MacOS-om.
Android
Jednom kada na tržište dođe Android Q, on će već imati ugrađen alat za snimanje ekrana. Ako imate instaliranu betu, otvorite postavke, te nađite opciju “About phone”. Sedam puta tapnite na verziju Androida, te ćete pokrenuti developers mode. Tu ćete naći opcije koje još nisu dovršene, ali možete s njima eksperimentirati.
Vratite se u sistemske postavke, te odaberite “Feature flags” opciju. Nađite opciju “settings_screenrecord_long_press” i aktivirajte ju. Sada možete snimati ekran kada to poželite. Dovoljno je da držite power button dok se ne pojavi power options meni. Zatim držite dugo gumb za uzimanje screenshota i pojavit će vam se opcije za snimanje ekrana.
Ako ne koristite Android Q, onda ćete morati skinuti određenu aplikaciju s Google Play Storea. Mnogo ih je popularnih, pa nećete pogriješiti vjerojatno niti s jednom. Nama omiljena je AZ Screen Record.
iOS
Snimanje ekrana na iPhoneu ili iPadu je prilično jednostavno. Kliknite na Settings, zatim na Control Center i Customize Controls. Stisnite na zeleni plusić kraj opcije “Screen recording”.
Zatim pokrenite aplikaciju koju želite snimati i od vrha prema dolje povucite ekran kako biste dobili kontrolni centar. Ili ako imate iPhone X ili noviji iz gornjeg desnog kuta prema dolje.
Vidjet ćete ikonicu koja ima točku unutar kruga. Kad kliknete na nju, počinje odbrojava je 3, 2, 1 … i nakon toga kreće snimanje ekrana. Jednom kada želite završiti snimanje, kliknite samo u gornji lijevi kut na indikator snimanja i odaberite Stop. Video će vam se spremiti u vašu galeriju gdje se nalaze sve slike i videi.
Piše: B.P.



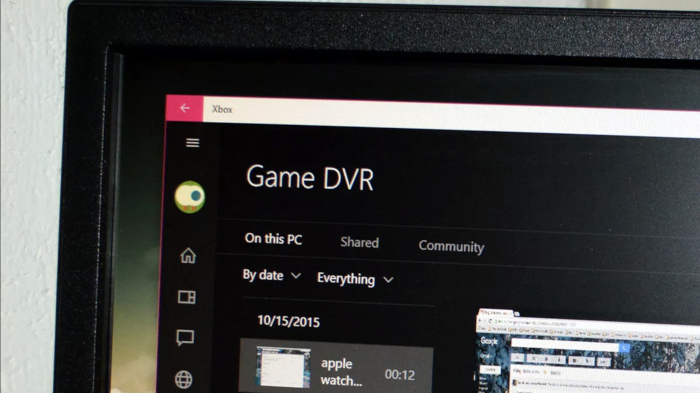

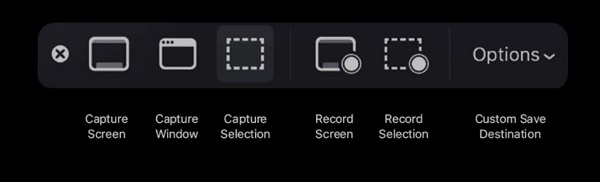
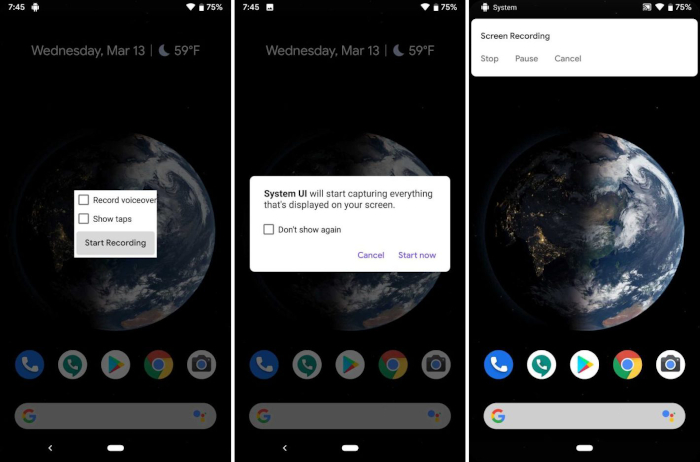
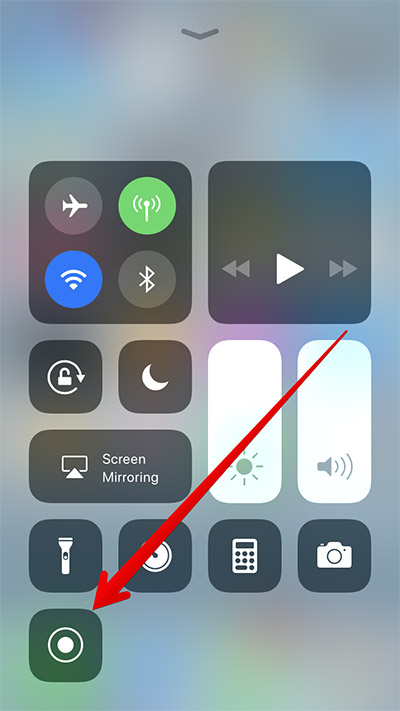

Za Android nema pravila. Recimo Huawei valjda već od Androida 7 ima mogućnost snimanja zaslona.