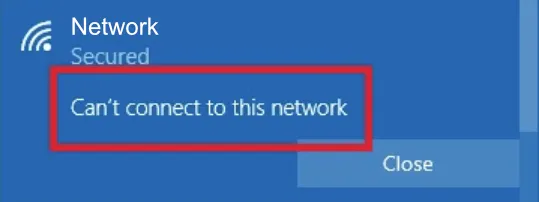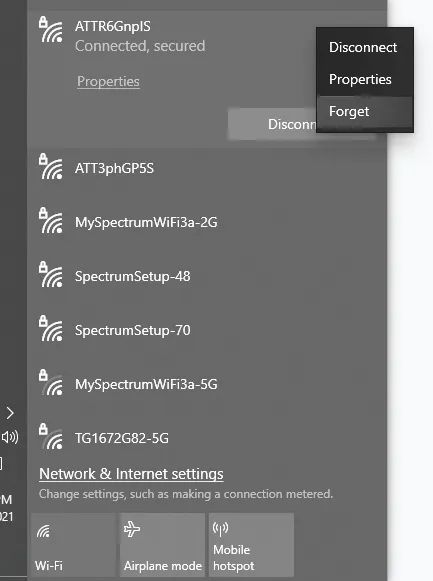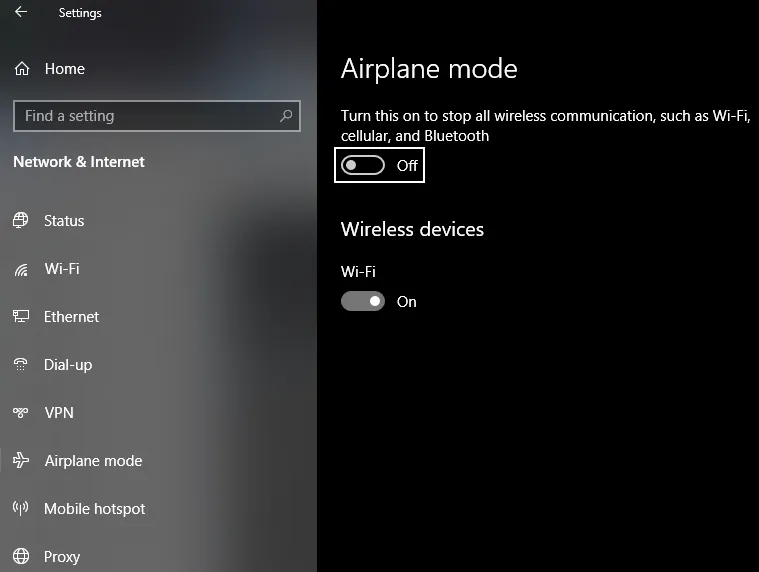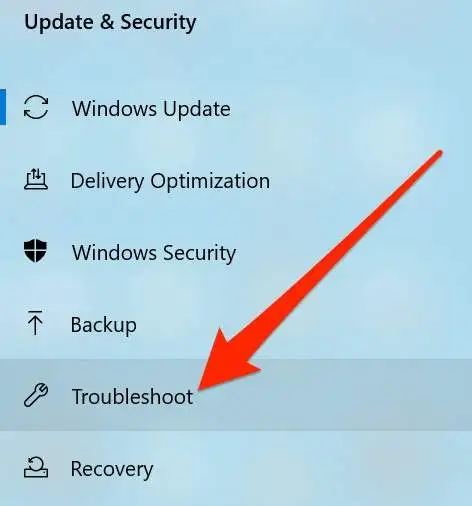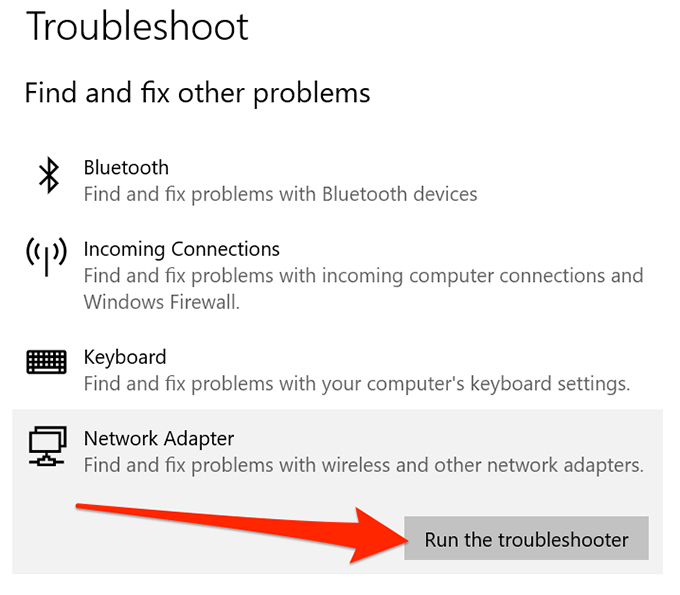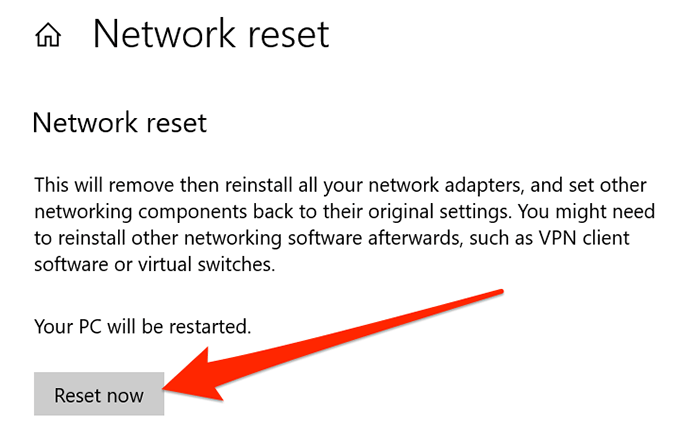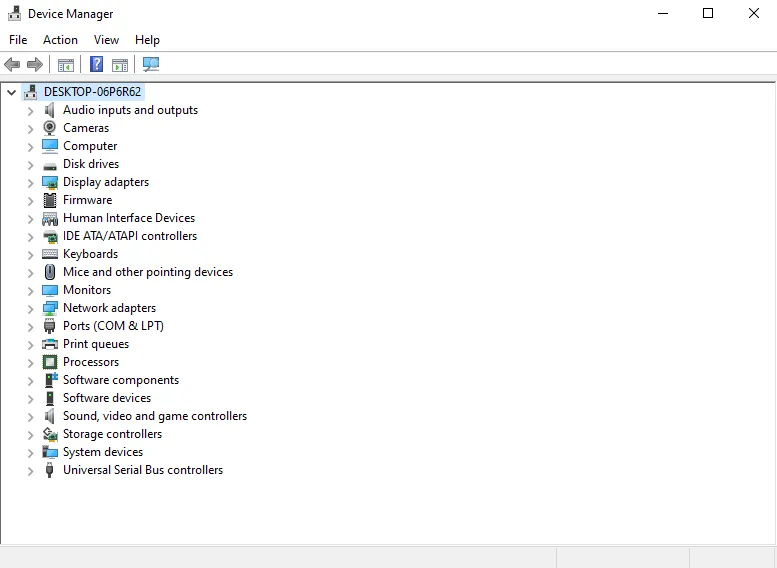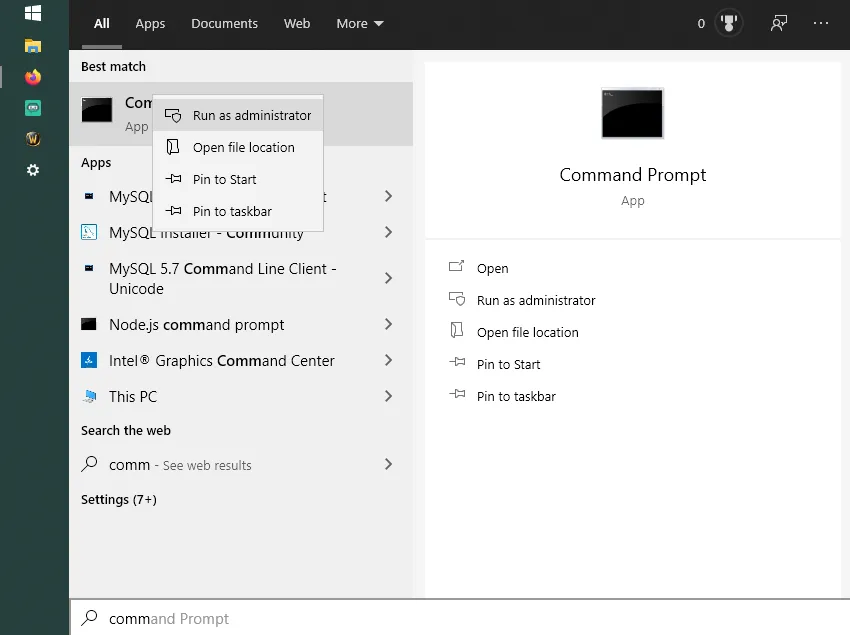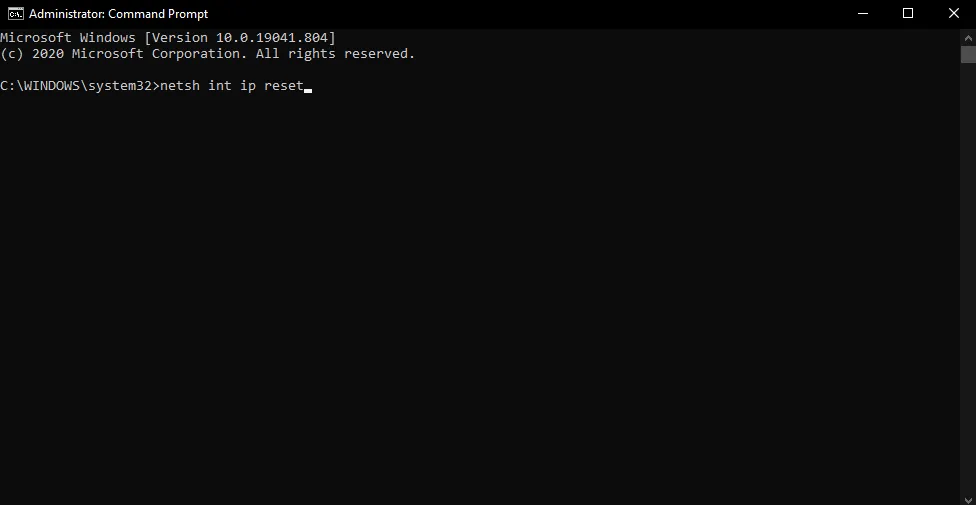Povezali ste se s Wi-Fi mrežom, ali se još uvijek suočavate s problemom “ne mogu se povezati s ovom mrežom” na računalu sa sustavom Windows? Ne brinite. Razumijemo koliko vam ovaj problem može biti neugodan i naporan, jer smo se i sami suočili s njime. Iz tog razloga, nakon malo istraživanja i truda, ispred vas će se uskoro naći vodič o tome kako riješiti jednom zauvijek problem ”Cannot Connect to this Network”.
Velika zamjerka zbog ove obavijesti o pogrešci je to što nam, iako nam govori da se Wi-Fi veza nije mogla uspostaviti, ne govori zašto. No i za ovaj problem postoji rješenje! Kako ono (ili bolje rečeno, potencijalna rješenja) glase, pročitajte u nastavku ovog članka.
Kako nastaje ”Can’t Connect To This Network” problem i što ga može uzrokovati?
Ovo je relativno česta pogreška koja se javlja kada se vaše računalo ne može pridružiti mreži i uspješno pristupiti internetu. Odsutnost mrežne veze znači da nema prijenosa ili prijema podataka i da vaš sustav ostaje izvan mreže.
Od softvera upravljačkog programa do neispravnih mrežnih postavki, postoji niz čimbenika koji bi mogli biti temeljni razlog ovakvog ponašanja. Evo popisa uobičajenih uzroka pogreške “ne mogu se povezati s ovom mrežom” u sustavu Windows 10:
- Zastarjeli upravljački programi
- Pogrešno konfigurirane postavke
- Softverske greške
- Zagušena mreža
- Obavezna autentifikacija korisnika
- Problem s hardverom
- Problem na strani ISP-a ili internetskog poslužitelja
Kako popraviti ovaj problem?
Prije nego što nastavite s ovim popravcima, provjerite jeste li pokušali ponovno pokrenuti svoje računalo, ponovno pokrenuti usmjerivač, provjeriti sa svojim ISP-om, približiti se usmjerivaču, smanjiti broj uređaja povezanih na usmjerivač.
Također, ako ste na zajedničkoj mreži, možda će vam trebati dodatna provjera autentičnosti za korištenje interneta. Obratite pažnju na sve kartice preglednika koje se otvaraju kada se pokušate povezati s takvom mrežom ili jednostavno sami otvorite preglednik. Možda ćete vidjeti stranicu za prijavu na mrežu. U slučaju da vam se pokaže, upotrijebite potrebne vjerodajnice za spajanje na Internet.
Nakon što izvršite ove provjere, možete biti sigurni da problem leži negdje drugdje i pokušajte sljedeće popravke:
-
Natjerajte računalo da ”zaboravi” internetsku mrežu i nakon toga se ponovno spojite
Kada dođe do promjene postavki usmjerivača ili mrežne lozinke, možda ćete morati raskinuti uparivanje Wi-Fi-ja i ponovno se povezati. To možete učiniti provođenjem ovih koraka:
- Pritisnite gumb Windows i tipku “I” istovremeno da otvorite “Postavke”.
- Odaberite “Mreža i internet”.
- Odaberite “WiFi” u lijevom stupcu i kliknite na “Upravljanje poznatim mrežama”.
- Odaberite svoju mrežu i odaberite “Zaboravi”.
- Kliknite gumb za povratak (gornji lijevi kut) i odaberite “Prikaži dostupne mreže”.
- Odaberite svoju mrežu, unesite lozinku i pritisnite Enter za uspješno povezivanje.
-
Uključite i nakon toga isključite Zrakoplovni način rada
Ponekad je potrebno potpuno odspajanje vašeg stolnog/prijenosnog računala kako biste riješili sve probleme s povezivanjem koji možda nisu očiti. Za to možemo jednostavno omogućiti, a zatim onemogućiti Zrakoplovnog načina rada. Evo i kako:
- Kliknite gumb Windows Action Center (ikona dijaloškog okvira u donjem desnom kutu programske trake).
- Odaberite “Proširi” i kliknite na “Airplane mode”/”Flight mode” kako biste ga omogućili.
- Nakon nekoliko sekundi, ponovno kliknite na isti gumb da biste onemogućili način rada u zrakoplovu.
-
Rješavanje problema putem alata za rješavanje problema, odnosno ”Troubleshoot Network”
Windows nudi ugrađene značajke koje možete koristiti za automatsko otkrivanje problema s vašom mrežom. Da biste pokrenuli alat za rješavanje problema s mrežom, pogledajte ove korake:
- Otvorite “Postavke” i kliknite “Mreža i internet”.
- Pomaknite se prema dolje i odaberite “Alat za rješavanje problema s mrežom”.
- Alat za rješavanje problema sada će se pokrenuti i provjeriti ima li anomalija. Slijedite upute na zaslonu kako biste lakše identificirali i riješili probleme.
-
Rješavanje problema s mrežnim adapterom
Mrežni adapter je važna komponenta u vašem sustavu koja vam omogućuje povezivanje s drugim računalima putem mreže. Možete pokrenuti skeniranje mrežnog adaptera kako biste provjerili ima li zanemarenih problema. Slijedite ove korake da biste pokrenuli alat za rješavanje problema s mrežnim adapterom:
- Otvorite “Postavke” i kliknite “Ažuriraj i sigurnost”.
- Odaberite “Rješavanje problema” u lijevom stupcu i kliknite na “Dodatni alati za rješavanje problema”.
- Pomaknite se prema dolje, odaberite “Mrežni adapter” i kliknite “Pokreni alat za rješavanje problema”.
- Slijedite upute na zaslonu da biste pronašli i riješili probleme s adapterom.
-
Ručno postavite novu spojivost
U nekim slučajevima pokušaj povezivanja s mrežom na uobičajeni način mogao bi vam stvoriti probleme. Stoga je važno pokušati ručno postaviti vezu kako biste prevladali bilo koji problem koji proizlazi iz uobičajenog procesa. Evo kako to možete obaviti:
- Otvorite “Postavke” i odaberite “Mreža i internet”.
- Kliknite na “Centar za mrežu i dijeljenje”.
- Odaberite “Postavi novu vezu ili mrežu”.
- U prozoru koji se otvori odaberite “Ručno povezivanje s bežičnom mrežom” i pritisnite “Dalje”.
- Sada unesite potrebne pojedinosti o mreži, pritisnite “Dalje” i slijedite upute na zaslonu da biste dovršili postavljanje.
-
Resetirajte svoje mrežne postavke
Ako su mrežne postavke pogrešno konfigurirane, to bi moglo uzrokovati pogrešku “ne mogu se povezati s ovom mrežom”. Kako biste zamijenili trenutne postavke zadanim postavkama, izvršite resetiranje mreže pomoću ovih koraka:
- Otvorite “Postavke”, odaberite “Mreža i internet”.
- Odaberite “Resetiranje mreže”.
- Kliknite na “Reset now” kako biste dovršili postupak.
-
Instalirajte najnovija ažuriranja za Windows sustav
Kao što je ranije spomenuto, softverske greške vrlo bi mogle biti razlog za ovaj mrežni problem. Srećom, Windows redovito objavljuje ažuriranja koja rješavaju ove greške i druge probleme. Zato je dobra ideja provjeriti imate li instalirano najnovije ažuriranje sustava Windows. Evo kako to možete učiniti:
- Otvorite “Postavke” i odaberite “Ažuriranje i sigurnost”.
- Kliknite na “Provjeri ažuriranja” da biste pronašli najnoviji softver.
- Kliknite na “Preuzmi i instaliraj” za primjenu ažuriranja.
- Konačno, ponovno pokrenite sustav kako bi promjene stupile na snagu.
-
Re-instalirajte upravljačke programe mrežnog adaptera
Upravljački program mrežnog adaptera dio je softvera koji osigurava da hardverska komponenta potrebna za uspostavljanje veze radi glatko. S vremenom se upravljački program može oštetiti, zbog čega ćete se suočiti s mrežnim pogreškama. Lijek za to je ponovna instalacija upravljačkog programa vašeg mrežnog adaptera.
- Pritisnite tipku Windows i “R” kako biste pokrenuli Pokreni, odnosno ”Run” prozorčić.
- Sada upišite “devmgmt.msc” i pritisnite enter kako biste otvorili Upravitelj uređaja.
- Odaberite “Mrežni adapteri” i nakon toga otvorite padajući izbornik. Također, zabilježite cijeli naziv upravljačkog programa mrežnog adaptera za kasniju referencu.
- Desnom tipkom miša kliknite svoj Wi-Fi upravljački program i odaberite “Deinstaliraj uređaj”.
- Slijedite upute na zaslonu da biste ga deinstalirali.
- Ponovno pokrenite sustav i Windows će automatski ponovno instalirati upravljački program koji nedostaje. U slučaju da nije, slijedite sljedeći korak.
- Iz naziva kojeg ste ranije zabilježili identificirajte i idite na web-stranicu proizvođača mrežnog adaptera i preuzmite potrebni upravljački program. Slijedite upute na zaslonu kako biste ga ručno instalirali.
-
Ažurirajte mrežni adapter
Ako ponovna instalacija ne uspije, možete pokušati ažurirati upravljački program prema dolje navedenim koracima:
- Slijedite korake 1-3 iz prethodnog popravka.
- Desnom tipkom miša kliknite svoj Wi-Fi upravljački program i odaberite “Ažuriraj upravljački program”.
- Odaberite “Automatsko traženje upravljačkih programa” i slijedite upute na zaslonu.
-
Isprobajte naredbe iz Command Prompta
Ako problem nije povezan s upravljačkim programom ili hardverom, velike su šanse da ima neke veze s vašom IP konfiguracijom. U tom slučaju možete pokrenuti skup naredbi u naredbenom retku kako biste riješili problem.
Ove naredbe će resetirati konfiguraciju internetske veze vašeg računala, obnoviti vašu IP adresu i izbrisati mrežnu predmemoriju. Evo kako možete to učiniti:
- Kliknite na ikonu povećala na programskoj traci i upišite “cmd”.
- Iz rezultata pretraživanja desnom tipkom miša kliknite “Command Prompt”, odaberite “Pokreni kao administrator” i kliknite “Da” kada se to od vas zatraži.
- Upišite ove naredbe bez navodnika i pritisnite enter nakon svake: “netsh winsock reset”, “netsh int ip reset”, “ipconfig /release”, “ipconfig /renew” i “ipconfig /flushdns”.
- Konačno, ponovno pokrenite računalo kako bi promjene stupile na snagu.
Što to znači kada se računalo ne može spojiti na internet?
To znači da, iako mreža postoji, Windows ne može uspostaviti vezu zbog temeljnog problema koji može varirati od problema s upravljačkim programom do pogrešno konfiguriranih postavki.
Zbog čega se na računalu pokazuje poruka o nemogućnosti spajanja na internetsku mrežu (”Cannot Connect to this Network”) usprkos tomu što korisnik koristi ispravnu lozinku?
Postoje različiti razlozi zbog kojih biste mogli dobiti ovaj problem unatoč tome što imate pravu lozinku. Ti su razlozi sukobljeni upravljački programi, promjena konfiguracije usmjerivača, zastarjeli softver Windows itd.
Piše: D.M.