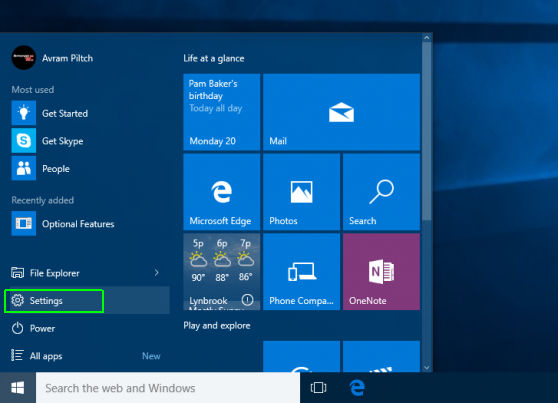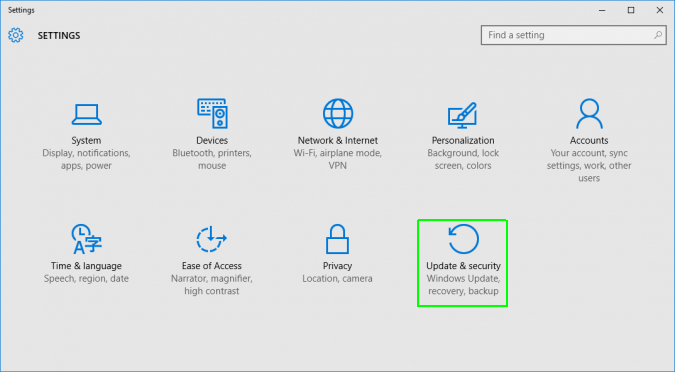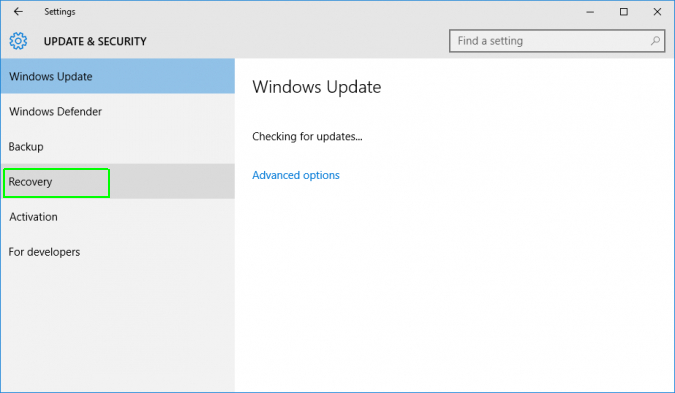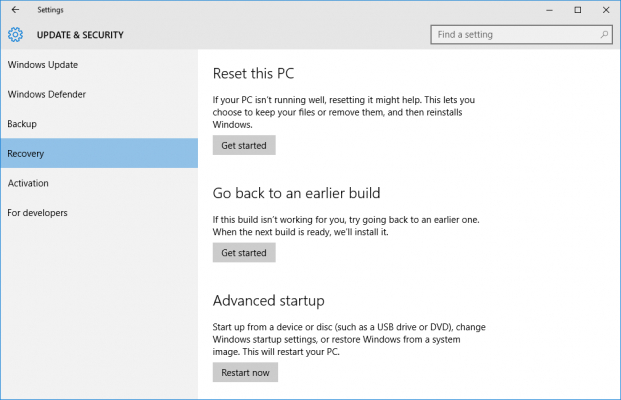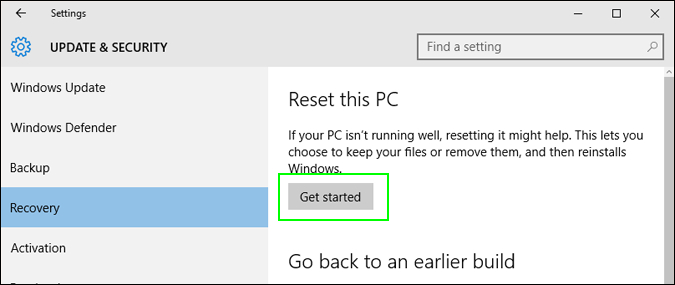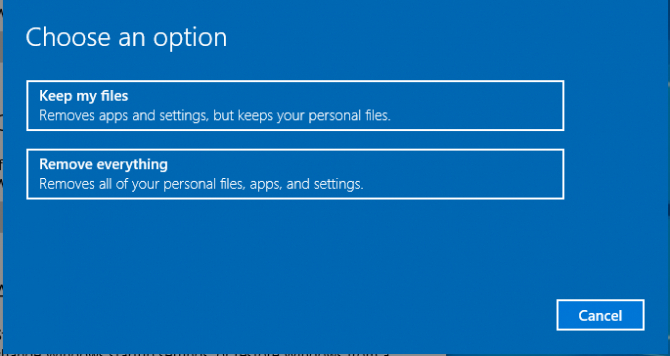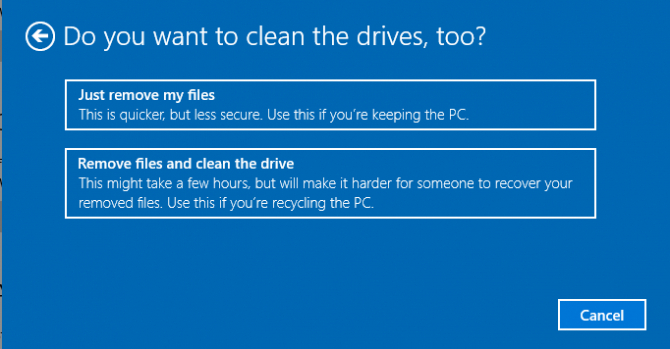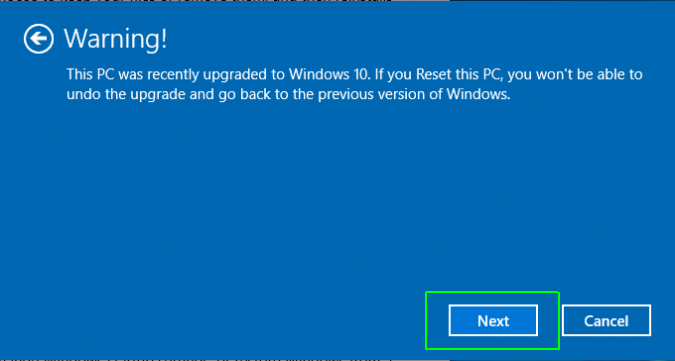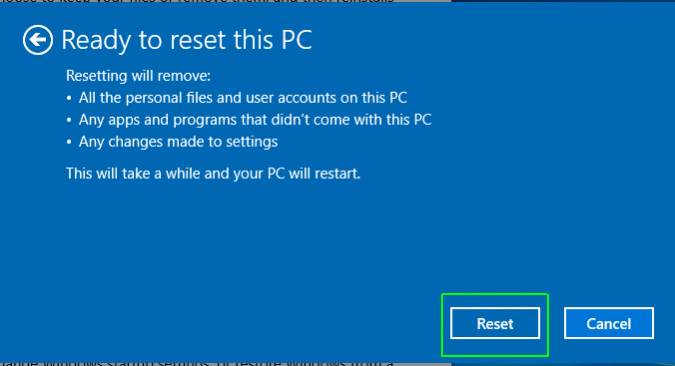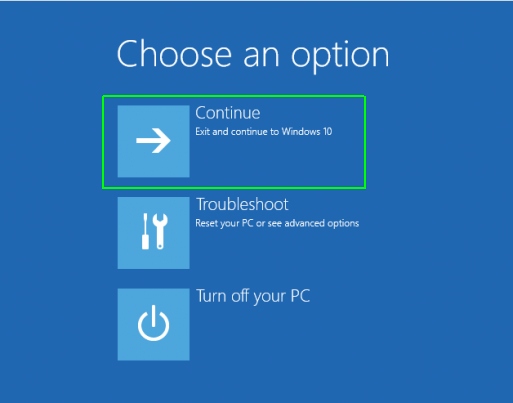Ako vaši Windowsi više ne rade kako bi trebali i kako su radili prije, razmislite o resetiranju istih na tvorničke postavke.
Windowsi 10 su najveći i najbrže rastući Windowsi u povijesti istih. I definitivno Microsoftov veliki uspjeh. Ali ono što muči mnoge Windows korisnike je postupna degradacija Windowsa. U početku rade odlično, no s vremenom se nakupi hrpa “smeća”, privremenih datoteka i nepotrebnih aplikacija, da vaše računalo počne sve sporije i sporije raditi.
Možete ga pokušati sami očistiti uz pomoć specijaliziranih alata, ali ako to ne daje nikakve rezultate, postoji opcija unutar OS-a koja vas može spasiti. S njome može resetirati Windowse na tvorničke postavke, a ne morate sve ispočetka reinstalirati, tražiti drivere i slično. Time ćete dobiti opet one početne performanse koje ste imali u početku nakon svježe instalacije Windowsa. Ovo je vrlo jednostavan proces koji ćemo vam prvo opisati tekstom, a zatim i priložiti 10-ak slika korak po korak koje možete slijediti i sami to napraviti.
Nadalje, resetiranje Windowsa 10 na tvorničke postavke može biti i dobar način za troubleshooting problema koje možda imate s vašim PC-jem. Ako postoji problematični driver ili bug u nekom softveru koji vam stvara probleme, više ga nećete imati. Ako ga i dalje imate, možda je onda problem hardverske prirode. Ovaj proces će očistiti i računalo od raznog bloatwarea, što je dodatni plus.
Kako napraviti reset na tvorničke postavke?
Zapravo je jako jednostavan proces i može ga napraviti bilo tko. Ono što vam mi savjetujemo je da si prije spremite važne podatke na neki vanjski disk, usb stick ili u cloud. Ako nešto pođe po zlu, iako ne bi trebalo, sačuvat ćete si podatke koji su vam važni. Pa krenimo redom.
Prvo otvorite Start meni, te odaberite Settings. Nakon toga odaberite “Update & Security”, te iz lijevog menija odaberite “Recovery” opciju.
Windowsi će vam ponuditi tri opcije: “Reset this PC”, “Go back to an earlier build” i “Advanced setup”. Odaberite prvu opciju – “Reset this PC”. To je opcija koja vraća računalo na tvorničke postavke, dok će vam druga opcija ponuditi mogućnost da uklonite jednu od nadogradnji koju ste odabrali. Treća opcija je opcija koja vam daje mogućnost da bootate PC s recovery USB-a ili CD-a.
Nakon što ste odabrali prvu opciju, možete odabrati da li želite sačuvati određene datoteke na računalu ili želite sve ukloniti (“remove everything”). Preporučujemo ovo potonje – uklonite sve s računala. Prva opcija će ostaviti vaše podatke, ali će resetirati računalo na tvorničke postavke, te ukloniti softver koji ste vi instalirali. Opcija za brisanje svega će obrisati apsolutno sve i vratiti Windowse na stanje bez vaših podataka, aplikacija i svega ostaloga.
Ako odaberete opciju “Remove everything”, dobiti ćete novi ekran na kojem ćete opet imati dvije opcije – “Just remove my files” i “Removes files and clean the drive”. Opet odaberite drugu opciju. To je odlična opcija i ako prodajete računalo nekom drugom, pa želite s njega maknuti sve svoje privatne podatke.
Nakon što sve to odaberete, dobiti ćete upozorenje da nećete moći napraviti “roll back” i da je ova radnja koju radite trajna. Drugim riječima, kada se Windowsi resetiraju nazad, nećete se moći predomisliti i poništiti ovu akciju. Ako vam je to u redu, kliknite na “next”. Zatim kliknite opciju “Reset” i Windowsi će se resetirati i početi sa svojim procesom. Ovaj proces može potrajati od par minuta do sat-dva vremena. Ako imate računalo staro par godina, vjerujemo da će ovaj proces trajati maksimalno 30-ak minuta.
Nakon što se proces završi, to je to. Bit ćete u Windowsima koji nemaju vaše podatke, instalirane aplikacije i sve je vraćeno na tvorničke postavke. Sada možete ispočetka instalirati ono što vam treba. Nadamo se da će vam računalo biti brže i da ćete opet moći normalno koristiti Windowse.
Piše: B.P.