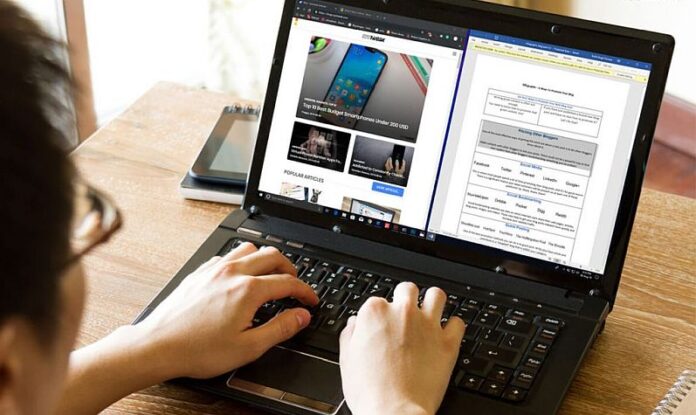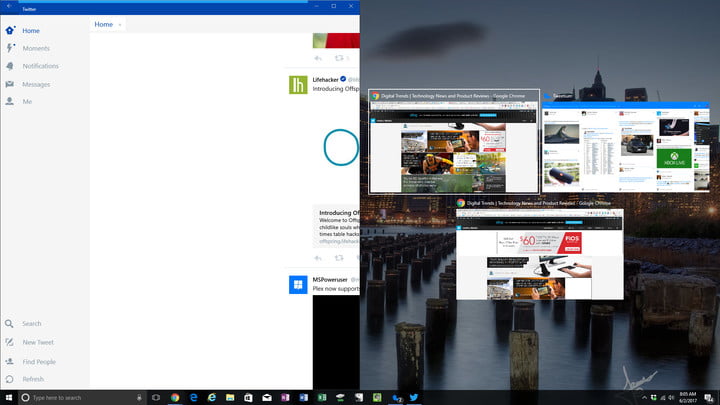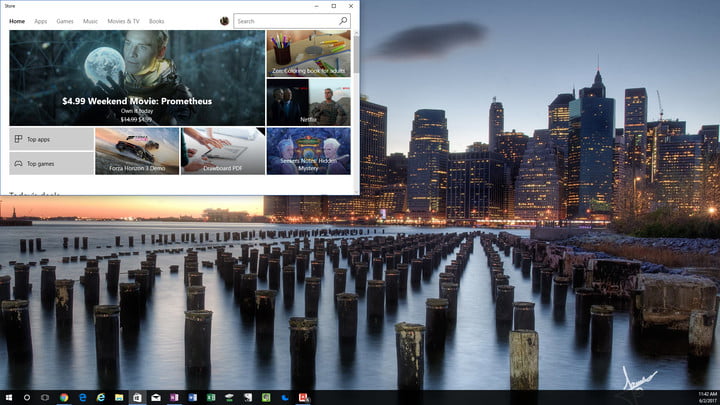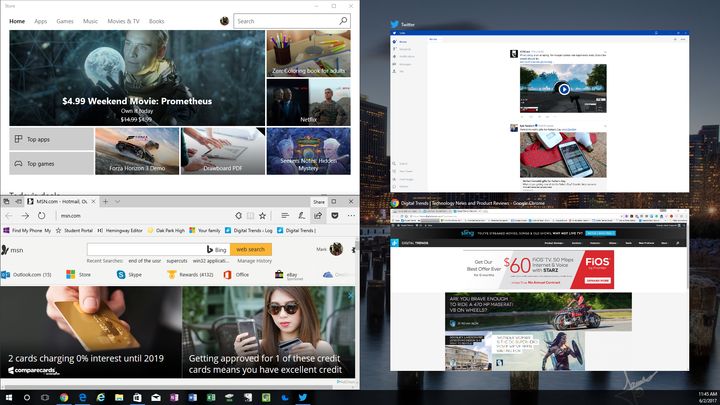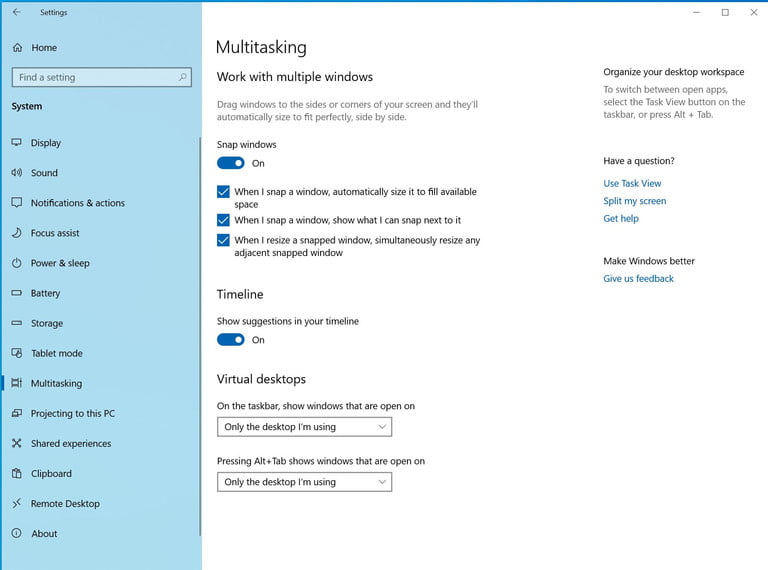Windows 10 može s lakoćom prepoloviti zaslon i promijeniti veličinu prozora. Evo kako se to radi:
Windows operacijski sustav je oduvijek bio sjajno okruženje za obavljanje više zadataka uz mogućnost pokretanja više aplikacija odjednom i prelazak iz jedne aplikacije u drugu.
U sustavu Windows 10, Microsoft je proširio funkcionalnost mehanizma za izrezivanje slike. Danas najnovija inačica sustava Windows 10 nudi niz načina kako podijeliti zaslon na više prozora i započeti obavljati zadatke uz bolju podršku zaslona veće razlučivosti i više monitora.
Snap Assist
Jedan od najvažnijih doprinosa višenamjenskom načinu rada na razlomljenom zaslonu ima Snap Assist. On olakšava odabir otvorenog prozora aplikacije kada birate koje ćete aplikacije postaviti gdje na razlomljenom zaslonu. Evo kako ga koristiti:
- Korak 1: Odaberite prozor koji želite dodati na jednu polovicu zaslona i povucite ga do ruba.
- Korak 2: Pojavit će se proziran obris mjesta gdje će se smjestiti. Ako ste zadovoljni pustite ga i vaš će se prozor postaviti na to mjesto. Alternativno, pritisnite Windows tipku i sa strelicama lijevo ili desno odaberite gdje ćete prebaciti odabrani prozor, na lijevu ili desnu stranu zaslona.
- Korak 3: Ako imate druge prozore ili aplikacije otvorene, kada odaberete određeni prozor prikazat će vam se niz opcija za ispunu druge polovice zaslona. Kliknite na jedan i on će se automatski zaustaviti na mjestu nasuprot drugom prozoru.
Nakon što postavite prozore možete im jednostavno promijeniti veličinu povlačenjem razdjelnika. Ali postoji ograničenje koliko tanki prozori mogu biti da vam pomognu u izbjegavanju stvaranja prozora koji su toliko mali da ništa ne vidite i da su beskorisni.
Rezanje više od dva prozora
Ako imate velik zaslon ili zaslon visoke razlučivosti, možete iskoristiti sve te dodatne značajke kako bi izrezali više od dva prozora. Corner Snap, kao što je poznato, vam omogućuje da na zaslonu imate čak četiri različita prozora.
- Korak 1: Povucite i ispustite prvi prozor u kut do kojeg želite izrezati. Alternativno, pritisnite Windows tipku i strelicu lijevo ili desno, zatim strelicu gore ili dolje.
- Korak 2: Učinite isto s drugim prozorom na toj strani i imat ćete dva mjesta na jednoj strani. Jedan ispod drugog. Corner Snap se tada aktivira i slično kao kad izrežete samo jedan prozor, imat ćete mogućnost da prazan prostor popunite trećim prozorom.
- Korak 3: Da biste ubacili i četvrti prozor povucite treći u kut i zatim odaberite drugu aplikaciju iz Snap Assista da biste dovršili postavljanje s četiri prozora.
Isključivanje funkcije Snap Assist i prilagođavanje postavki
Ako vas Snap Assist ometa možete ga jednostavno isključiti.
- Korak 1: Potražite Postavke u Windows pretraživačkoj traci. Kliknite odgovarajuću aplikaciju.
- Korak 2: Odaberite ikonu System, a nakon toga na lijevom izborniku kliknite Multitasking.
Ovdje možete korigirati nekoliko postavki, uključujući isključivanje funkcije Snap Assist. Ostale postavke koje možete prilagoditi uključuju potpuno isključivanje sustava Windows 10 Snap, odlučivanje treba li se prozor automatski prilagoditi kako bi popunio raspoloživi prostor i promijeniti veličinu susjednih prozora kada promijenite veličinu izrezanog prozora.
Piše: A.M.