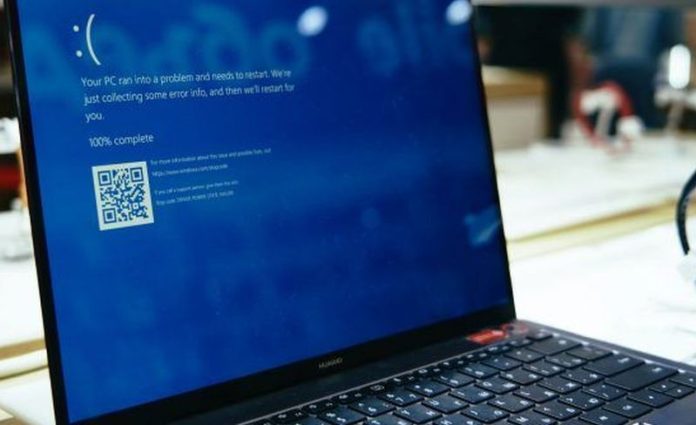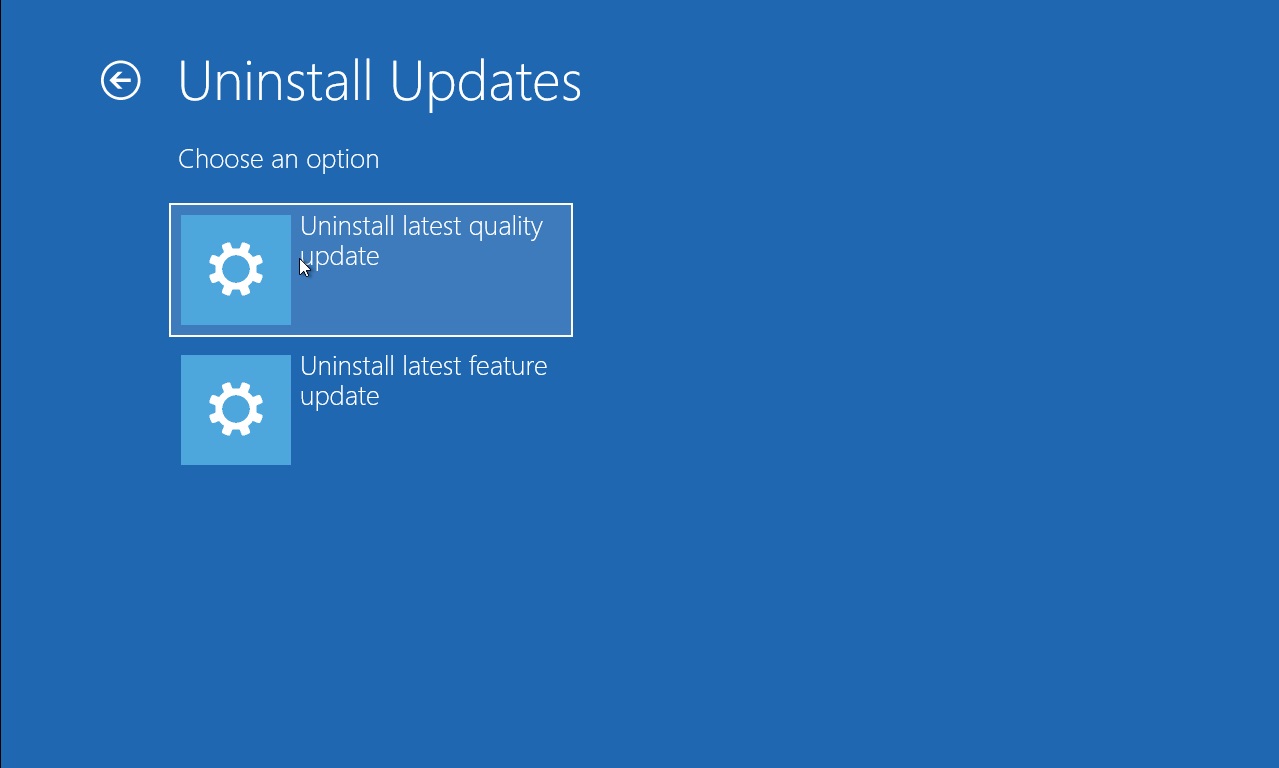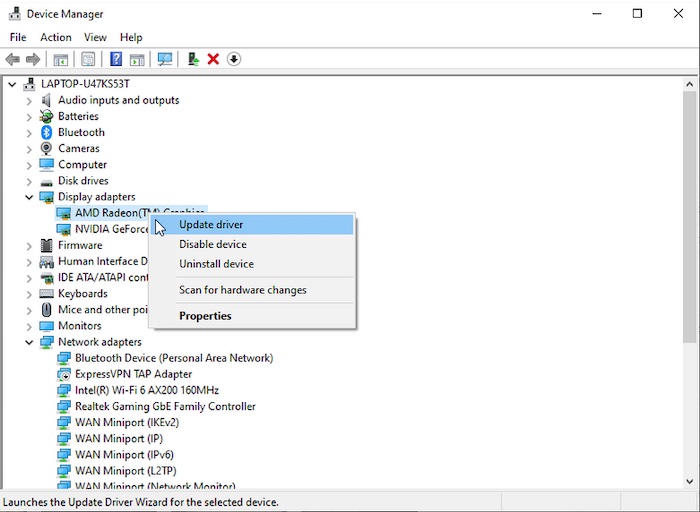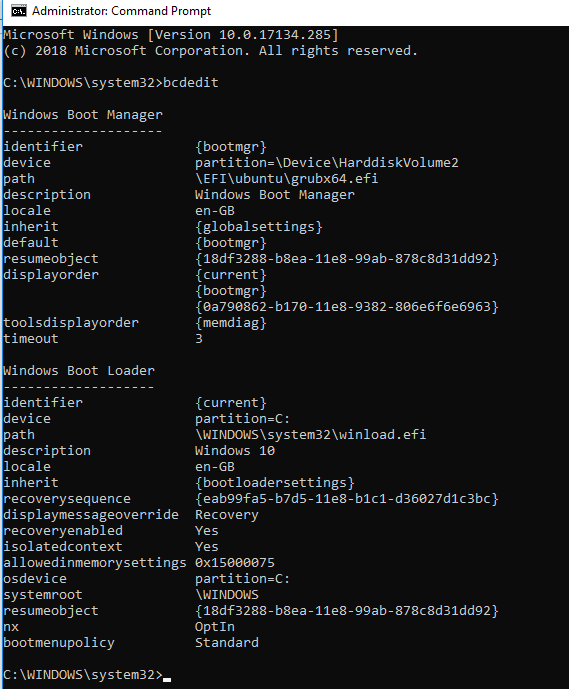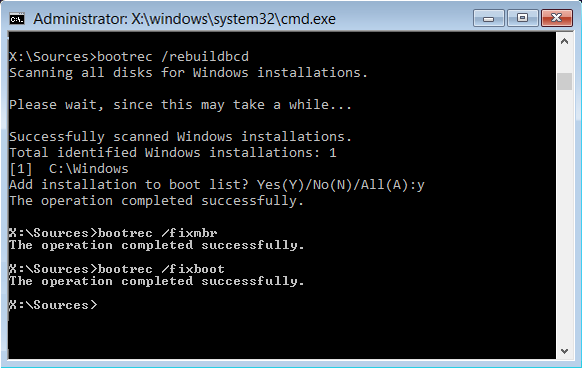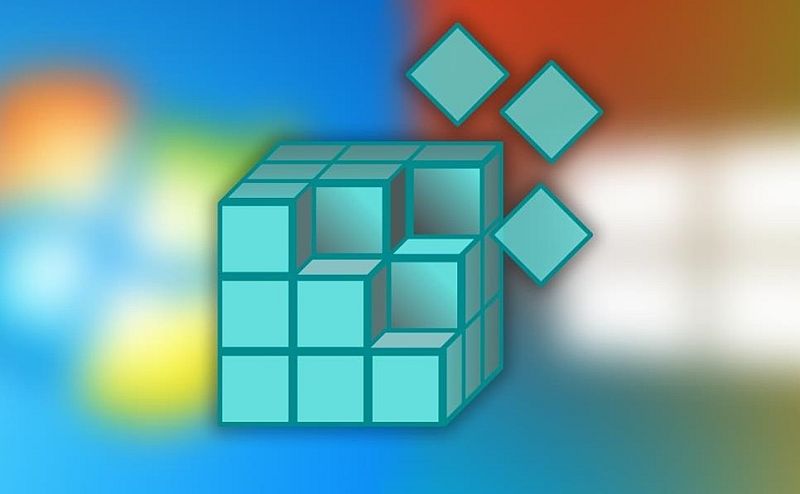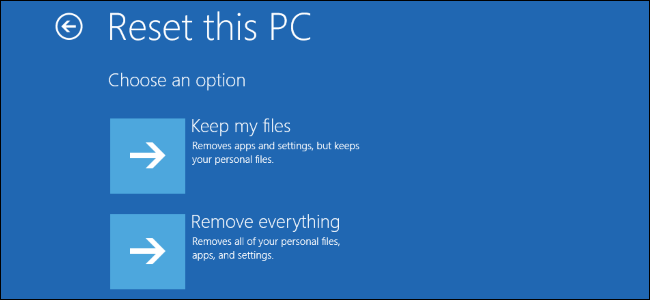Loše informacije o konfiguraciji sustava ili ”Bad System Config info” uobičajena je pogreška u provjeri grešaka na Windows sustavima, uzrokovana uglavnom neispravnim radom datoteka sustava i registra ili datoteke s podacima o konfiguraciji pokretanja (BCD). Neke datoteke redoslijeda pokretanja u BCD-u, ili čak neke starije, mogu biti u sukobu s novijim, stabilnim datotekama. Kada se to dogodi, pojavljuje se greška inače poznata kao Plavi ekran smrti (BSOD).
Većina poruka o pogrešci često će sadržavati opis u čemu bi mogao biti problem. U nastavku su neka isprobana i testirana rješenja koja će vam pomoći da ispravite grešku Loše informacije o konfiguraciji sustava u sustavima Windows 10 i 11.
Vratite unatrag ažuriranje u sustavu Windows
Ako se ova pogreška počela javljati ubrzo nakon ažuriranja sustava Windows, vjerojatno je u tome vaš problem, a rješenje bi trebalo biti jednostavno: vratite ažuriranje sustava Windows na prošlu verziju.
Nakon naizgled beskrajnih problema s ažuriranjem sustava Windows o kojima su prijavljivali korisnici, Microsoft je integrirao dobro savjetovanu značajku “deinstaliranja ažuriranja” u Windows 10.
Došli ste do postavki ažuriranja sustava Windows tako što ćete otići na “Postavke -> Ažuriranje i sigurnost”, a zatim kliknite “Prikaži povijest ažuriranja”. Kliknite “Deinstaliraj ažuriranja”, a zatim na popisu desnom tipkom miša kliknite i deinstalirajte ažuriranja čiji datumi odgovaraju kada su vaši problemi počeli; dakle, idealno najnovija ažuriranja prije početka pogreške “loša konfiguracija sustava”.
Provjerite radnu memoriju i disk računala
Nekima se može činiti zastrašujuće pogledati unutar vašeg računala i početi se petljati s fizičkim komponentama. Međutim, ispravnost radne memorije i tvrdog ili SSD diska može biti uzrok greške u informacijama o lošoj konfiguraciji sustava. Ako vam je ugodno otvoriti svoje računalo, možete pogledati unutra kako biste bili sigurni da je vaša RAM memorija ispravno postavljena u utore i da su SATA kabeli vašeg tvrdog diska također pravilno povezani. Ove provjere ne bi trebale trajati više od nekoliko minuta.
Ako imate više od jednog RAM sticka, možete čak ukloniti višak stickova tako da ostane samo jedan i provjerite hoće li greška nestati na taj način. Ako se pogreška pojavljuje samo kada su određeni RAM stickovi umetnuti, onda je vjerojatno da ti stickovi uzrokuju pogrešku, u kojem slučaju ćete možda morati pokrenuti svoje računalo s manje RAM-a (i, u nastavku, razmotriti kupnju nove radne memorije).
Pod pretpostavkom da su radna memorija i disk ispravno postavljeni, tada biste trebali provjeriti zdravlje svoje RAM-a i tvrdog diska, za što imamo vodiče ovdje na web-mjestu. Ako dobijete loše rezultate na bilo kojoj strani, to bi moglo uzrokovati pogreške i možda je vrijeme da razmotrite zamjenu relevantnih komponenti.
Ažurirajte ili ponovno instalirajte pogonske programe ili ”drivere”
Nekompatibilni ili zastarjeli upravljački programi izvor su nekoliko problema. Najgora stvar koju loši upravljački programi mogu učiniti je prikazati BSoD pogreške, kao što je loša informacija o konfiguraciji sustava. Da biste to riješili, trebali biste otići na Windows Device Manager (tipka Win, a zatim upišite upravitelj uređaja). U prozoru upravitelja uređaja kliknite “Radnja -> Skeniraj promjene hardvera”, a zatim pogledajte da li se pored nekog uređaja pojavljuju žuti simboli uskličnika.
Ako pronađete upravljačke programe koji ne rade, kliknite ih desnom tipkom miša, a zatim kliknite “Ažuriraj upravljački program”. Ako se problem nastavi, desnom tipkom miša kliknite upravljački program, a zatim kliknite “Deinstaliraj uređaj”. Ako je riječ o sustavu (kao što je upravljački program za vaš ugrađeni ethernet ulaz), automatski će se ponovno instalirati nakon ponovnog pokretanja računala.
Ako se radi o upravljačkom programu treće strane, on će se ponovno instalirati nakon ponovnog povezivanja dotičnog uređaja ili nakon ponovne instalacije softvera.
Naredba bcdedit
Često se pogreška Bad System Config Info može pojaviti kada je konfiguracija sustava netočna ili nije ispravno konfigurirana. Osim toga, ako memorija i procesori u konfiguracijskoj datoteci imaju pogrešnu vrijednost, pojavit će se i pogreška, sprječavajući pristup sustavima Windows 10 i Windows 11. Da biste to riješili, morat ćete otići na izbornik Napredno pokretanje:
- Kliknite Start pa nakon toga na Napajanje.
- Pritisnite i držite Shift i kliknite Ponovo pokreni.
- Prikazat će se zaslon “Odaberite opciju”. Odaberite Rješavanje problema. U prozoru za rješavanje problema odaberite “Napredne opcije”.
- U prozoru Napredne opcije odaberite Naredbeni redak ili Command Prompt.
- Vaše će se računalo ponovno pokrenuti, a zatim će prikazati plavi zaslon naredbenog retka. Od vas će se tražiti da odaberete račun za nastavak. Pritisnite Enter, a zatim unesite svoju lozinku za taj račun.
- Unesite sljedeće retke kada se pokrene naredbeni redak:
bcdedit/deletevalue {default} numproc
bcdedit/deletevalue {default} truncatememory
- Zatvorite naredbeni redak i ponovno pokrenite Windows.
Popravite BCD datoteku
Ako je vaša BCD datoteka oštećena, može se pojaviti greška Bad System Config Info koja će vam u potpunosti uskratiti pristup sigurnom načinu rada i sustavu Windows. Kako biste to riješili, potreban vam je USB flash pogon za pokretanje sa sustavom Windows ili instalacijski DVD. Također možete koristiti alat za stvaranje medija ako nemate USB pogon za podizanje sustava.
Nakon toga učinite sljedeće:
- Umetnite instalacijski DVD za Windows 10 ili Windows 11 za podizanje sustava i pokrenite se s njega.
- Započet će postavljanje sustava Windows.
- Kliknite Dalje.
- Kliknite “Popravi svoje računalo”.
- Odaberite “Rješavanje problema -> Napredne opcije -> Naredbeni redak.”
- Unesite sljedeće retke kada se pokrene naredbeni redak. Pritisnite Enter nakon svakog retka da biste ga izvršili:
bootrec /repairbcd
bootrec /osscan
bootrec /repairmbr
- Zatvorite Command prompt i restartirajte svoje računalo.
Popravite Registar Windowsa
Postoje određeni problemi s registrom koji mogu dovesti do pogreške, ali možete popraviti registar da biste ga riješili slijedeći ove korake:
- Pokrenite sistem s instalacijskog DVD-a za Windows 10 ili 11.
- Odaberite “Rješavanje problema -> Napredne opcije -> Naredbeni redak.”
- Unesite sljedeće retke kada se pokrene naredbeni redak:
cd C:\Windows\System32\config
ren C:\Windows\System32\config\DEFAULT DEFAULT.old
ren C:\Windows\System32\config\SAM SAM.old
ren C:\Windows\System32\config\SECURITY SECURITY.old
ren C:\Windows\System32\config\SOFTWARE SOFTWARE.old
ren C:\Windows\System32\config\SYSTEM SYSTEM.old
Jedna napomena: Datoteke svake od ovih naredbi se preimenuju dok pritisnete Enter, a nakon što se to učini, Windows ih više neće koristiti. Mogu se izbrisati, ali bolje je preimenovati u slučaju da morate vratiti sustav kasnije.
Nakon toga utipkajte iduće naredbe u Command prompt:
- copy C:\Windows\System32\config\RegBackDEFAULT C:\Windows\System32\config\
- copy C:\Windows\System32\config\RegBackDEFAULT C:\Windows\System32\config\
- copy C:\Windows\System32\config\RegBackSAM C:\Windows\System32\config\
- copy C:\Windows\System32\config\RegBackSECURITY C:\Windows\System32\config\
- copy C:\Windows\System32\config\RegBackSYSTEM C:\Windows\System32\config\
- copy C:\Windows\System32\config\RegBackSOFTWARE C:\Windows\System32\config\
Ovaj proces kopira sigurnosnu kopiju registra i zamjenjuje stare datoteke. Zatvorite naredbeni redak i ponovno pokrenite računalo.
Obnova sustava ili System Restore
Ako druge metode ne pomognu, ovo bi moglo biti jedno od posljednja dva rješenja koje možete isprobati.
- Za početak kliknite na Start i na Power.
- Pritisnite i držite Shift i kliknite Ponovo pokreni.
- Odaberite “Rješavanje problema -> Napredne opcije -> Vraćanje sustava.”
- Izaberi svoje korisničko ime.
- Slijedite upute na zaslonu.
- Odaberite željenu točku vraćanja.
- Kliknite Dalje i pričekajte da se proces završi.
Resetirajte svoj sustav Windows 10 ili 11
Ovo je posljednje rješenje koje možete isprobati ako nijedno od ostalih nije uspjelo. Prije resetiranja napravite sigurnosnu kopiju jer nakon što resetirate Windows, sve će datoteke biti izbrisane s C particije.
- Kliknite Start i nakon toga na Power ili Napajanje.
- Pritisnite i držite Shift i kliknite Ponovo pokreni.
- Odaberite “Rješavanje problema -> Poništi ovo računalo.”
- Odaberite “Ukloni sve -> Samo pogon na kojem je instaliran Windows -> Samo ukloni moje datoteke.”
- Kliknite Reset i pričekajte da završi postupak. Nakon što to učinite, imat ćete novu instalaciju sustava Windows.
Reset bi trebao riješiti problem ako je povezan sa softverom vašeg računala.
Piše: Ivan Hečimović