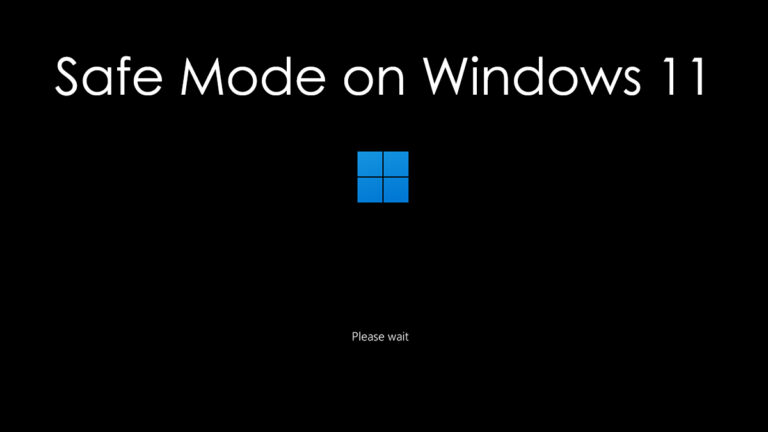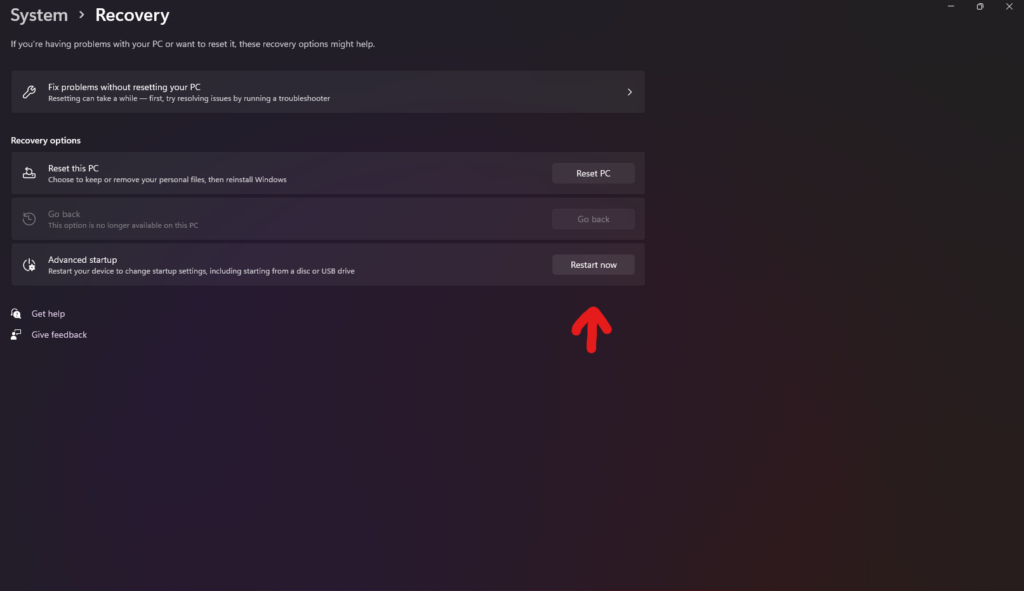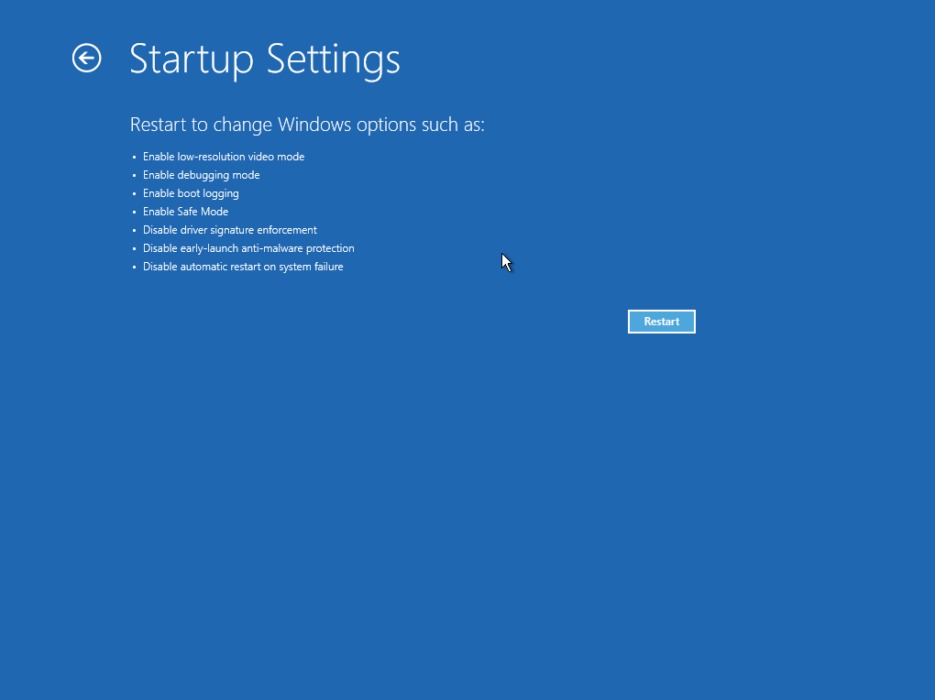Korisnici koji su već započeli korištenje Windowsa 11 mogu naići na kritične probleme prilikom pokretanja računala ili u radu operativnog sustava i prvi oblik pomoći koji može riješiti ovakve neugodne situacije je rebootanje u Safe Mode, s čime se privremeno onemogućava rad drivera i ostalih značajki kako bi PC bio stabilniji.
Mnogi od nas se sjećaju kako je kod Windowsa 7 i ranijih inačica operativnog sustava bilo omogućeno pokretanje Safe Modea s pritiskom funkcijske tipke (npr. F8) odmah nakon pokretanja računala. Microsoft je ovu značajku uklonio s dolaskom Windowsa 8 jer je, zahvaljujući novim tehnologijama, pokretanje računala postalo prebrzo i korisnici ne mogu tako naglo pritisnuti funkcijsku tipku prije bootanja Windowsa.
Upravo je zbog tog razloga Microsoft izradio zaobilazni put za ulazak u Safe Mode u trenucima kada računalo ne reagira i kada se Windowsi ne bootaju na ispravni način.
Kako ući u Safe Mode u Windowsima 11?
Postoji nekoliko načina na koje se može računalo ponovno pokrenuti u „Advanced Startup“ modu koji će dopustiti odabir Safe Modea nakon slijeđenja postupka.
Najlakši način za to je da se otvori Start izbornik te se klikne na „Power“ ikonu u donjem desnom kutu. Nakon toga potrebno je držati pritisnutu tipku Shift i kliknuti na „Restart“.
Drugi način je da se Safe Modu pristupi putem nešto duže procedure. Potrebno je otvoriti „Settings“ aplikaciju te s lijeve strane kliknuti na izbornik „System“ i odabrati opciju „Recovery“.
U novoj sekciji pod nazivom „Recovery options“ potrebno se smjestiti pod „Advanced startup“ i kliknuti na „Restart now“ gumb. Windowsi će u nastavku prikazati novi pop-up prozor koji će upozoriti korisnika da snimi dosadašnji rad na računalu prije ponovnog pokretanja. Kad je korisnik spreman, mora kliknuti na „Restart now“.
Poslije tog postupka Windowsi će se ponovno pokrenuti i na zaslonu će se pojaviti novi izbornik plave boje s naslovom „Choose an option“ s nekoliko mogućnosti odabira. Potrebno je izabrati „Troubleshoot“.
Unutar „Troubleshoot“ sekcije odabire se „Advanced options“ i unutar te sekcije klikne se na „Startup Settings“. Završna radnja je klik na „Restart“.
Kod korištenja oba opisana načina za dolazak u Safe Mode računalo će se ponovno pokrenuti pomoću novog „Startup Settings“ izbornika koji nudi devet numeriranih opcija.
Na tipkovnici je potrebno pritisnuti tipku s brojkom „4“ za Safe Mode, tipku s brojkom „5“ za opciju Safe Modea s uključenom mrežom te tipku s brojkom „6“ za Safe Mode s Command Promptom.
Općenito će se većina korisnika najviše služiti s opcijama za Safe Mode pomoću tipki „4“ i „5“, no tipka „6“ dobro će doći onim korisnicima koji su dobro upućeni u Windows naredbe.
Unutar „Startup Settings“ liste postoje još neke opcije koje prosječnom korisniku nisu poznate.
„Enable low resolution video mode“ koristi se kako bi se Windowsi pokrenuli u niskoj rezoluciji (640×480) i niskoj frekvenciji osvježavanja, pritom koristeći aktualne video drivere.
„Enable debugging mode“ pokreće Windowse pomoću naprednog alata za otklanjanje poteškoća (Troubleshooting) i ova opcija namijenjena je IT profesionalcima i sistemskim administratorima.
„Enable boot logging“ stvara datoteku „ntblog.txt“ koja označuje popis svih drivera koji su instalirani i ovo može biti korisna značajka prilikom korištenja alata za otklanjanje poteškoća.
„Disable driver signature enforcement“ dopušta instaliranje drivera koji nemaju digitalni potpis tj. koji nemaju instrument autentičnosti ovlaštenog proizvođača.
„Disable early launch antimalware protection“ sprječava pokretanje antimalware drivera i dopušta instaliranje drivera koji mogu imati malware.
„Disable automatic restart on system failure“ sprječava da se Windowsi automatski resetiraju ako greška uzrokuje njihov pogrešni rad. Ovu opciju potrebno je koristiti samo u situacijama kada je vidljivo da Windowsi ne rade na odgovarajući način i kad se kontinuirano resetiraju bez uspješnog pokretanja cjelokupnog sustava.
Jednom kada je korisnik odabrao željenu opciju za Safe Mode i pritisnuo odgovarajuću tipku, Windowsi će započeti bootanje. Zaslon će se automatski pojaviti u niskoj rezoluciji i slika radne površine zamijenit će se s crnim prikazom površine koja će u gornjem desnom kutu imati oznaku „Safe Mode“.
U ovom trenutku korisnik može pokušati odraditi sve mogućnosti koje su vezane uz alat za otklanjanje poteškoća (Troubleshoot). Kad se završi sa svim radnjama, potrebno je restartati ili ugasiti računalo s Windowsima 11 kao i inače. Ako je sve dobro prošlo i ako su u Safe Modeu svi problemi uspješno uklonjeni, rebootanje Windowsa 11 i njihovo korištenje bi kod sljedećeg puta trebalo adekvatno raditi.
Isti postupak za dolazak u Safe Mode može se forsirati kad se uključi računalo i kad se odmah kontinuirano pritišće „Power“ gumb dok se ne pojavi logo proizvođača. Kad se ovo napravi u dva navrata, pojavit će se „Choose an Option“ startup zaslon i potrebno je pratiti daljnju proceduru.
Ipak se preporuča odabir drugih mogućnosti za pokretanje Safe Modea jer su mnogo praktičnije i sustav ih lakše podnosi.
Safe Mode je poseban način za pokretanje Windowsa kad postoje kritični problemi u sustavu koji ne dopuštaju normalno provođenje operacija.
Pošto su Windowsi 11 novi operativni sustav, u trenutnoj inicijalnoj fazi njegovog korištenja proći će još nešto vremena za dostizanje stabilnosti. Sve potencijalne bugove i greške u radu potrebno je rješavati s redovitim Windows ažuriranjima i unutar sustava, no ako se pojave kritični problemi koji onemogućavaju rad, Safe Mode može biti pravo rješenje za njih.
Piše: Ervin Mičetić