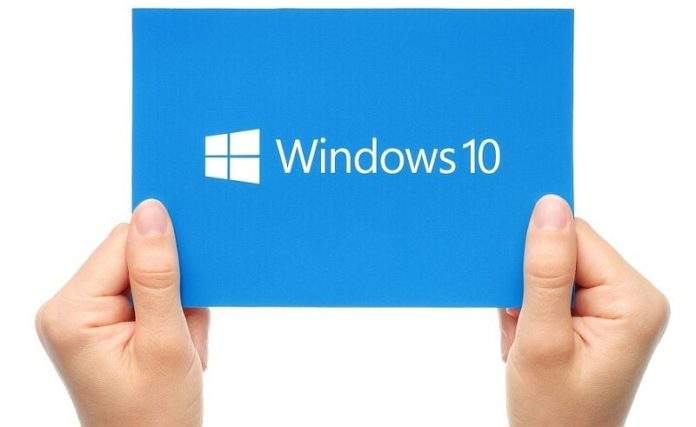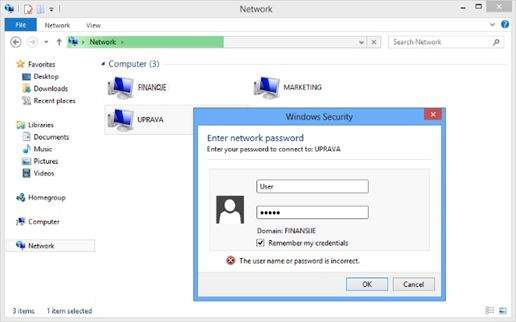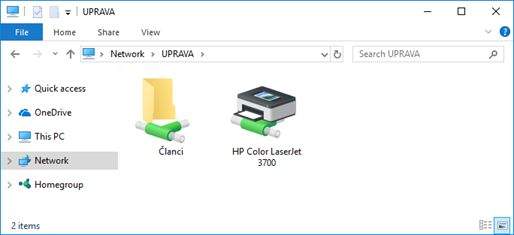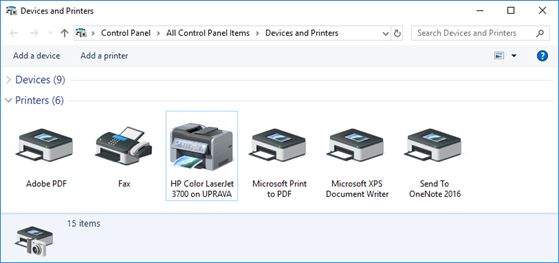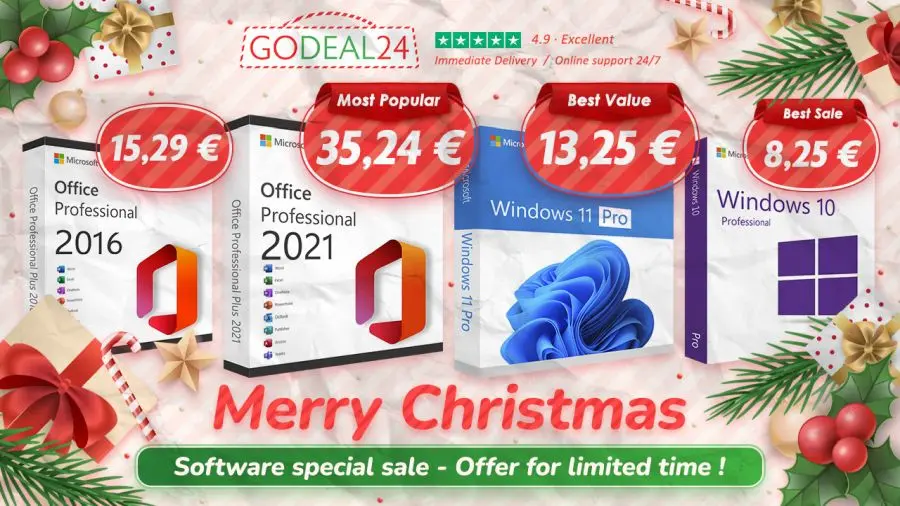U ovom članku nastavljamo sa našom simulacijom. U prethodna dva članka simulirali smo kompaniju PCCHIP, koja ima osam (8) zaposlenika. Kreirali smo Workgroup, podijelili smo podatke, i sada je vrijeme da podijelimo i instalirani printer.
U kompaniji na raspolaganju imamo jedan printer, model HP Color LaserJet 3700. Trenutno kompanija nema plan za kupovinom novog printera, tako da ćemo trenutni printer podijeliti između osam (8) zaposlenika. Printeri imaju integrirane različite portove koji omogućavaju komunikaciju sa Windows računalima.
U prvom koraku potrebno je instalirati printer na Windows računalo. U našem slučaju, na klijentsku mašinu UPRAVA, instalirati smo printer HP Color LaserJet 3700. Printer možemo priključiti na računalo koristeći LPT ili USB kabal. Nakon uspješne instalacije printera, potrebno je podijeliti printer sa ostalim korisnicima unutar iste računalne mreže, tj. Workgroupa.
No ovaj način dijeljenja printera ima jedan nedostatak, a to je, kada ugasimo fizičku mašinu na kojoj je instaliran printer, printer neće biti dostupan korisnicima unutar iste računalne mreže. Nasuprot tome, ukoliko imamo printer koje na sebi ima integriranu mrežnu karticu, moći ćemo ga instalirati direktno na mrežu, te će printer biti dostupan 24/7.
Ovaj način je efikasniji i bolji, no da li ćemo to moći koristiti ovisi da li naš printer podržava mrežno spajanje. U našem slučaju, nemamo mogućnost priključenja printera direktno na mrežu.
Da bi podijelili printer, potrebno je otvoriti Device and Printers. Postoji više načina na osnovu kojih možemo pristupiti Device and Printers, a mi ćemo Vam pokazati najkraću putanju, kompatibilnu sa svim operacijskim sustavima.
- Držati Windows logo a zatim pritinusti R kako bi otvorili Run Dialog
- Ukucati (kopirati) control printers a zatim pritisnuti Enter kako bi otvorili Device and Printers
- Desni klik na printer koji želimo podijeliti, a zatim kliknuti Printer properties. U našem slučaju desni klik na printer HP Color LaserJet 3700.
- U novom prozoru odabrati Sharing karticu
- Kliknuti Share this printer a zatim upisati ili ostaviti isto ime dijeljenog printera (Share name)
6. Kliknuti Apply a zatim OK
U slijedećem koraku, instalirati ćemo dijeljeni printer na drugo računalo unutar iste računalne mreže, tj. Workgroupa. Da bi to napravili, potrebno je da pristupimo kreiranoj Workgroup-i kroz File Explorer ili klikom na prečac koji smo prethodno kreirali.
- Držati Windows logo i pritisnuti E kako bi otvorili File Explorer ili Windows Explorer
- U navigacijskom meniju otvoriti Network a zatim pristupiti računalu na kojem su podijeljeni podaci. U našem slučaju, radi se o računalu Uprava
- Upisati korisničko ime i lozinku računala na koje pristupamo a zatim kliknuti na Remember my credentials, kako bi Windows zapamtio parametre za prijavu na mašinu. Ukoliko smo prethodno pristupali računalu i snimili parametre, nećemo ih morati ponovno pisati.
- Kliknuti na OK kako bi pristupili dijeljenim resursima na udaljenom računalu. Kada pristupimo računalu unutar Workgroup mreže, vidjeti ćemo sve resurse koji su podijeljeni od strane tog računala, uključujući podatke, printere i ostale mrežne uređaje. U našem slučaju korisnik je podijelio direktorij pod imenom Članci, i printer HP Color LaserJet 3700.
5. Desni klik na dijeljeni printer, a zatim kliknuti .. kako bi instalirali dijeljeni printer na naše računalo. Nakon instalacije potrebno je provjeriti da li je printer dostupan na našem računalu
6. Držati Windows logo a zatim pritisnuti R kako bi otvorili Run dialog
7. Upisati (kopirati) control printers a zatim pritisnuti Enter kako bi otvorili Device and Printers. Kao što možete vidjeti, uspješno smo instaliratli dijeljeni printer HP Color LaserJet 3700
Desni klik na instalirani printer a zatim kliknuti Set as default printer kako bi postavili dijeljeni printer kao zadani printer.
Autor: J.K.