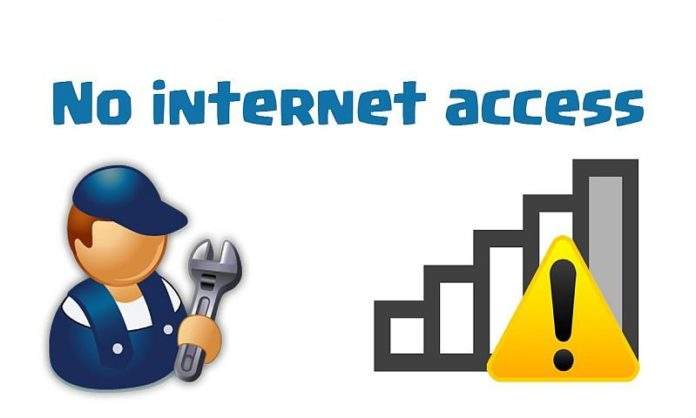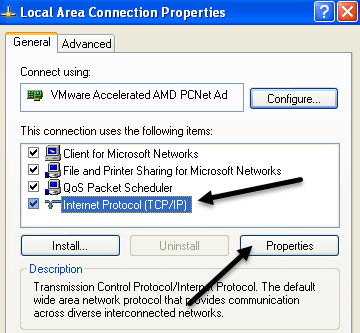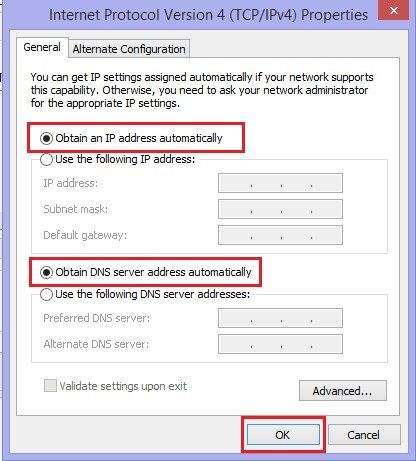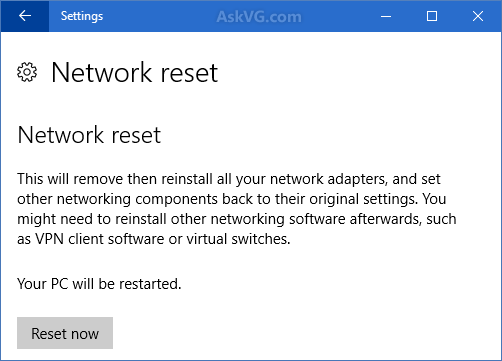Sjeli ste ispred svog računala. Spojili ste računalo na internet. U početku sve radi normalno, onako kako treba. Ali odjednom shvatite da ne možete otvoriti internetske stranice. Ništa ne radi. Što se moglo dogoditi? U donjem desnom kutu, unutar alatne trake vidite maleni trokut žute boje unutar kojeg se nalazi uskličnik. Ako odete mišem na trokutić vidjeti ćete poruku u kojoj piše da nemate internet, odnosno ”No internet access”.
Što učiniti? Kako i na koji način možemo otkloniti ovaj problem koji je poprilično iritantan? U nastavku ovog članka ćemo nešto više reći baš o tome. Ako ste se ikada susreli s ovakvim problemom ovaj članak bi mogao biti baš za vas. Kako otkloniti problem s ”nepostojanjem” internetskog signala – pročitajte u nastavku.
Što uopće znači ovakva greška?
Prije nego što nastavimo i što krenemo u objašnjavanje, recimo nešto o tome što uopće znači kada se iznad signala za internet pojavi mali žuti trokut koji znači da nema signala. Da bismo to objasnili potrebno je reći i nešto o osnovama spajanja na internet ”od doma”.
Svaki puta kada koristite neki bežični uređaj (kao što je laptop) on će se spajati na vaš router (ili ako ga spajate na pametni telefon, taj pametni telefon će biti router). Router je uređaj koji obavlja aktivnosti spajanja na internet. Prilikom spajanja na internet router se spaja na modem, uređaj koji služi kao most između domaće mreže i interneta.
Svaki puta kada vidite poruku koja kaže ”Connected, No internet access” ili bilo kakve slične poruke to znači da vaše računalo jest spojeno na router, ali da se ne može spojiti na internet. Nasuprot, poruke koje kažu ”Not connected, no internet” ili ”No internet connection” znače da vaše računalo nije spojeno na router.
Korak 1 – provjerite mogu li se drugi uređaji spojiti
Prva stvar koju je vrlo važno za provjeriti jest to koji sve uređaji imaju probleme sa spajanjem. Je li problem samo u vašem računalu ili se još neki uređaji ne mogu spojiti. Uzmite svoj telefon ili neko drugo računalo koje se isto tako može spojiti na Wi-Fi i pokušajte se preko njega spojiti.
Ako koristite Android uređaj vidjeti ćete ikonu u obliku slova ”X” koji će biti preko Wi-Fi signala i opaziti ćete da ste spojeni na svoju mobilnu mrežu. Korisnici iOS-a mogu otići pod Settings – Wi-Fi i ondje provjeriti spojivost.
Ako je vaše računalo jedini uređaj koji se ne može spojiti problem je vjerojatno u pogrešno postavljenim postavkama ili u opremi za spajanje na mrežu. Ako pak problem zahvaća sve uređaje s kojima ste se pokušali spojiti, obavite jedan brzi test. Odspojite Ethernet kabel i njime pokušajte spojiti svoje računalo sa modemom. Ako sada budete imali internet, to znači da je problem u routeru.
Korak 2 – restartirajte svoje računalo
Ovaj korak možete preskočiti u slučaju da problem zahvaća više uređaja. Ako je problem kod spajanja samo s vašim računalom, slijedite ovaj korak.
Kao i kod velikog broja drugih problema, jednostavan restart računala je prva stvar koju biste trebali pokušati. Ponekad je dovoljan samo pritisak na restart, ponovno uključivanje računala i to je to, problemi mogu biti riješeni.
Korak 3 – restartirajte svoj modem i router
S obzirom na to da veliki broj problema koji se odnose na spajanje na internet uključuju i model i/ili router, restartiranje ovih uređaja je iduća logična stvar koju bi bilo dobro za napraviti. Jedino je kod njih to što njih nećete restartirati na sličan način na koji biste restartirali računalo. Jednostavno iščupajte napajanje za struju iz oba uređaja i ostavite ih tako nekoliko minuta.
Nakon toga u struju prvo utaknite modem, dopustite mu neka se pokrene i nakon toga u struju utaknite router. Pričekajte nekoliko minuta dok se sve opcije modema i routera ne srede i pokrenu. Ako na vašem računalu ne vidite nikakva svjetla koja bi vam signalizirala da su i modem i router uključeni i da rade normalno, problem je možda u kvaru na hardveru.
Ako niti nakon ovoga ne možete ići na internet, problem je možda kompleksniji.
Korak 4 – pokrenite Windows Network Troubleshooter
Ovaj korak isto tako nije potreban ako problem sa spajanjem zahvaća više uređaja.
Ako je problem kod spajanja prisutan samo kod vašeg računala, vrlo je vjerojatno kako nešto nije u redu s postavkama mreže unutar vašeg računala. Ovdje može donekle pomoći Windows Network Troubleshooter, stoga bi ga bilo dobro pokrenuti.
Idite pod Settings – Network & Internet – Status – Network Troubleshooter. Kod Windowsa 7 je to Start – Control Panel – Troubleshooting – Network & Internet – Network Connections.
Korak 5 – provjera postavki IP adrese
Sljedeća stvar je provjeravanje je li na vašem računalu upisana pravilna IP adresa. Kod kućnih mreža u normalnim uvjetima router daje adresu uređajima svaki puta kada su oni spojeni na internet. Ako postavke vašeg računala koje se odnose na IP adresu nisu dobre, to može uzrokovati probleme sa spajanju.
Kod Windowsa 10 desnim klikom kliknite na ikonu mreže koja se nalazi na sustavnoj traci i odaberite Open Network & Internet Settings. Kliknite na Change adapter options i nakon toga dvostrukim klikom kliknite na konekciju koju koristite. Kod Windowsa 7 desnim klikom kliknite na ikonu mreže, odaberite Open Network and Sharing Center i kliknite na mrežu pored Connections.
Odavde idite na Properties ili Svojstva. Pronađite Internet Protocol Version 4 i na nju kliknite dvostrukim lijevim klikom. Ovdje trebate imati odabrane opcije Obtain an IP address automatically i Obtain DNS server address automatically.
Korak 6 – nadogradite drivere za bežično spajanje
Sve dokle god računalni programi za spajanje na internet ne stvaraju nikakve probleme vi ih ne trebate nadograđivati. Ipak, s obzirom na to da imate problem sa spajanjem na internet, nadogradnja ovih programa bi mogla riješiti probleme.
Korak 7 – resetirajte svoju mrežu
Ako je vaše računalo koje na sebi ima Windows 10 OS jedini uređaj koji se ne može spojiti na internet, sve mrežne postavke možete resetirati tako što ćete otići pod Settings – Network & Internet – Status – Network Reset – Reset Now. Kod Windowsa 7 je ovo dosta drugačije.
Desnim klikom kliknite na ikonu mreže koja se nalazi na sustavnoj traci. Nakon toga odaberite Open Network and Sharing Center – Change adapter settings. Nakon toga desnim klikom kliknite na adapter koji koristite i odaberite Disable.
Nadamo se da će barem jedan od ovih sedam načina pomoći u otklanjanju problema. Jeste li se i vi susreli s ovakvim problemima? Ako jeste, jeste li ga uspjeli riješiti?
Piše: D.Z.