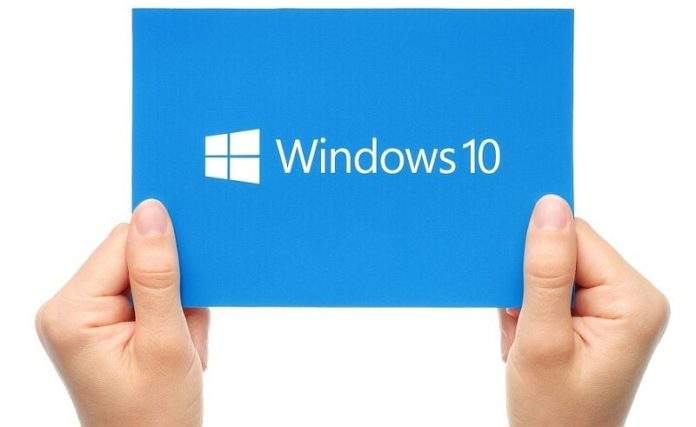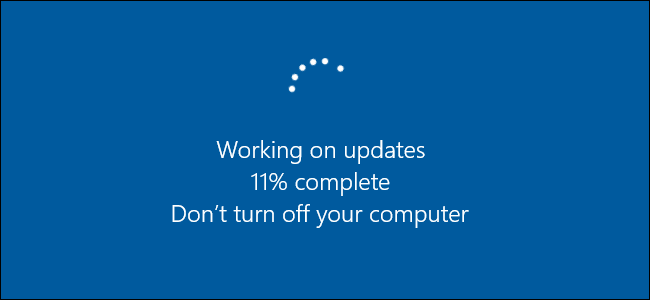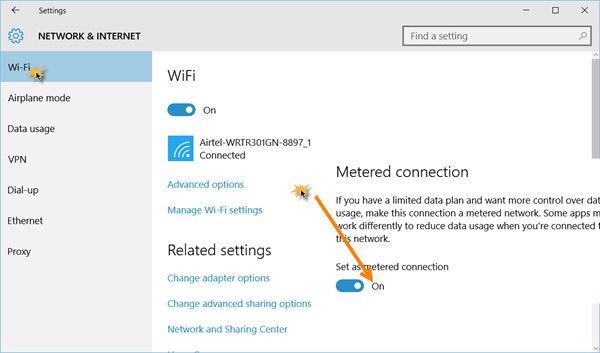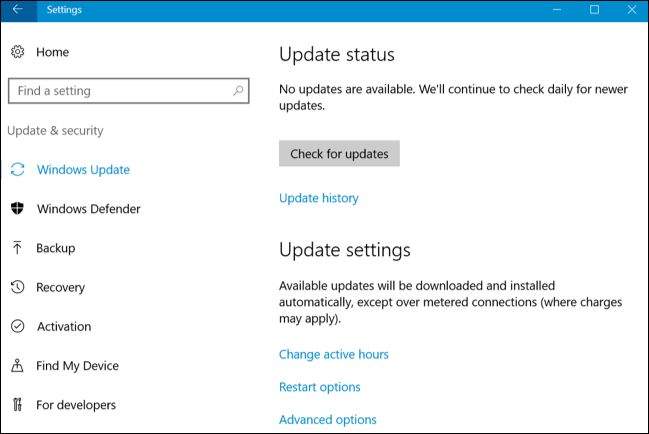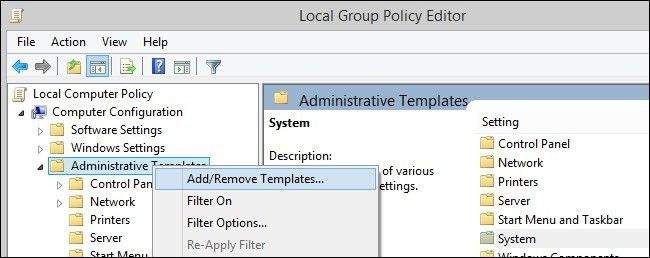Windows 10 je vrlo dobar operacijski sustav, koji svakom idućom verzijom i svakom nadogradnjom koja slijedi postaje sve bolji i bolji. Nadogradnje su vrlo važan segment svakog Windows operacijskog sustava jer svakom novom nadogradnjom sustav postaje sigurniji i stabilniji.
No nadogradnje, barem kada govorimo o Windowsima 10 nisu uvijek nešto s čime korisnici rado imaju posla. Razlog tomu su takozvane ”prisilne” nadogradnje koje su u novije vrijeme postale subjekt raznoraznih kontroverzi i nešto zbog čega korisnici na nadograđivanje Windowsa 10 ne gledaju baš s oduševljenjem.
Microsoft svakom novom nadogradnjom svoj sustav pokušava učiniti maksimalno kvalitetnim i pouzdanim, no da vas pitam jedno pitanje. Volite li vi bilo što što radite raditi na silu? Sviđa li vam se zamisao da će se Windows 10 na vašem računalu sam od sebe nadograditi kada on to želi, bez vaše kontrole, čak i ako to znači bolji i pouzdaniji rad? Tako sam i mislio. Zato ćemo u nastavku ovog članka nešto više reći o tome kako mi kao korisnici možemo onemogućiti prisilno nadograđivanje Windowsa 10 na svojim računalima.
Rješenje broj 1 – označite Wi-Fi konekciju na koju je spojeno vaše računalo na ”Metered”
Označavanje Wi-Fi povezivosti koju koristi vaše računalo kao odmjerenom (ili ”metered”) ograničit će sve ono što se odvija u pozadini vašeg računala, uključujući i prisilne nadogradnje operacijskog sustava. S obzirom na to da je nadogradnja Windowsa 10 kontinuirani proces koji se odvija u pozadini računala, postavljanje internetske povezivosti na odmjerenu je jedan od najjednostavnijih načina kako možemo onemogućiti da se Windows 10 prisilno nadograđuje.
Ono što treba ipak imati na umu jest to da će ovaj način samo odgoditi nadograđivanje sustava. U trenutku kada isključite odmjerenu konekciju Windows će ponovno početi skidati nadogradnje. No sve dok je povezivost stavljena na odmjerenu Windows 10 više neće moći automatski skidati datoteke nadogradnje, odnosno neće ih moći skidati bez dopuštenja korisnika.
Kako postaviti povezivost na odmjerenu? Evo kako to možete učiniti:
- U isto vrijeme pritisnite tipke Windows i I kako biste na računalu pokrenuli aplikaciju postavki
- Odaberite opciju ”Network and Internet” i unutar opcija ”Wireless Network Connection” listajte prema dolje sve dok ne dođete do naprednih ili ”Advanced” opcija. Kliknite na to.
- Otvorit će vam se nova kartica koja će sadržavati više opcija pomoću kojih možete dodatno konfigurirati bežične mreže i povezivosti. Potražite opciju pod nazivom ”Metered Connection” i stavite je na ”On”. To je sve. Nakon što ovu mogućnost uključite i postavite je na ”ON” Windows 10 više neće automatski skidati datoteke nadogradnji. Još jednu stvar koju ovdje valja imati na umu jest to da će odmjerena povezivost utjecati na povezivost putem Bluetootha. To znači ako često koristite Bluetooth preko računala, postavljanje povezivosti na odmjerenu možda neće biti baš najbolja zamisao. Isto tako, ovaj način neće funkcionirato ako koristite žični način povezivanja na internet.
Rješenje broj 2 – onemogućite uslugu za nadogradnju Windowsa
Usluga za nadogradnju Windows operacijskog sustava (ili preciznije ”Windows Update Service”) može pronaći, skinuti s interneta i instalirati sve datoteke koje su potrebne za nadogradnju Windowsa. Osim toga putem ove mogućnosti možete nadograditi i sve ostale aplikacije koje su instalirane na vašem Windows 10 računalu.
Nakon što ovu mogućnost onemogućite Windows više neće imati mogućnost automatskog nadograđivanja. S obzirom na to da je usluga za nadograđivanje Windowsa još jedan od Windows procesa moći ćete ga onemogućiti slijedeči jednostavne korake koje ću navesti ispod:
- Za početak, standardno u isto vrijeme pritisnite tipke Windows i R kako biste pokrenuli tražilicu ili ”Run” naredbe. Unutar novootvorene tražilice utipkajte ”services.msc” (bez navodnika) i kliknite na Enter.
- Otvorit će vam se popis usluga koje se pokreću unutar Windows sustava. Ovdje pronađite opciju pod nazivom Windows nadogradnje ili ”Windows Update” i kliknite na nju.
- Otvorit ćete karticu svojstava Windows nadogradnji ili ”Windows Update Properties”. Unutar ove opcije pronađite ”Startup” mogućnost koja se nalazi unutar ”General” kartice i unutar nje ćete pronaći opciju kojom ćete moći konfigurirati kako točno želite da se Windows nadograđuje. Ova opcija je ”po defaultu” postavljena na automatski. Vi to možete u cijelosti onemogućiti ili postaviti na ručni način.
- Nakon što ste to napravili idite na karticu pod nazivom ”Recovery” ili oporavak i kliknite na nju. Ovdje pronađite ”First failure section” i odaberite da se ne događa ništa (ili ”Take no action”). Ako odaberete ovu opciju to će onemogućiti da usluga nadogradnje Windowsa restartira vaše računalo i da se vrati na predefinirane postavke nakon što primijeti da se računalo više ne nadograđuje automatski. Sada samo kliknite na primijeni ili ”Apply” i restartirajte svoje računalo.
- Nakon što onemogućite Windows Update Service vaše računalo više neće moći skidati nikakve nadogradnje. Ovo će onemogućiti nadograđivanje u budućnosti, što znači da ni programi neće moći koristiti agent za Windows nadogradnje (ili WUA).
Rješenje broj 3 – onemogućite automatske nadogradnje Windowsa stvaranjem izmjena u ”Group Policy”
Group Policy mogućnost koju sadrži Windows 10 u sebi ima jednu skrivenu mogućnost uz pomoć koje možete onemogućiti automatsko nadograđivanje sustava. Evo kako možete putem ovih opcija onemogućiti automatsko nadograđivanje:
- U isto vrijeme pritisnite tipke Windows i R, u tražilicu utipkajte ”gpedit.msc” (bez navodnika) i pritisnite Enter.
- Pronađite opciju za konfiguraciju računala i kliknite na nju. Nakon toga kliknite na folder pod nazivom ”Administrative Templates”.
- Unutar ovog foldera odaberite mogućnost ”Windows Components” i kliknite na nju. Sada će sustav otvoriti poduži popis komponenti Windows OS. Na samom dnu popisa trebali biste pronaći datoteku pod nazivom ”Windows Update”. Otvorite ju.
- Ovdje potražite ”Configure Automatic Updates” i nakon što pronađete tu mogućnost dvostrukim klikom lijeve tipke miša je otvorite.
- Otvorit će vam se novi prozor unutar kojeg možete konfigurirati nadogradnje Windowsa. Odaberite ”Enabled” i nakon toga listajte prema dolje dok ne dođete do opcije ”Notify for downloads and notify for install”. Kliknite na tipku ”Apply” i izađite. Kako biste bili sigurni da su bilo kakve primjene stupile na snagu, pokrenite aplikaciju postavki i idite u ove opcije: Updates and Security – Windows Update – Advanced. Ovdje biste trebali vidjeti da je mogućnost pod nazivom ”Notify to download” Ako vam ova mogućnost nije posivljena možda ste nešto pogrešno učinili. U tom slučaju polako se vratite korak-dva unatrag ili pokušajte ispočetka.
Piše: Z.K.