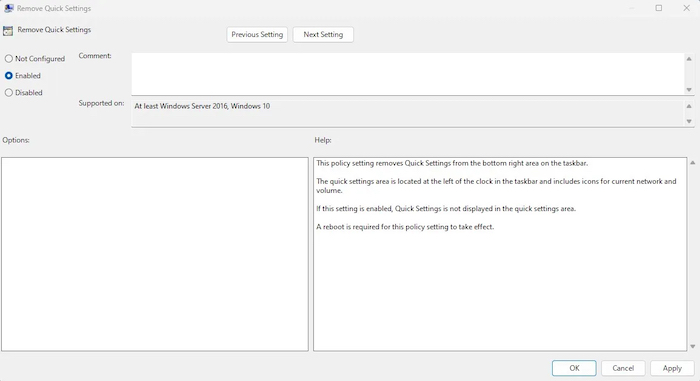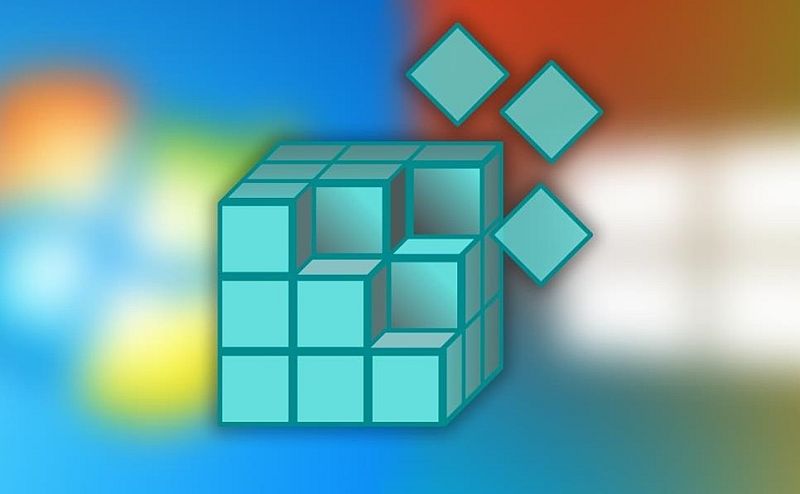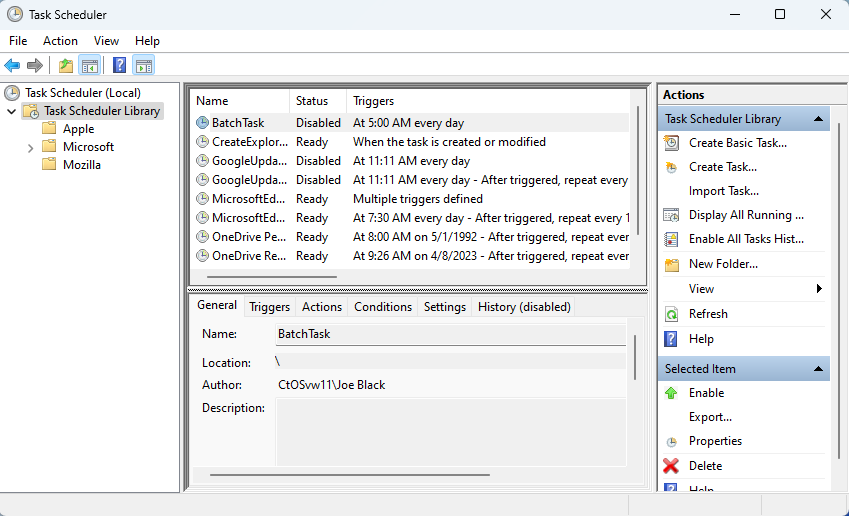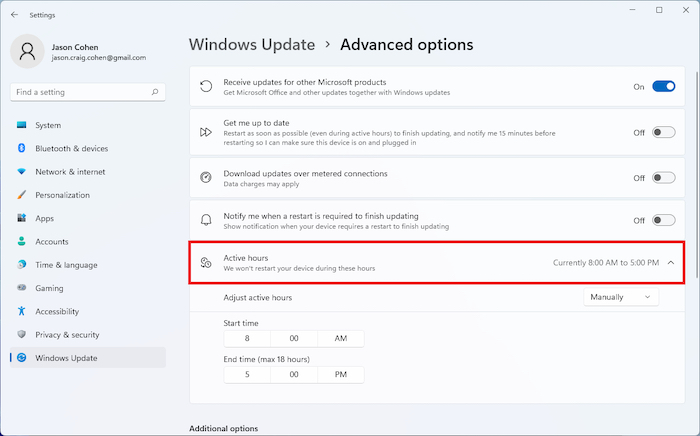Microsoft prisiljava korisnike na ponovno pokretanja svojih Windows računala svaki put kada se izvrši ažuriranje. Na prvi pogled, to bi se činilo neuobičajenim, jer Linux sustavi nemaju takve zahtjeve. Ažuriranja bi trebala događati u pozadini i ne smetati vašem trenutačnom radu. No, to nije slučaj s Windowsom, koji nema ugrađenu značajku za sprječavanje ponovnog pokretanja nakon ažuriranja. U nastavku ovog članka objasnit ćemo kako onemogućiti automatsko ponovno pokretanje računala nakon ažuriranja Windowsa.
-
Prva metoda: uz pomoć uređivača lokalne politike grupe
Ako imate Windows Pro ili Enterprise verziju, možete jednostavno i praktično zaustaviti automatska ponovna pokretanja za Windows ažuriranja putem Local Group Policy Editora ili uređivača lokalne politike grupe. No najprije je potrebno omogućiti ovaj alat. Evo kako to možete učiniti:
Na Windows Home izdanjima, uređivač Group Policy (poznat i kao “gpedit”) uopće se neće pojaviti kada ga tražite pomoću tražilice. Srećom, možete ga omogućiti putem Command Prompt-a. Iako “gpedit.msc” nije dostupan u Windows Home verzijama, drugi gpedit-povezani datotečni sustavi postoje u sistemskim datotekama. Samo ih trebate pravilno preuzeti i instalirati datoteku “gpedit.msc”.
- Pokrenite Command Prompt kao administrator. To možete učiniti pokretanjem tražilice, pritiskom na Win + S i tipkanjem CMD. Unesite sljedeći kod i pritisnite Enter. Ovaj kod ima cilj preuzeti potrebni paket s Microsofta:
FOR %F IN (“%SystemRoot%\servicing\Packages\Microsoft-Windows-GroupPolicy-ClientTools-Package~*.mum”) DO (DISM /Online /NoRestart /Add-Package:”%F”)
- Nakon što se izvrši prvi kod, dodajte sljedeći kod i pritisnite Enter. Windows će učitati potrebne datoteke, a Group Policy Editor će se pojaviti kada ga potražite.
FOR %F IN (“%SystemRoot%\servicing\Packages\Microsoft-Windows-GroupPolicy-ClientExtensions-Package~*.mum”) DO (DISM /Online /NoRestart /Add-Package:”%F”)
Group Policy Editor alat možete omogućiti i uz pomoć datoteke sustava.
Možete jednostavno omogućiti Windows Group Policy Editor preuzimanjem jednostavne datoteke koja primjenjuje potrebne postavke na vaš uređaj putem CMD-a. Ovaj je način sličan prethodnom, osim što vam nije potrebno samostalno unijeti kod.
- Preuzmite datoteku GPEdit.zip s GitHub-a. To možete učiniti otvaranjem veze, klikom na “Code” i odabirom “Download ZIP”.
- Raspakirajte datoteku. Trebali biste pronaći datoteku gpedit-enabler batch (.BAT).
- Desnom tipkom miša kliknite na .BAT datoteku i odaberite “Run as Administrator” (Pokreni kao administrator). Zatim će se otvoriti Command Prompt i primijeniti potrebne postavke.
Nakon što ste omogućili Local Group Policy Editor, možemo ići dalje.
Na svom Windows računalu otvorite Run dijaloški okvir, pritisnite Win + R, i upišite gpedit.msc, zatim pritisnite Enter.
Kada se otvori prozor Local Group Policy Editor, navigirajte do sljedećeg puta s lijeve strane: Local Computer Policy -> Computer Configuration -> Administrative Templates -> Windows Components -> Windows Update. Na desnoj strani dvaput kliknite na unos: No auto-restart with logged on users for scheduled automated updates installation (Bez automatskog ponovnog pokretanja s prijavljenim korisnicima za planirane automatizirane instalacije ažuriranja).
Označite okvir za Enabled (Omogućeno) i kliknite Apply -> OK kako biste potpuno onemogućili funkciju automatskog ponovnog pokretanja za sva buduća ažuriranja. U prozoru No auto-restart, možete se igrati s nekoliko drugih opcija pritiskom na tipku Next Setting (Sljedeća postavka). Iako možda neće potpuno spriječiti ponovno pokretanje nakon ažuriranja, dat će vam predah tako da možete restartati kasnije po vašem izboru.
- Odgoda ponovnog pokretanja
Pomoću postavke pod nazivom Delay Restart, možete odgoditi automatsko ponovno pokretanje za određeno vremensko razdoblje, koje može biti nekoliko sati nakon ažuriranja. Kada vidite opciju Delay Restart for scheduled installations (Odgodi ponovno pokretanje za planirane instalacije), označite okvir za Enabled (Omogućeno). Zadano vremensko razdoblje za ponovno pokretanje sustava nakon ažuriranja je 5 minuta. Promijenite vrijeme prema vlastitim željama.
- Promjena upita u pogledu ponovnog pokretanja računala
Automatska ažuriranja obično čekaju određeno vrijeme prije nego što vam ponovno zatraže restartiranje računala. Možete promijeniti postavku kako vas ne bi ometala tijekom korištenja računala. Dvaput kliknite na opciju Re-prompt for restart with scheduled installations (Ponovno traži restart s planiranim instalacijama). Zadano vrijeme je 10 minuta. Kliknite na tipku Enabled (Omogućeno) i odredite novo vrijeme u donjem lijevom oknu.
-
Korištenjem Registry Editora također možete onemogućiti ponovno pokretanje nakon ažuriranja sustava
Možete koristiti i Registry Editor kako biste zaustavili automatsko ponovno pokretanje za Windows ažuriranja. Otvorite Run naredbu, pritisnite Win + R, i upišite regedit u okvir kako biste otvorili Registry Editor na svom uređaju. Unesite sljedeći put u prozoru Registry Editor:
Computer\HKEY_LOCAL_MACHINE\SOFTWARE\Policies\Microsoft\Windows\WindowsUpdate
Ako nema ključa WindowsUpdate, desnom tipkom miša kliknite na direktorij Windows (na vrhu) i stvorite novi ključ. Kada je WindowsUpdate vidljiv, stvorite još jedan ključ AU, jednu razinu dublje. Odaberite ovaj ključ i desnom tipkom miša kliknite na bijeli prostor pokraj njega. Odaberite DWORD (32-bit) i nazovite ga NoAutoRebootWithLoggedOnUsers.
Dvaput kliknite na unos NoAutoRebootWithLoggedOnUsers kako biste promijenili njegovu vrijednost s zadane 0 na 1, i kliknite OK kako biste spremili promjene.
-
Planer zadataka ili ”Task Scheduler”
Windows Task Scheduler je još jedna korisna aplikacija koja se može koristiti za onemogućavanje automatskog ponovnog pokretanja nakon Windows ažuriranja. Otvorite Task Scheduler iz Windows Search okvira. Navigirajte do Task Scheduler -> Task Scheduler Library -> Microsoft -> Windows -> UpdateOrchestrator. UpdateOrchestrator Service radi u pozadini kako bi skenirao, preuzimao i instalirao Windows ažuriranja. Ako vidite opciju Reboot u okviru s desne strane UpdateOrchestrator, desnom tipkom miša kliknite da je onemogućite.
Na nekim uređajima, opciju možete vidjeti odvojeno kao Reboot AC i Reboot Battery. Ako ne vidite opciju Reboot, to znači da zadatka za ponovno pokretanje nije stvoren. Rješenje je promijeniti osnovne parametre ponovnog pokretanja za opciju Schedule Scan. Odaberite njene Properties desnim klikom miša. Promijenite parametre ponovnog pokretanja s kartice Conditions (Uvjeti). Odaberite vrijednost za Start the task only if the computer is idle for (Pokreni zadatak samo ako je računalo neaktivno).
Može varirati do jednog sata. Sustav vas neće obavijestiti o ponovnom pokretanju sve dok zabilježite pritisak na tipku unutar vremenskog okvira koji odaberete. Također možete promijeniti vrijednost Wait for idle for (Čekaj neaktivnost za) s zadanih 5 minuta na maksimalnu vrijednost od 2 sata. Ovdje isto tako možete označiti opcije Start the task only if the computer is on AC power (Pokreni zadatak samo ako je računalo na napajanju) i Stop if the computer switches to battery power (Zaustavi ako računalo pređe na bateriju).
Također je moguće ograničiti zakazano skeniranje da se pokrene samo kada postoji određena mrežna veza. Odaberite ovo s dna zaslona. Alternativno, mijenjajte parametre usluge Update Orchestrator iz aplikacije Services (Usluge).
Dvaput kliknite na opciju kako biste vidjeli dijaloški okvir, a zatim idite na karticu General (Opće). Pod Startup type (Vrsta pokretanja), automatski (odgođeno) bit će zadano odabrano. Promijenite ovu vrijednost u Disabled (Onemogućeno).
-
Promijenite aktivne sate
Windows ima značajku nazvanu Active Hours (Aktivni sati), koja, kako i samo ime sugerira, omogućuje korisnicima da odrede period tijekom kojeg operativni sustav ne bi automatski instalirao ažuriranja ili izvodio ponovna pokretanja sustava. U Windowsu 11, navigirajte do Postavke -> Ažuriranje sustava Windows -> Napredne opcije -> Active Hours (Aktivni sati). Za Windows 10, odaberite Postavke -> Ažuriranje i sigurnost -> Windows Update. Zatim odaberite Promijeni aktivne sate.
Ako je tipka Prilagodi aktivne sate postavljena na Automatski, promijenite je na Ručno. Odredite vremensko razdoblje dana kada vaš sustav ne bi trebao zatražiti ponovno pokretanje. Lako prilagodite ove postavke kako ne biste dobivali obavijesti o ponovnom pokretanju barem 23 sata dnevno. Ovdje možete koristiti Focus Assist kako biste spriječili nepotrebne ometanja, uključujući i ponovna pokretanja radi ažuriranja. Za Windows 11, idite na Postavke -> Sustav -> Fokus, i kliknite na Obavijesti. Odaberite Uključi automatski način rada bez ometanja i dodajte svoj raspored.
Na Windowsu 10, Focus Assist ima različita pravila i mogućnosti, uključujući ono koje osigurava da ne budete ometani tijekom određenih sati. Neke dodatne, korisne mogućnosti Focus Assist alata su:
- Umanjivanje obavijesti
Postoje različite vrste ometanja koje se mogu minimizirati iz glavnog izbornika Focus Assist. Ovdje ćete pronaći tri opcije: kada je Focus Assist isključen, dopušteno je primanje obavijesti samo od “prioritetnih aplikacija”, ili su dopušteni samo alarmi, što je najstroža postavka. Za redovitu internetsku aktivnost, postavljanje Focus Assist na razinu “prioritetnih aplikacija” više je nego dovoljno. Da biste prilagodili popis prioriteta svojim potrebama, kliknite “prilagodi svoj popis prioriteta” kako biste na zaslon dodali aplikacije koje mogu slati obavijesti. Na popisu prioriteta možete pronaći niz aplikacija koje imaju dopuštenje za slanje obavijesti. To uključuje sve Windows aplikacije, aplikacije sustava i nekoliko aplikacija trećih strana, poput preglednika, alarma, softvera za sastanke i drugih. U bilo kojem trenutku možete “dodati aplikaciju” na popis prioriteta. Primjera radi, uklonit ćemo aplikaciju Microsoft Outlook.
Obavijesti o Outlook e-pošti više vas neće ometati na ekranu, a čak možete zatvoriti prozor. Iz samog izbornika Focus Assist možete izbrisati e-poštu, označiti pošiljatelja ili odbaciti obavijest. Focus Assist možda neće raditi sa svim vrstama aplikacija trećih strana. Na primjer, ne može spriječiti obavijesti iz Zooma. Kako biste izbjegli takve obavijesti, bolje je privremeno zatvoriti aplikaciju.
Kao što ste mogli vidjeti u ovome članku, možete zaustaviti i kontrolirati Windows ažuriranje na način da vas sam sustav ne prisiljava na automatsko ponovno pokretanje računala. Prisilno ponovno pokretanje sustava, pogotovo kada je korisnik usred rada, uvijek je nešto što se želi izbjeći. Jer na kraju dana, korisnik treba biti taj koji će odlučivati kada želi nešto instalirati na svome računalu i kada želi ponovno pokrenuti računalo.
Piše: Ivan Hečimović